Migrating Your Microsoft Ecosystem To A New Laptop: A Comprehensive Guide
Migrating Your Microsoft Ecosystem to a New Laptop: A Comprehensive Guide
Related Articles: Migrating Your Microsoft Ecosystem to a New Laptop: A Comprehensive Guide
Introduction
With great pleasure, we will explore the intriguing topic related to Migrating Your Microsoft Ecosystem to a New Laptop: A Comprehensive Guide. Let’s weave interesting information and offer fresh perspectives to the readers.
Table of Content
Migrating Your Microsoft Ecosystem to a New Laptop: A Comprehensive Guide

The transition to a new laptop is often an exciting prospect, filled with anticipation for improved performance and fresh features. However, the process can be daunting, particularly when considering the transfer of your established Microsoft ecosystem. This guide aims to demystify the process of migrating your Microsoft account, files, settings, and applications to a new laptop, ensuring a seamless and efficient transition.
Understanding the Importance of Migration
Migrating your Microsoft ecosystem encompasses more than just transferring files. It involves preserving your personalized settings, application configurations, and digital identity, ensuring continuity across devices. This migration is crucial for several reasons:
- Preservation of Data and Settings: Transferring your files, documents, photos, and other critical data ensures their accessibility on the new laptop. Moreover, migrating settings like desktop backgrounds, display configurations, and application preferences allows you to recreate your familiar digital workspace.
- Application Continuity: Moving your installed applications, including their settings and data, eliminates the need for reinstalling and reconfiguring them on the new device. This saves time and effort, allowing you to resume your workflow without interruption.
- Synchronization and Accessibility: Migrating your Microsoft account ensures seamless synchronization across devices. This allows you to access your emails, contacts, calendar, and other account-related information from any device linked to your account.
- Enhanced Productivity: A smooth migration minimizes downtime and allows you to quickly adapt to your new laptop. This promotes productivity by enabling you to resume your workflow efficiently, without the inconvenience of setting up everything from scratch.
Methods for Migrating Your Microsoft Ecosystem
Several methods can be employed to migrate your Microsoft ecosystem to a new laptop, each catering to different needs and preferences.
1. Microsoft Account Synchronization
The most straightforward method involves leveraging the power of your Microsoft account. This approach seamlessly synchronizes your data, settings, and applications across devices, ensuring a unified experience.
- Data and Settings: Your Microsoft account automatically synchronizes files stored in OneDrive, your email, contacts, calendar, and other account-related data. Settings like themes, display configurations, and browser bookmarks are also synchronized.
- Applications: While not all applications are directly synchronized, many offer cloud-based storage and syncing mechanisms. For instance, Microsoft Office applications like Word, Excel, and PowerPoint can be synchronized through OneDrive.
- Benefits: This method is simple, convenient, and ensures continuous access to your data and settings across devices. It requires minimal effort and is ideal for individuals who prioritize data accessibility and synchronization.
2. File Transfer and Backup Solutions
For transferring large amounts of data or specific files not covered by Microsoft account synchronization, external storage solutions or dedicated file transfer tools are recommended.
- External Storage: USB drives, external hard drives, or cloud storage services like Dropbox or Google Drive can be used to transfer files from your old laptop to the new one. This method is suitable for transferring large files, videos, or specific folders.
- File Transfer Tools: Dedicated tools like FileZilla or WinSCP facilitate file transfers over a network connection. These tools are particularly useful for transferring large files between laptops connected to the same network.
- Benefits: This method offers greater control and flexibility in transferring specific files or large data sets. It is also suitable for individuals who prefer a more manual approach to data transfer.
3. Image Backup and Restore
For a complete system migration, including operating system, applications, and settings, an image backup and restore approach is recommended.
- Image Backup: Tools like Acronis True Image or Macrium Reflect create an exact copy of your old laptop’s hard drive, including the operating system, installed applications, and user data.
- Restore: The image can then be restored to the new laptop, replicating the exact configuration of your old device. This method ensures a seamless transition, preserving all your settings and applications.
- Benefits: This method provides the most comprehensive migration, ensuring a complete replica of your old laptop on the new device. It is ideal for individuals who require a precise and automated migration process.
4. Manual Transfer and Configuration
For users seeking a more granular approach, manual transfer and configuration offer flexibility and control over the migration process.
- File Transfer: Manually copy and paste files, folders, and applications from your old laptop to the new one using a USB drive, network connection, or cloud storage.
- Application Installation: Install applications on the new laptop individually, configuring them according to your preferences. This method allows for selective application installation and fine-tuning of settings.
- Benefits: This method provides maximum control over the migration process, allowing for selective data transfer and individual application configuration. It is suitable for users who prefer a hands-on approach and have the time and technical expertise to manage the process.
FAQs about Migrating Your Microsoft Ecosystem
Q: What data is automatically synchronized through my Microsoft account?
A: Your Microsoft account automatically synchronizes files stored in OneDrive, emails, contacts, calendar events, notes, and other account-related data. Settings like themes, display configurations, and browser bookmarks are also synchronized.
Q: Can I transfer my installed applications using my Microsoft account?
A: While not all applications are directly synchronized through your Microsoft account, many offer cloud-based storage and syncing mechanisms. For instance, Microsoft Office applications like Word, Excel, and PowerPoint can be synchronized through OneDrive.
Q: What happens to my data and settings if I don’t migrate them?
A: If you don’t migrate your data and settings, they will remain on your old laptop. You will lose access to these files and configurations on your new laptop unless you manually transfer them.
Q: Is it safe to use a third-party tool for migrating my data?
A: While third-party tools can facilitate data migration, it is essential to choose reputable and trustworthy software. Always research and read reviews before using any third-party tool to ensure data security and integrity.
Q: How can I ensure my data is secure during the migration process?
A: To ensure data security, use reputable tools and services, avoid public Wi-Fi networks for sensitive data transfer, and consider encrypting data stored on external storage devices.
Tips for a Smooth Microsoft Ecosystem Migration
- Backup Your Data: Before initiating the migration process, create a comprehensive backup of your old laptop’s data using external storage, cloud services, or image backup tools. This ensures data recovery in case of unforeseen issues.
- Prepare Your New Laptop: Install the necessary drivers and software on your new laptop before transferring your data. This ensures compatibility and smooth operation of your applications and settings.
- Review Your Microsoft Account: Ensure your Microsoft account is up-to-date and you have access to your login credentials. This allows for seamless synchronization and access to your data and settings.
- Test Your Migration: After completing the migration process, test your applications, settings, and data access to ensure everything is functioning as expected.
- Clean Up Your Old Laptop: Once you have successfully migrated your data and settings, clean up your old laptop by removing unnecessary files and reinstalling the operating system if required.
Conclusion
Migrating your Microsoft ecosystem to a new laptop is a crucial step in ensuring a seamless transition and maintaining productivity. By leveraging the power of your Microsoft account, utilizing file transfer solutions, or employing image backup and restore methods, you can transfer your data, settings, and applications efficiently. Remember to prioritize data security, test your migration thoroughly, and clean up your old laptop after the process. With proper planning and execution, you can ensure a smooth and successful migration, allowing you to fully embrace the capabilities of your new laptop.
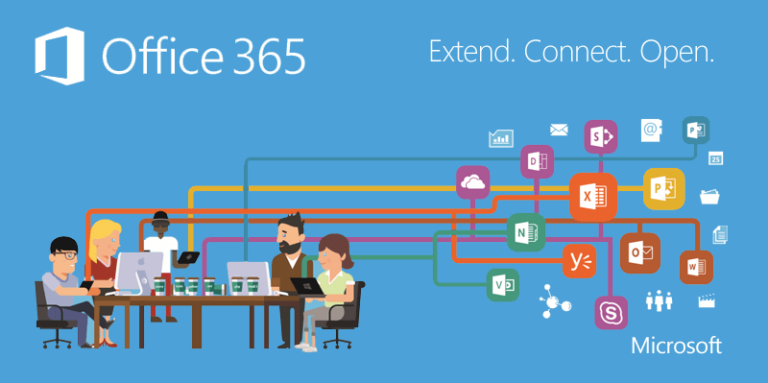
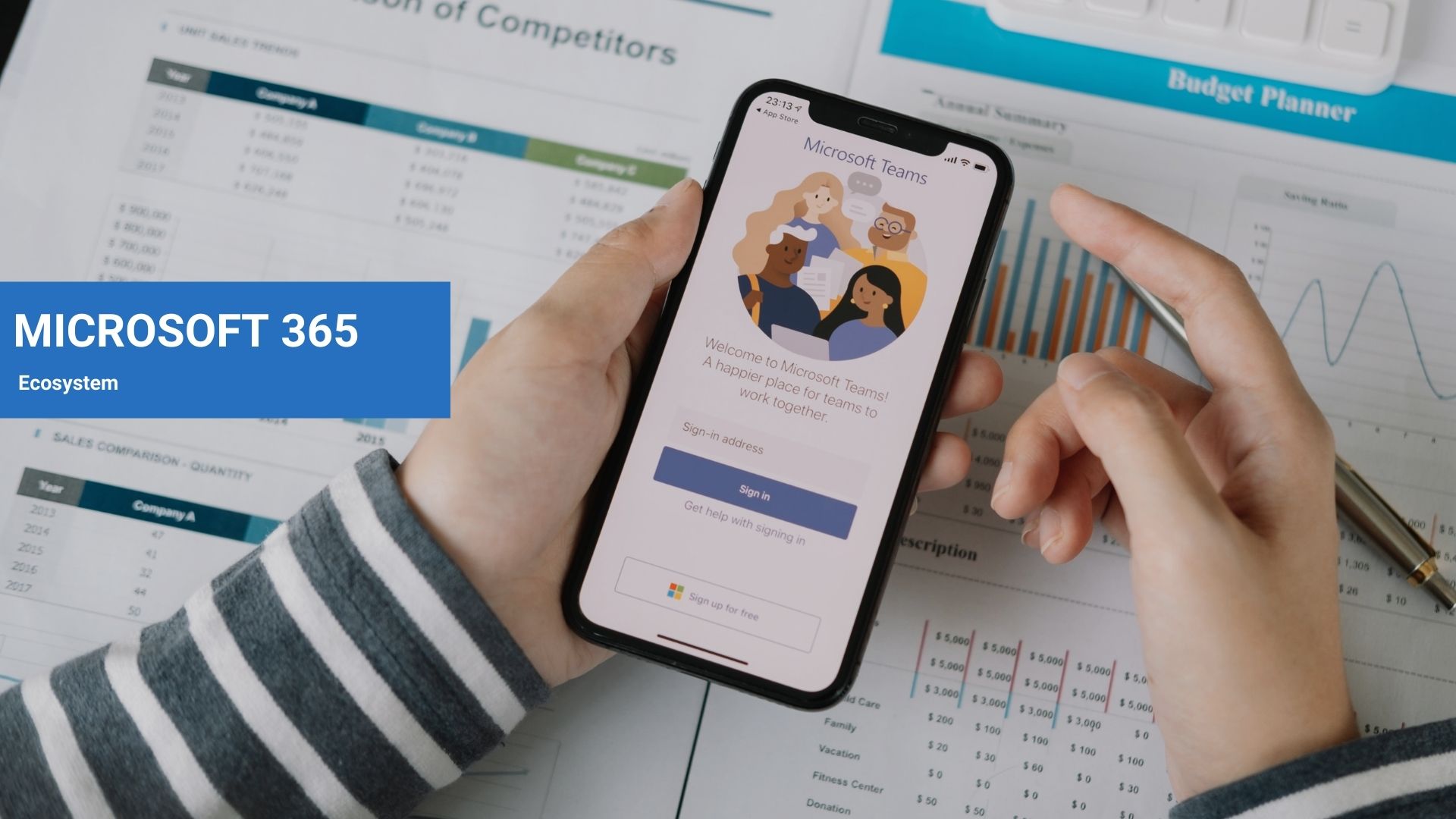

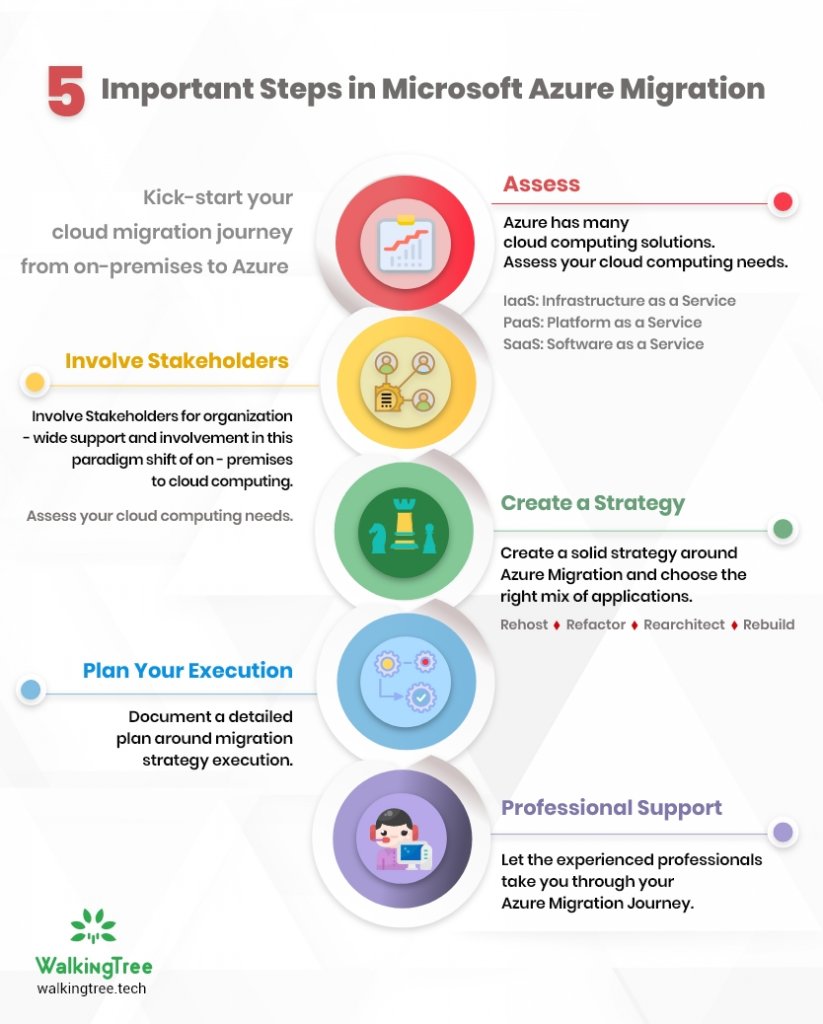

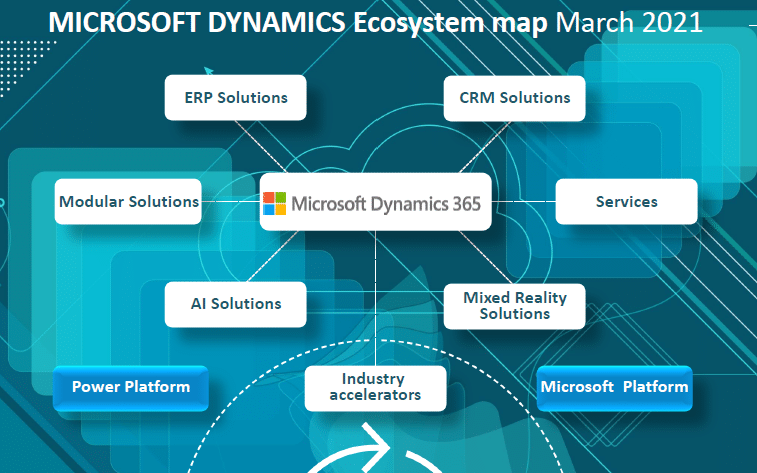

Closure
Thus, we hope this article has provided valuable insights into Migrating Your Microsoft Ecosystem to a New Laptop: A Comprehensive Guide. We hope you find this article informative and beneficial. See you in our next article!
