Microsoft Word In Windows 11: A Comprehensive Guide To Document Creation And Management
Microsoft Word in Windows 11: A Comprehensive Guide to Document Creation and Management
Related Articles: Microsoft Word in Windows 11: A Comprehensive Guide to Document Creation and Management
Introduction
With enthusiasm, let’s navigate through the intriguing topic related to Microsoft Word in Windows 11: A Comprehensive Guide to Document Creation and Management. Let’s weave interesting information and offer fresh perspectives to the readers.
Table of Content
Microsoft Word in Windows 11: A Comprehensive Guide to Document Creation and Management

Microsoft Word, a cornerstone of the Microsoft Office suite, continues to be a dominant force in the world of document creation and management. In Windows 11, Word has undergone refinements and enhancements, solidifying its position as a powerful and versatile tool for users across various industries and personal needs. This article delves into the features, benefits, and functionalities of Microsoft Word in Windows 11, providing a comprehensive guide for users of all levels.
Understanding the Core Features
At its heart, Microsoft Word is a word processor designed to facilitate the creation, editing, and formatting of text documents. It offers a wide range of features, including:
- Text Formatting: Word provides a robust set of tools for manipulating text appearance. Users can adjust font styles, sizes, colors, and spacing, as well as apply bold, italic, and underline formatting. Paragraph settings include alignment, indentation, and line spacing, allowing for precise control over the visual presentation of text.
- Document Structure: Word facilitates the organization of documents through features such as headings, subheadings, lists, and tables. These elements enable users to create structured documents that are easy to navigate and comprehend.
- Collaboration: Word offers seamless collaboration features, allowing multiple users to work on the same document simultaneously. Real-time co-authoring ensures that changes are instantly reflected for all collaborators, fostering efficient teamwork.
- Images and Multimedia: Word allows for the integration of images, graphics, and multimedia elements within documents. Users can insert images from various sources, resize and position them, and apply visual effects. The ability to embed multimedia content enhances the richness and engagement of documents.
- Templates and Styles: Word offers a library of pre-designed templates for various document types, such as letters, resumes, and reports. These templates provide a starting point for creating professional-looking documents with minimal effort. Styles enable users to apply consistent formatting to elements within a document, ensuring a cohesive visual appearance.
- Advanced Features: Word includes advanced features for users with specialized needs. These include mail merge for creating personalized documents, macros for automating repetitive tasks, and advanced formatting options for complex layouts and publications.
Benefits of Using Microsoft Word in Windows 11
The combination of Word’s core features and the integration with Windows 11 yields significant benefits for users:
- Seamless Integration: Word seamlessly integrates with other Windows 11 applications and services, such as OneDrive and Outlook. This integration allows for effortless sharing, storage, and collaboration on documents.
- Enhanced Performance: Windows 11’s optimized system resources and improved performance contribute to a smoother and more responsive Word experience. Documents open and save quickly, and complex formatting tasks are handled efficiently.
- Modern User Interface: The redesigned Windows 11 interface, including the Start menu and taskbar, provides a familiar and intuitive experience for Word users. The updated design promotes a clean and efficient workflow.
- Accessibility Features: Word includes a comprehensive set of accessibility features, ensuring that users with disabilities can access and utilize the application effectively. These features include screen readers, keyboard navigation, and customizable settings.
- Security and Privacy: Windows 11 prioritizes security and privacy, ensuring that Word documents are protected from unauthorized access and data breaches. The platform offers robust security measures, including password protection and encryption options.
FAQs About Microsoft Word in Windows 11
Q: How do I create a new document in Microsoft Word?
A: To create a new document in Word, open the application and click on the "Blank document" option or select a template from the available options.
Q: Can I collaborate on a document with others in real-time?
A: Yes, Word offers real-time co-authoring capabilities. You can share a document with others and work on it simultaneously, with changes being reflected in real-time for all collaborators.
Q: How can I insert images and other multimedia elements into my documents?
A: To insert images, click on the "Insert" tab and select "Pictures" or "Online Pictures." For other multimedia elements, explore the "Insert" tab’s options, including videos, audio, and shapes.
Q: How do I use templates to create documents?
A: To access templates, click on the "File" tab and select "New." Browse through the available templates or search for specific types. Select a template and click "Create" to start a new document.
Q: How do I use styles to format my document consistently?
A: To apply styles, click on the "Home" tab and select a style from the "Styles" gallery. You can also create custom styles by clicking on the "More" option and selecting "New Style."
Tips for Using Microsoft Word in Windows 11
- Utilize Keyboard Shortcuts: Mastering keyboard shortcuts can significantly enhance productivity in Word. Explore and learn shortcuts for common tasks like copying, pasting, and formatting.
- Explore the Ribbon: The Ribbon provides quick access to various features and tools. Familiarize yourself with the different tabs and their corresponding functionalities.
- Customize the Quick Access Toolbar: The Quick Access Toolbar allows you to add frequently used commands for easy access. Right-click on the toolbar and select "Customize Quick Access Toolbar" to personalize it.
- Take Advantage of Templates: Utilize the pre-designed templates to create professional-looking documents with minimal effort. Templates provide a structured foundation for various document types.
- Use Styles Consistently: Applying styles throughout your document ensures consistent formatting and a cohesive visual appearance. This saves time and effort in the long run.
- Explore Advanced Features: For users with specialized needs, Word offers advanced features like mail merge, macros, and advanced formatting options. Experiment with these features to enhance your document creation capabilities.
Conclusion
Microsoft Word in Windows 11 remains a powerful and versatile tool for document creation and management. Its comprehensive set of features, seamless integration with Windows 11, and enhanced performance make it a valuable asset for users across various industries and personal needs. By mastering the core features and exploring the advanced functionalities, users can leverage Word to create professional-quality documents, collaborate effectively, and manage their information efficiently. As technology continues to evolve, Word is likely to adapt and enhance its capabilities further, solidifying its position as a leading force in the world of document creation and management.
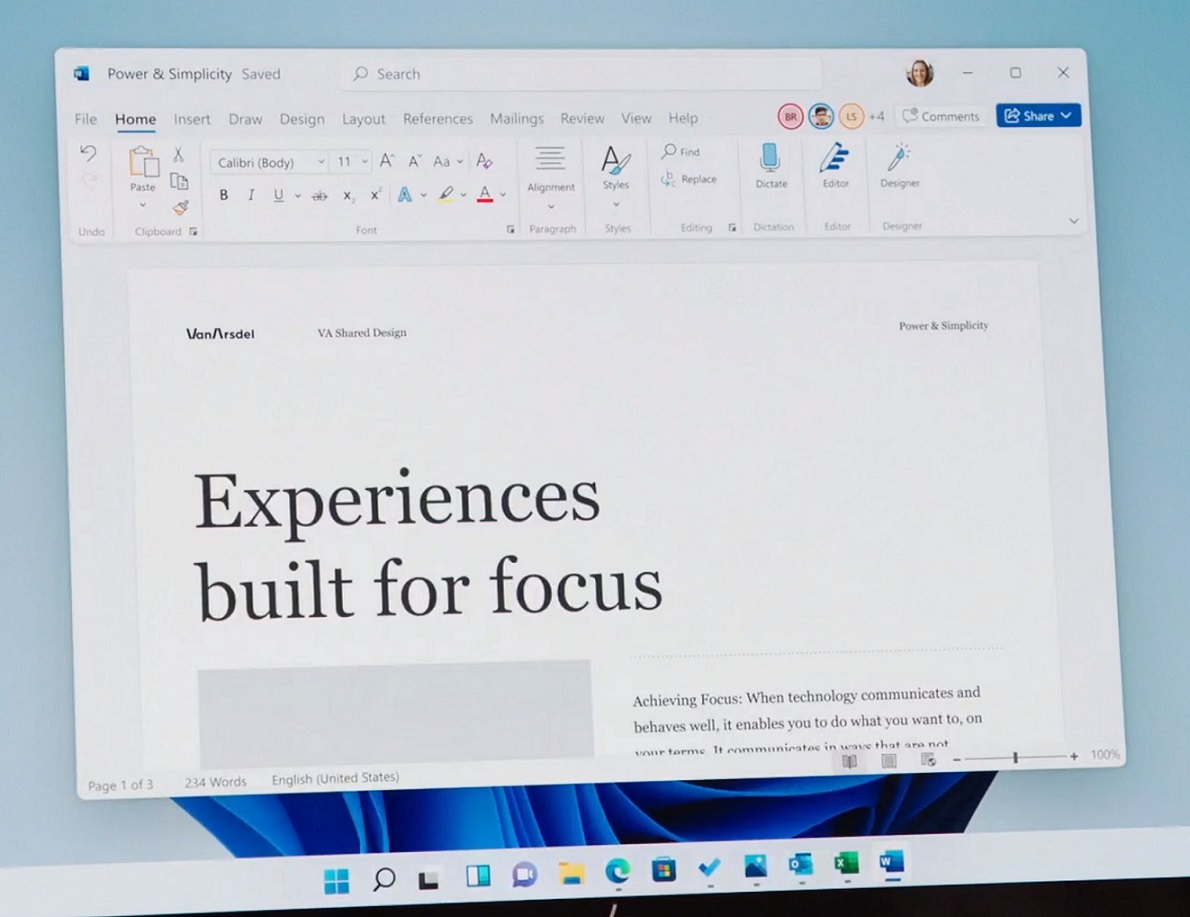

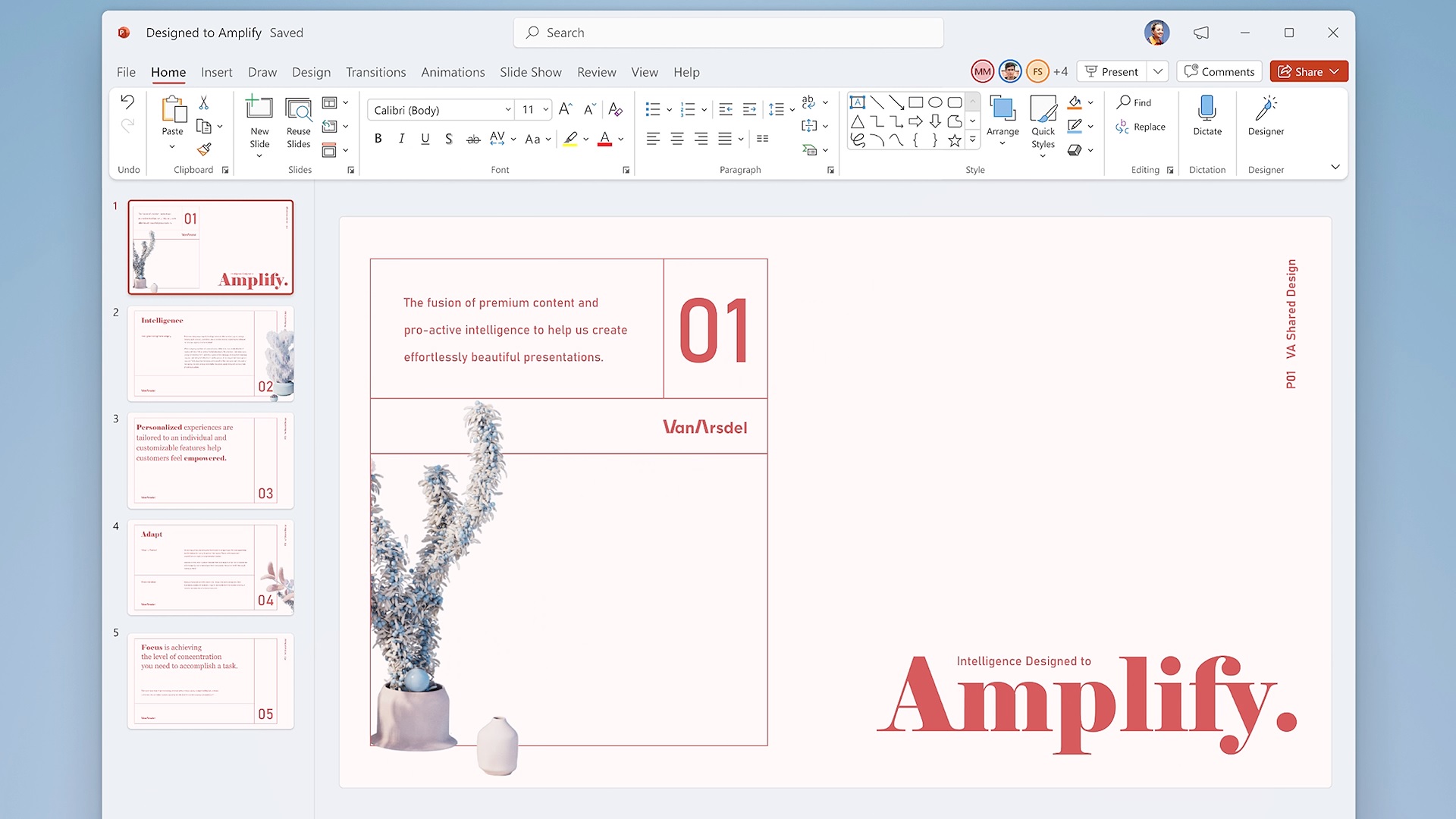
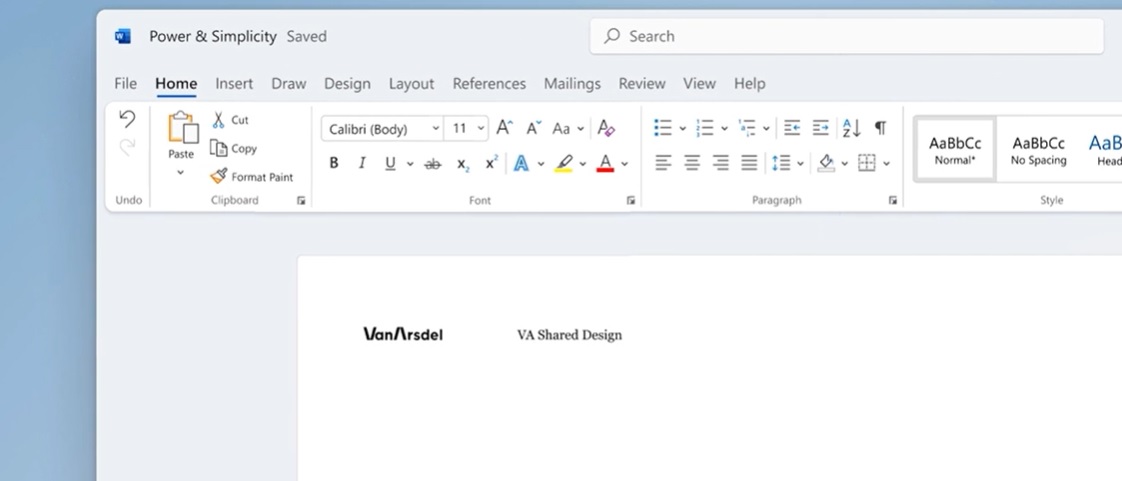

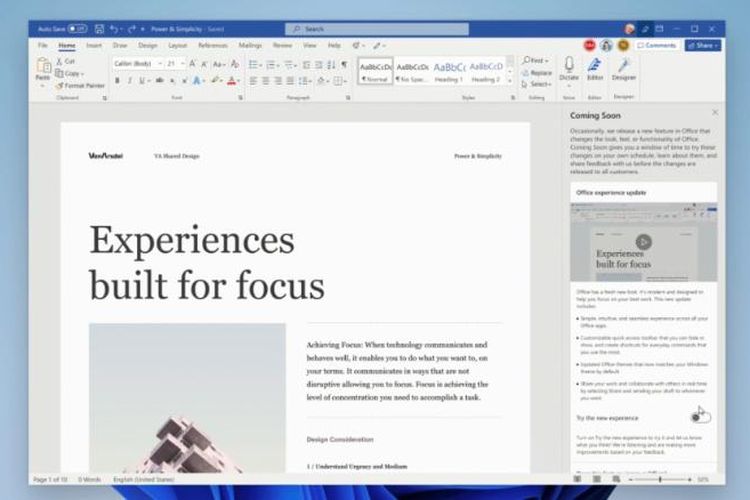


Closure
Thus, we hope this article has provided valuable insights into Microsoft Word in Windows 11: A Comprehensive Guide to Document Creation and Management. We hope you find this article informative and beneficial. See you in our next article!