Microsoft Teams: A Comprehensive Guide To Collaboration And Communication On Windows 10
Microsoft Teams: A Comprehensive Guide to Collaboration and Communication on Windows 10
Related Articles: Microsoft Teams: A Comprehensive Guide to Collaboration and Communication on Windows 10
Introduction
With great pleasure, we will explore the intriguing topic related to Microsoft Teams: A Comprehensive Guide to Collaboration and Communication on Windows 10. Let’s weave interesting information and offer fresh perspectives to the readers.
Table of Content
Microsoft Teams: A Comprehensive Guide to Collaboration and Communication on Windows 10
In today’s interconnected world, effective communication and collaboration are paramount for individuals and organizations alike. Microsoft Teams, a powerful platform designed to streamline communication, collaboration, and workflow, has emerged as a leading solution for businesses of all sizes. This article provides a comprehensive guide to understanding and utilizing Microsoft Teams on Windows 10, exploring its features, benefits, and practical applications.
Understanding Microsoft Teams: A Hub for Collaboration
Microsoft Teams is a unified communication and collaboration platform that integrates seamlessly with other Microsoft products such as Office 365. It serves as a central hub for:
- Messaging: Engage in real-time conversations with colleagues, clients, or partners through individual or group chats.
- Video Conferencing: Conduct virtual meetings with high-quality video and audio, enabling seamless communication across geographical boundaries.
- File Sharing: Collaborate on documents, presentations, and other files in real-time, eliminating the need for email attachments and version control issues.
- Team Management: Organize teams and channels based on projects, departments, or interests, facilitating focused communication and collaboration within specific groups.
- Integration with Other Tools: Leverage the power of Microsoft Teams by integrating with popular applications like Outlook, Planner, and OneNote, simplifying workflows and enhancing productivity.
Benefits of Using Microsoft Teams on Windows 10
The adoption of Microsoft Teams on Windows 10 offers numerous advantages for individuals and organizations:
- Enhanced Communication: Real-time messaging, video conferencing, and file sharing capabilities facilitate seamless communication and collaboration, breaking down barriers and improving responsiveness.
- Increased Productivity: By centralizing communication and collaboration tools, Microsoft Teams streamlines workflows, reduces time spent on email, and fosters a more efficient work environment.
- Improved Collaboration: Real-time document co-editing and shared workspaces enable teams to collaborate effectively, regardless of their location, fostering creativity and innovation.
- Enhanced Security: Microsoft Teams prioritizes security, offering features like data encryption, access controls, and compliance certifications, ensuring the safety and integrity of sensitive information.
- Cost Savings: By replacing traditional communication tools with a single platform, Microsoft Teams can significantly reduce communication costs associated with phone calls, travel, and email services.
Downloading and Installing Microsoft Teams on Windows 10
Downloading and installing Microsoft Teams on Windows 10 is a straightforward process:
- Visit the Microsoft Teams website: Navigate to the official Microsoft Teams website using your preferred web browser.
- Click "Download Teams": Locate the "Download Teams" button on the website and click it.
- Select the Windows version: Choose the "Windows" option to download the appropriate installer for your Windows 10 operating system.
- Run the installer: Once the download is complete, double-click the installer file to begin the installation process.
- Follow the on-screen instructions: The installer will guide you through the installation process, requiring you to accept the terms and conditions and select your preferred installation location.
- Launch Microsoft Teams: After successful installation, you can launch Microsoft Teams from your Start menu or desktop shortcut.
Getting Started with Microsoft Teams on Windows 10
Once you have installed Microsoft Teams, follow these steps to get started:
- Sign in: Use your existing Microsoft account or create a new one to access Microsoft Teams.
- Join a team: If you are invited to join a team, click the "Join Team" button and enter the team code provided by the administrator.
- Create a team: To create a new team, click the "Create Team" button and choose the team type (private or public) and name.
- Add members: Invite colleagues or collaborators to your team by entering their email addresses or selecting them from your contact list.
- Explore channels: Within a team, you can create channels to organize discussions and projects.
- Start communicating: Begin messaging, video conferencing, and file sharing within your team and channels.
Utilizing Microsoft Teams Features for Optimal Collaboration
Microsoft Teams offers a wide array of features to enhance communication and collaboration. Some key features include:
- Chat: Engage in real-time conversations with individuals or groups using text-based messaging.
- Video Conferencing: Host virtual meetings with high-quality video and audio, allowing participants to see and hear each other clearly.
- File Sharing: Collaborate on documents, spreadsheets, presentations, and other files in real-time, enabling seamless co-editing and version control.
- Team Management: Create and manage teams and channels to organize communication and collaboration within specific groups.
- Integration with Other Tools: Connect with popular applications like Outlook, Planner, and OneNote to streamline workflows and enhance productivity.
- Customizable Notifications: Set up notifications for important messages, mentions, or events to ensure you stay informed.
- Calendar Integration: Access your calendar directly within Microsoft Teams, scheduling meetings and events seamlessly.
- Tasks and To-Do Lists: Create and manage tasks and to-do lists, assigning responsibilities and tracking progress within your teams.
- Surveys and Polls: Conduct surveys and polls to gather feedback, gauge opinions, or make decisions as a team.
- Screen Sharing: Share your screen during meetings to present information, demonstrate processes, or collaborate on documents.
FAQs about Microsoft Teams on Windows 10
1. Is Microsoft Teams free to use?
Microsoft Teams offers a free version with basic features for individuals and small teams. Organizations can subscribe to paid plans with advanced features and support.
2. Does Microsoft Teams require a Microsoft account?
Yes, you need a Microsoft account to access and use Microsoft Teams.
3. Can I use Microsoft Teams on other devices besides Windows 10?
Microsoft Teams is available on various platforms, including macOS, iOS, Android, and web browsers.
4. Is Microsoft Teams secure?
Microsoft Teams prioritizes security, offering features like data encryption, access controls, and compliance certifications.
5. How can I customize my Microsoft Teams experience?
You can customize your Microsoft Teams experience by changing themes, setting notifications, and adjusting privacy settings.
6. How do I troubleshoot issues with Microsoft Teams?
Microsoft offers extensive documentation and support resources for troubleshooting common issues with Microsoft Teams.
7. Can I integrate Microsoft Teams with other applications?
Microsoft Teams integrates with a wide range of applications, including Office 365 products, third-party software, and cloud services.
8. What are the system requirements for running Microsoft Teams on Windows 10?
Microsoft Teams requires a minimum of Windows 10 version 1803 and a processor with at least 1 GHz speed.
Tips for Maximizing Microsoft Teams on Windows 10
- Organize your teams and channels: Create separate teams and channels for different projects, departments, or interests to streamline communication and collaboration.
- Utilize @mentions: Use @mentions to notify specific individuals or groups within a channel, ensuring that important information reaches the right people.
- Customize notifications: Configure notifications to receive alerts for important messages, mentions, or events, staying informed without being overwhelmed.
- Integrate with other tools: Leverage the power of Microsoft Teams by integrating it with other applications like Outlook, Planner, and OneNote, streamlining workflows and enhancing productivity.
- Explore keyboard shortcuts: Learn and utilize keyboard shortcuts to navigate and perform actions within Microsoft Teams quickly and efficiently.
- Attend training sessions: Microsoft offers various training resources and webinars to help users master the features and functionality of Microsoft Teams.
Conclusion
Microsoft Teams has become an indispensable tool for modern communication and collaboration. Its comprehensive features, seamless integration with other Microsoft products, and user-friendly interface make it a powerful platform for individuals and organizations alike. By embracing Microsoft Teams on Windows 10, users can enhance productivity, improve collaboration, and streamline workflows, leading to a more efficient and effective work environment.
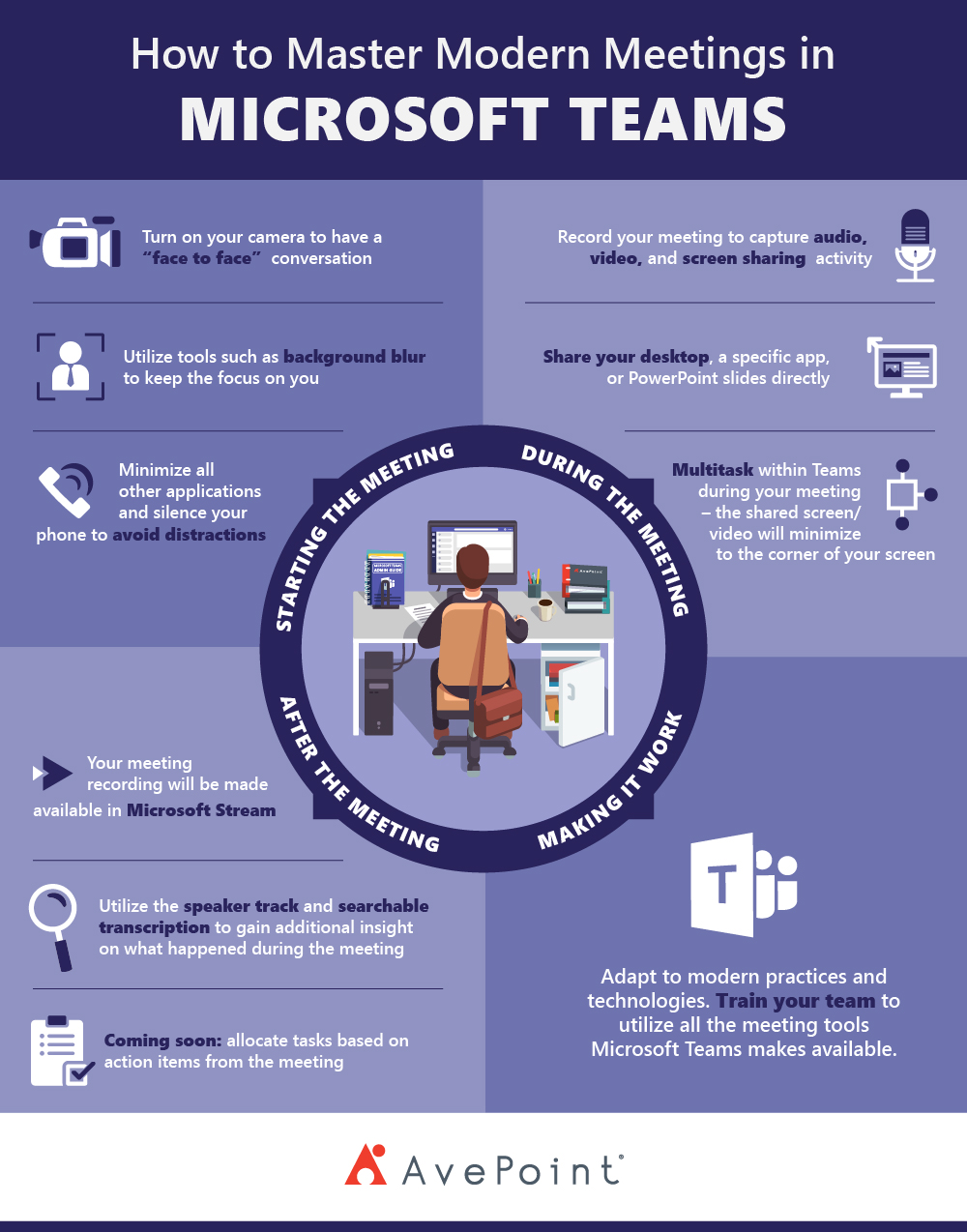


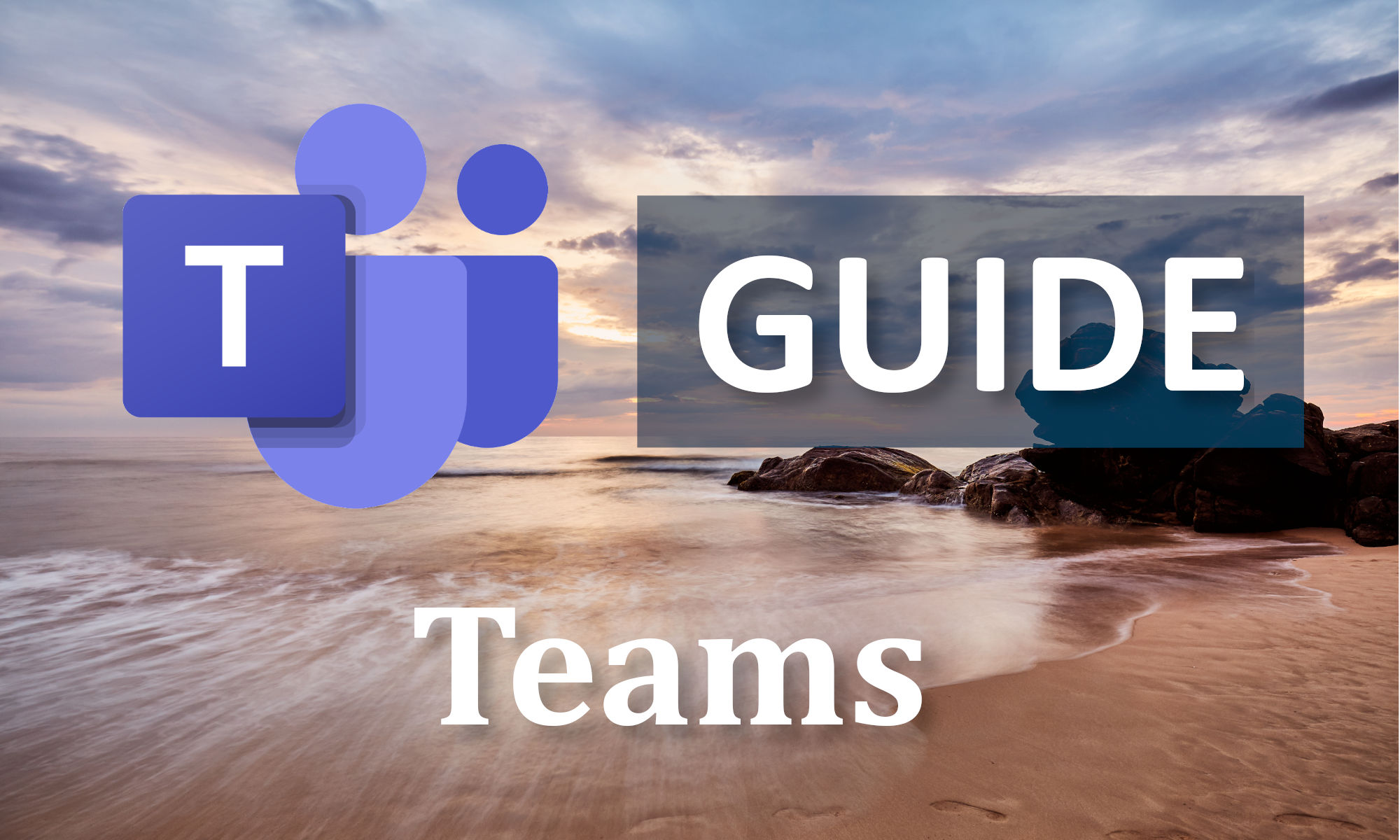


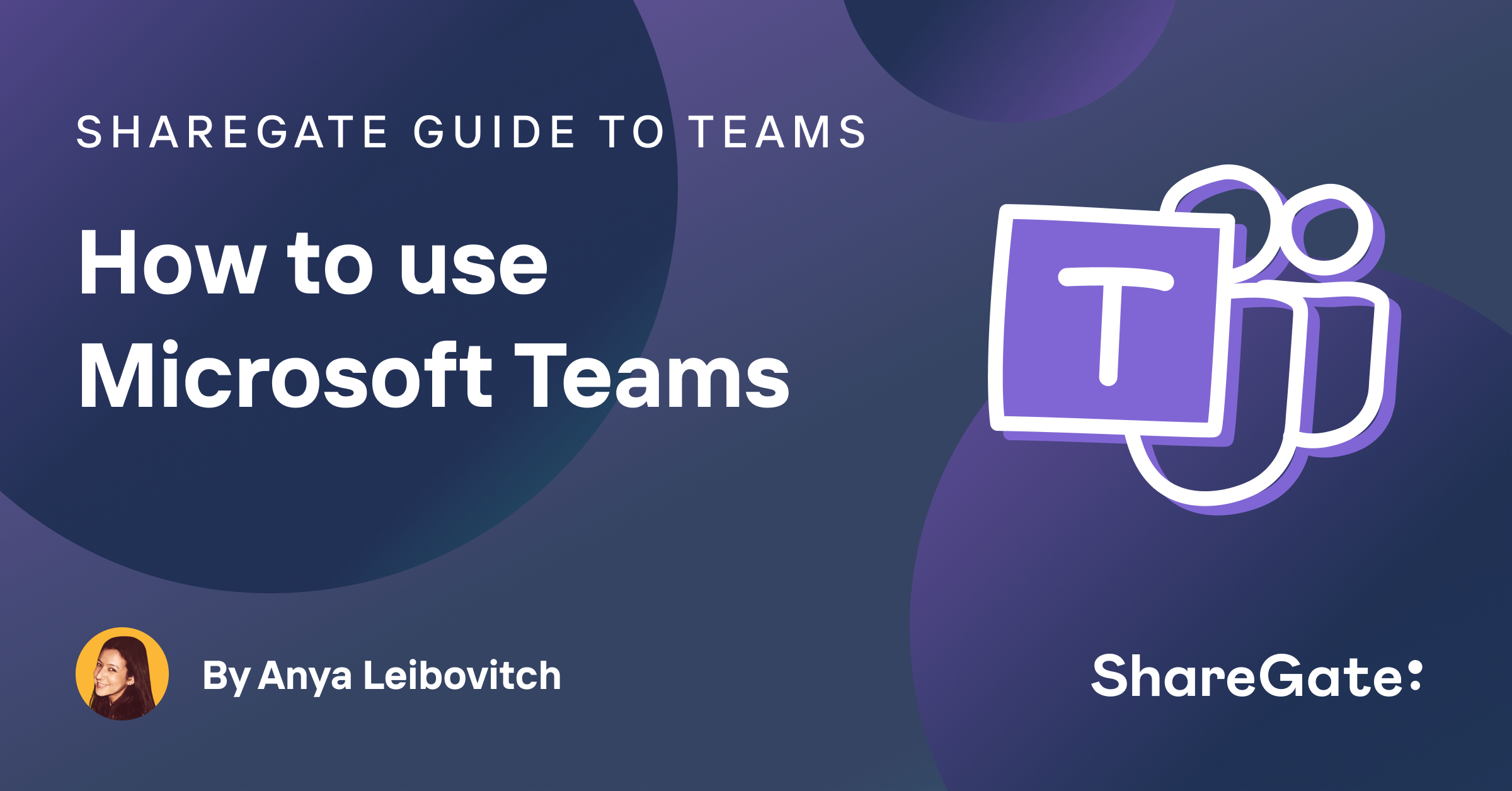
Closure
Thus, we hope this article has provided valuable insights into Microsoft Teams: A Comprehensive Guide to Collaboration and Communication on Windows 10. We hope you find this article informative and beneficial. See you in our next article!
