Microsoft OneNote For Windows 10: A Comprehensive Guide To Digital Note-Taking
Microsoft OneNote for Windows 10: A Comprehensive Guide to Digital Note-Taking
Related Articles: Microsoft OneNote for Windows 10: A Comprehensive Guide to Digital Note-Taking
Introduction
In this auspicious occasion, we are delighted to delve into the intriguing topic related to Microsoft OneNote for Windows 10: A Comprehensive Guide to Digital Note-Taking. Let’s weave interesting information and offer fresh perspectives to the readers.
Table of Content
Microsoft OneNote for Windows 10: A Comprehensive Guide to Digital Note-Taking
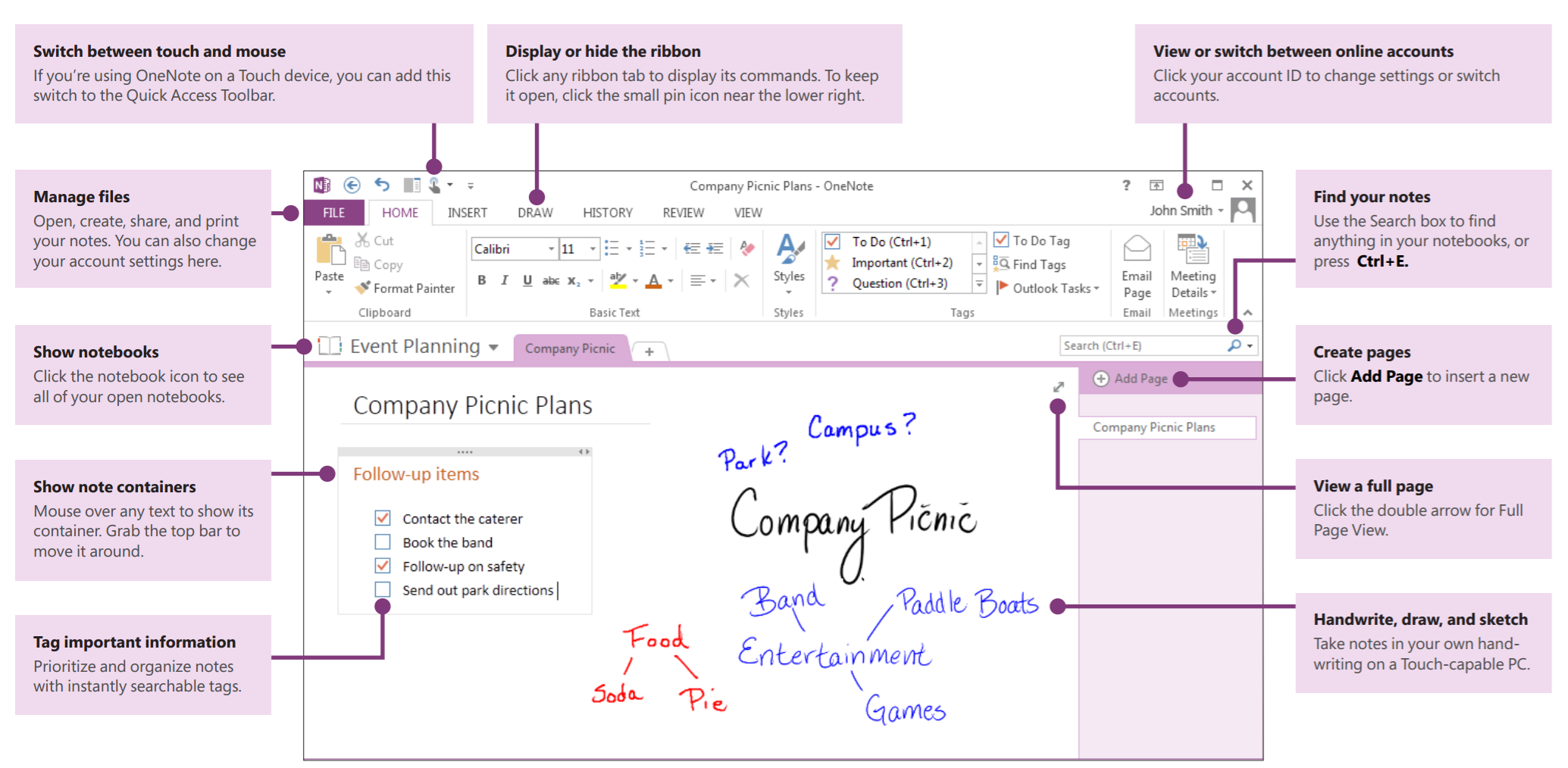
Microsoft OneNote, a versatile and powerful note-taking application, has become an indispensable tool for individuals and organizations alike. Its seamless integration with the Windows 10 ecosystem, coupled with its extensive feature set, empowers users to capture, organize, and share information efficiently. This article provides a comprehensive exploration of OneNote for Windows 10, delving into its functionalities, benefits, and best practices.
Understanding the Core Functionalities:
At its core, OneNote functions as a digital notebook, offering a virtual space for users to collect, organize, and manage notes, ideas, research, and various forms of digital content. Its intuitive interface and robust features make it suitable for a wide range of tasks, from simple note-taking to complex project management.
Key Features and Benefits:
-
Versatile Note-Taking: OneNote supports a multitude of note-taking formats, including text, handwritten notes, audio recordings, images, videos, and web clippings. Users can easily embed content from various sources, creating rich and dynamic notes.
-
Hierarchical Organization: OneNote employs a hierarchical structure, allowing users to create notebooks, sections, and pages within each notebook. This system facilitates efficient organization and navigation of notes, ensuring easy retrieval of information.
-
Cross-Platform Compatibility: OneNote is available across multiple platforms, including Windows 10, macOS, iOS, Android, and the web. This cross-platform compatibility enables users to access their notes from any device, ensuring seamless workflow and data synchronization.
-
Collaboration and Sharing: OneNote facilitates collaboration, allowing users to share notebooks with others, enabling real-time co-editing and communication. This feature proves invaluable for teams, students, and individuals working on collaborative projects.
-
Powerful Search and Retrieval: OneNote’s robust search functionality allows users to quickly find specific information within their notes. The search engine can locate keywords, phrases, and even handwritten text, making it effortless to retrieve relevant information.
-
Integration with Other Microsoft Products: OneNote seamlessly integrates with other Microsoft products, including Office 365, Outlook, and OneDrive. This integration allows for effortless sharing, collaboration, and data exchange, creating a unified ecosystem for users.
Exploring the Interface and Functionality:
The OneNote interface for Windows 10 is intuitive and user-friendly. The application is divided into sections, each representing a separate notebook. Within each notebook, users can create pages, which serve as individual note-taking spaces.
-
Note-Taking Options: OneNote offers a wide range of note-taking options, including:
- Text: Users can type notes directly into the page, utilizing various formatting options, such as font styles, colors, and bullet points.
- Handwriting: OneNote supports handwriting input, allowing users to write directly on the page using a digital pen or touch screen.
- Audio Recordings: Users can record audio directly into their notes, capturing lectures, meetings, or personal thoughts.
- Images and Videos: OneNote allows users to embed images and videos from various sources, enriching their notes with visual content.
- Web Clippings: OneNote enables users to clip web pages, articles, and other online content, preserving the original formatting and links.
-
Organization and Navigation: OneNote’s hierarchical structure allows users to organize their notes effectively. Users can create notebooks, sections, and pages, grouping related information together. The navigation pane on the left side of the screen provides easy access to all notebooks, sections, and pages.
-
Search and Retrieval: OneNote’s search functionality is powerful and versatile. Users can search for specific keywords, phrases, or even handwritten text. The search engine can also locate information within embedded files and web clippings.
-
Collaboration and Sharing: OneNote allows users to share their notebooks with others, enabling collaboration and real-time co-editing. Users can grant different levels of access, allowing collaborators to view, edit, or even manage the notebook.
FAQs About OneNote for Windows 10:
-
Q: Is OneNote free to use?
- A: OneNote is available as a free application for personal use. However, additional features and cloud storage are available through a Microsoft 365 subscription.
-
Q: How can I sync my notes across multiple devices?
- A: OneNote automatically synchronizes your notes across all your devices as long as you are signed in with the same Microsoft account.
-
Q: Can I use OneNote offline?
- A: Yes, OneNote allows you to access and edit your notes offline. Changes made offline will be automatically synced when an internet connection is available.
-
Q: How can I collaborate with others on a notebook?
- A: To share a notebook for collaboration, simply click the "Share" button at the top of the screen and enter the email addresses of the collaborators. You can then choose the level of access they will have.
-
Q: Can I customize the appearance of OneNote?
- A: Yes, OneNote allows you to customize the appearance of the application, including themes, fonts, and page layouts.
Tips for Effective OneNote Usage:
-
Create a Clear Notebook Structure: Establish a hierarchical structure for your notebooks, sections, and pages, ensuring logical organization and easy navigation.
-
Utilize Tags for Categorization: Assign tags to your notes to categorize them and facilitate quick retrieval.
-
Leverage the Search Functionality: Utilize OneNote’s powerful search engine to quickly locate specific information within your notes.
-
Experiment with Different Note-Taking Formats: Explore the various note-taking options, such as text, handwriting, audio recordings, and web clippings, to find the most effective methods for your needs.
-
Integrate with Other Microsoft Products: Leverage OneNote’s integration with other Microsoft products, such as Office 365, Outlook, and OneDrive, to streamline your workflow and enhance productivity.
Conclusion:
Microsoft OneNote for Windows 10 is a versatile and powerful note-taking application that empowers users to capture, organize, and share information effectively. Its intuitive interface, robust features, and cross-platform compatibility make it an invaluable tool for students, professionals, and individuals seeking to enhance their productivity and information management. By understanding its core functionalities, exploring its features, and implementing best practices, users can fully leverage the benefits of OneNote and unlock its potential to streamline their workflow and enhance their digital note-taking experience.
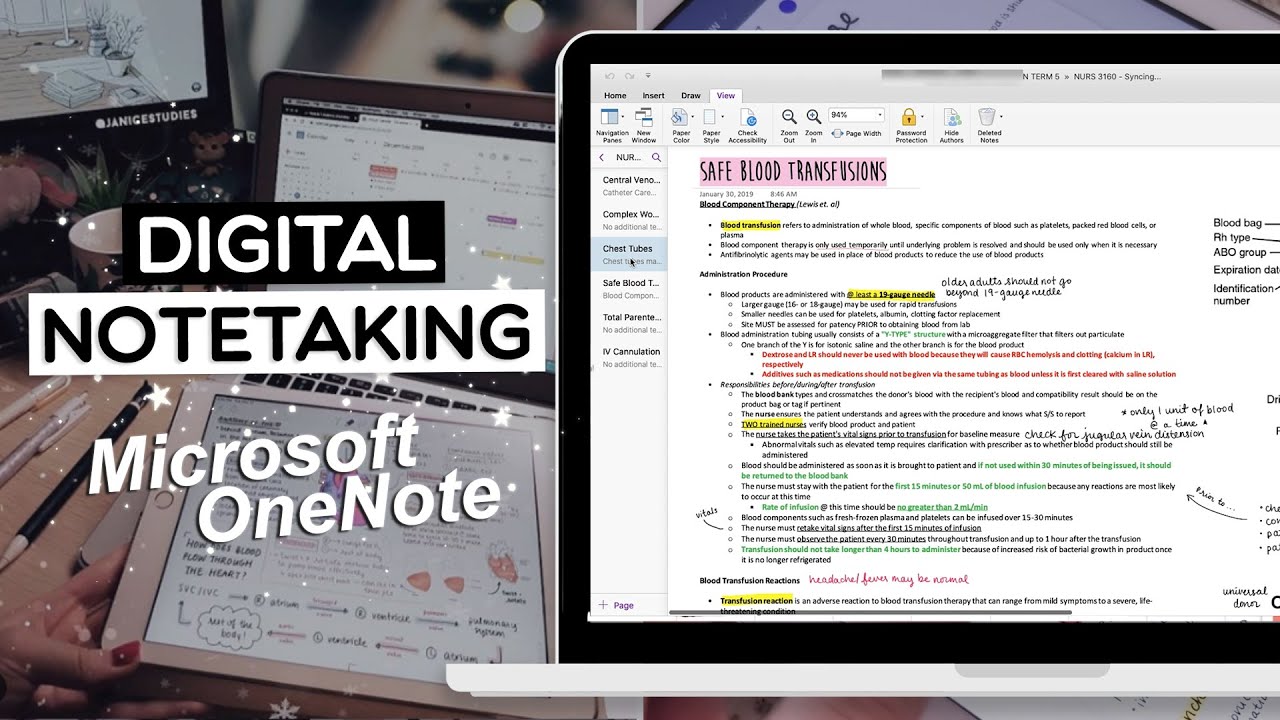

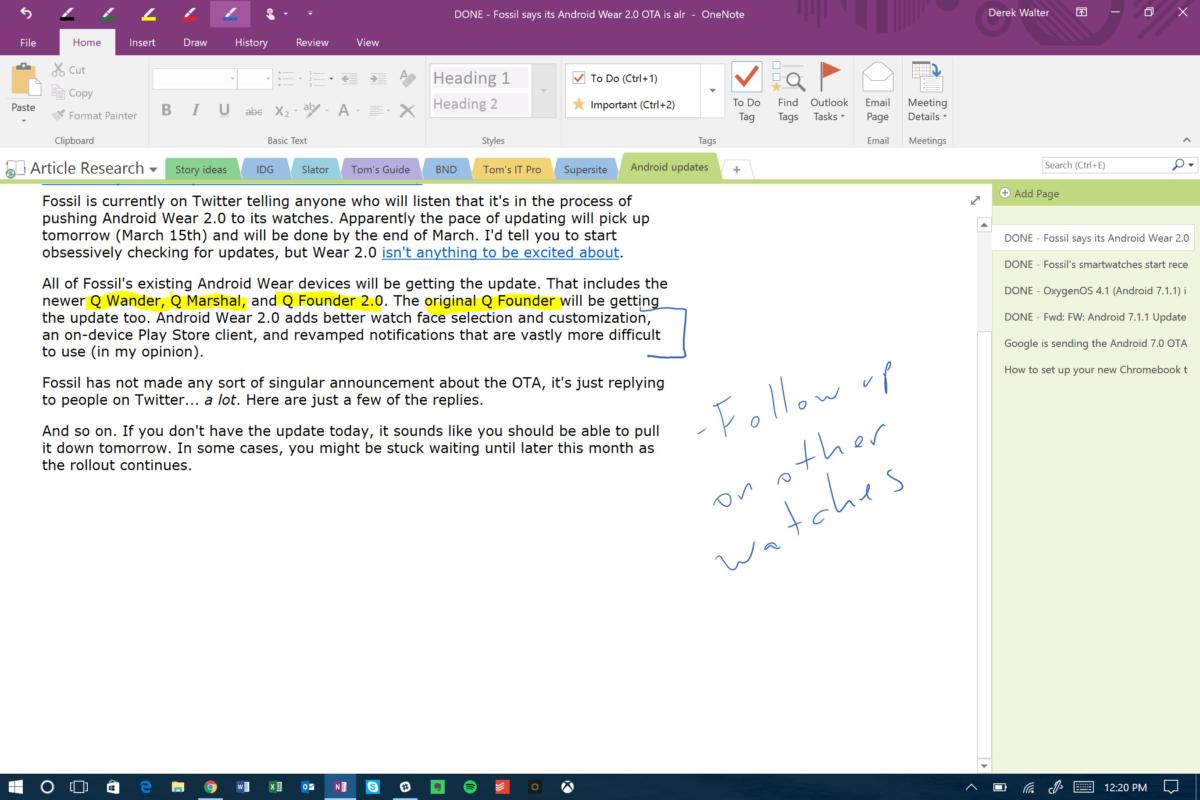
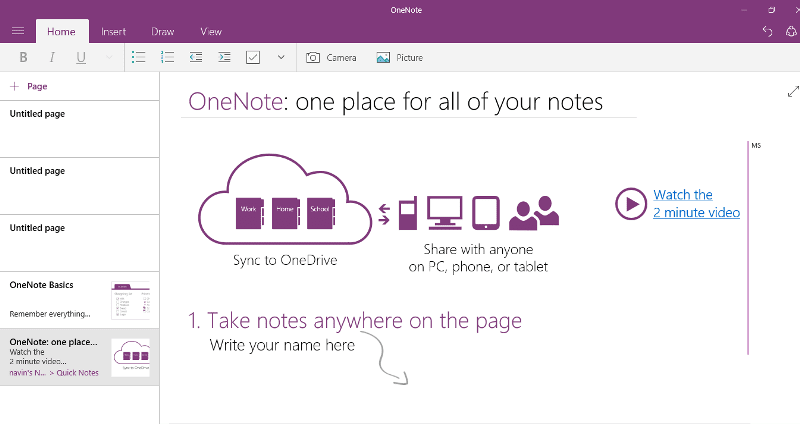
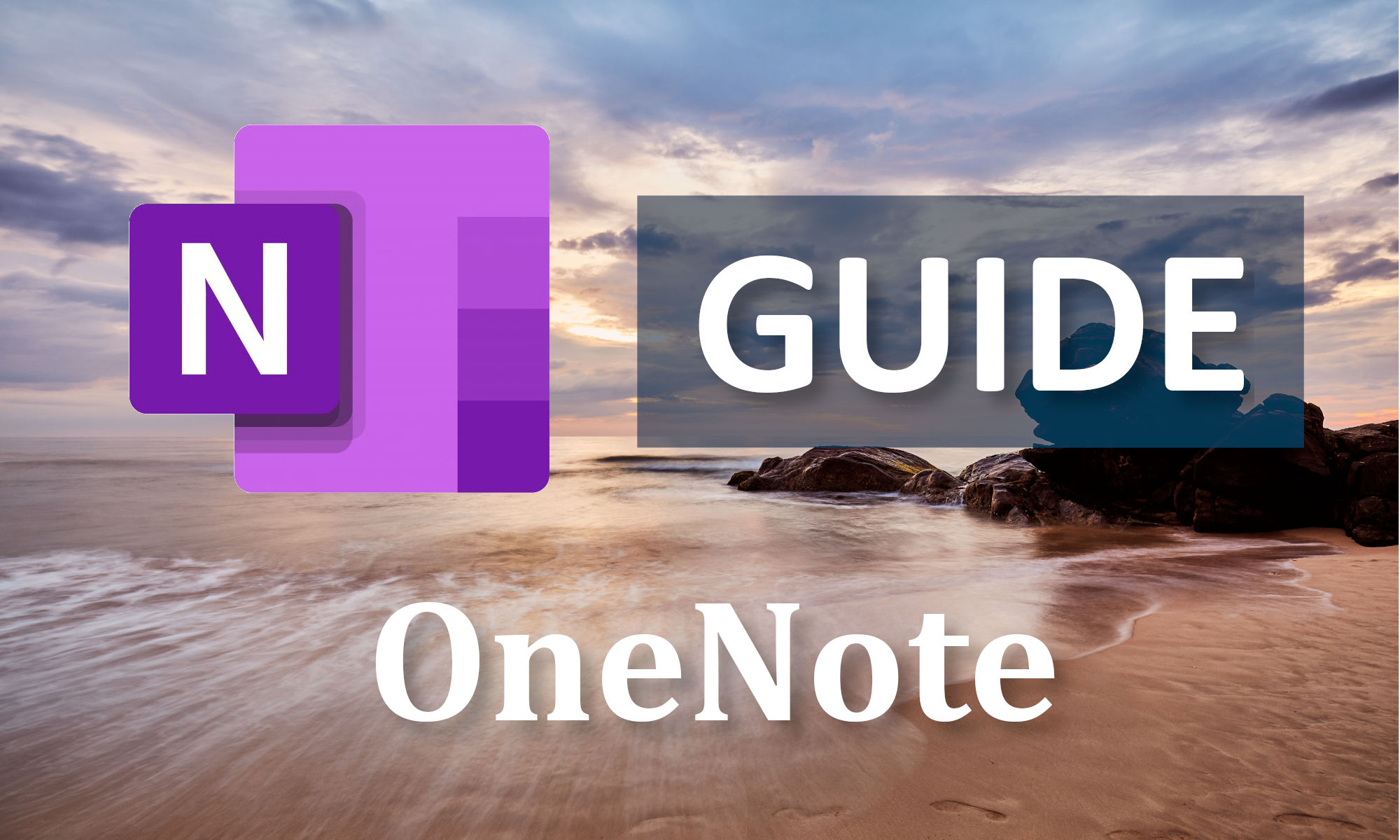
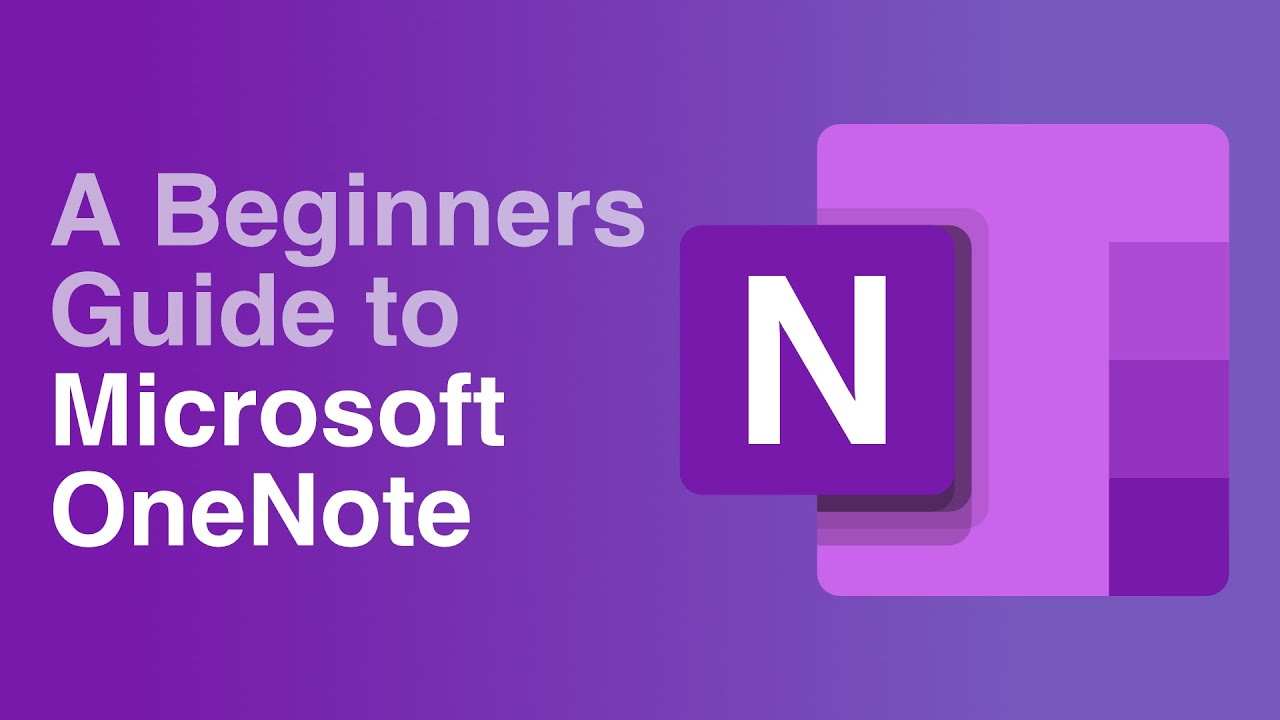

Closure
Thus, we hope this article has provided valuable insights into Microsoft OneNote for Windows 10: A Comprehensive Guide to Digital Note-Taking. We hope you find this article informative and beneficial. See you in our next article!
