Mastering Workspace Efficiency: Utilizing Windows 10’s Maximization Features
Mastering Workspace Efficiency: Utilizing Windows 10’s Maximization Features
Related Articles: Mastering Workspace Efficiency: Utilizing Windows 10’s Maximization Features
Introduction
In this auspicious occasion, we are delighted to delve into the intriguing topic related to Mastering Workspace Efficiency: Utilizing Windows 10’s Maximization Features. Let’s weave interesting information and offer fresh perspectives to the readers.
Table of Content
Mastering Workspace Efficiency: Utilizing Windows 10’s Maximization Features

In the modern digital landscape, maximizing productivity is paramount. This necessitates a seamless and efficient workflow, where distractions are minimized and focus is amplified. Windows 10, with its intuitive interface and powerful features, offers a range of tools to achieve this, particularly when it comes to managing application windows.
This article explores the multifaceted ways Windows 10 empowers users to optimize their digital workspace by effectively utilizing its window management features. It delves into the significance of these tools, the benefits they offer, and practical tips for maximizing their potential.
The Importance of Efficient Window Management
The ability to manage application windows effectively is crucial for several reasons:
- Improved Focus: A cluttered desktop with multiple overlapping windows can lead to distraction and hinder concentration. By organizing windows strategically, users can create a focused environment conducive to productivity.
- Enhanced Productivity: Seamlessly switching between applications and accessing information across multiple windows without cumbersome navigation significantly boosts efficiency.
- Visual Clarity: A well-organized workspace fosters a sense of order and clarity, reducing mental fatigue and promoting a more enjoyable user experience.
- Multitasking Efficiency: For tasks requiring simultaneous interaction with multiple applications, efficient window management is essential for smooth multitasking.
Harnessing Windows 10’s Window Management Tools
Windows 10 provides a diverse toolkit for managing application windows, enabling users to tailor their workspace to individual needs and preferences.
1. The Classic Maximize Button:
The most straightforward method for expanding an application window to occupy the entire screen is the iconic "Maximize" button. This button, located in the top-right corner of the window’s title bar, instantly expands the application to fill the entire desktop area.
2. The "Snap" Feature:
Windows 10’s "Snap" feature, introduced in Windows 7, revolutionized window management by offering a quick and intuitive way to arrange windows side-by-side.
- Snapping to the Sides: By dragging a window to the left or right edge of the screen, it automatically snaps to half the screen width. This allows users to view two applications simultaneously, maximizing screen real estate.
- Snapping to Corners: Dragging a window to a corner of the screen enables it to occupy a quarter of the screen space. This allows for a three-way split-screen arrangement, ideal for multitasking scenarios.
- Multi-Window Snapping: Windows 10 allows for snapping multiple windows simultaneously. After snapping one window, users can drag another window to the remaining free space to create a multi-window layout.
3. The "Cascade" and "Tile" Features:
The "Cascade" and "Tile" features provide additional options for arranging multiple windows:
- Cascade: This feature arranges open windows in a cascading order, with each window partially overlapping the one below it. This arrangement provides a clear visual hierarchy of open windows.
- Tile: The "Tile" feature arranges open windows side-by-side, filling the entire screen. Users can choose between "Tile Vertically" and "Tile Horizontally" options based on their preference.
4. Virtual Desktops:
Windows 10’s Virtual Desktops feature allows users to create multiple virtual desktops, each with its own set of open applications. This feature is particularly beneficial for users who work with a large number of applications or need to separate work and personal tasks.
- Creating Virtual Desktops: Users can create new virtual desktops by clicking the "Task View" button (the icon with four squares) on the taskbar.
- Switching Between Virtual Desktops: Users can navigate between virtual desktops using the "Task View" button or by using keyboard shortcuts (Windows key + Ctrl + Right/Left arrow keys).
5. Taskbar Management:
The Windows 10 taskbar offers a range of features to manage open applications efficiently:
- Taskbar Grouping: When multiple windows from the same application are open, they are grouped together on the taskbar. Clicking the grouped icon displays a thumbnail preview of each open window, allowing users to quickly select the desired window.
- Taskbar Pinning: Users can pin frequently used applications to the taskbar for easy access. This eliminates the need to search for these applications in the Start menu or file explorer.
- Taskbar Customization: Users can customize the taskbar’s appearance, including its size, position, and the icons displayed.
Benefits of Maximizing Program Windows
Implementing these window management strategies offers numerous benefits:
- Enhanced Productivity: By optimizing window arrangements and minimizing distractions, users can focus better and complete tasks more efficiently.
- Improved Multitasking: The ability to seamlessly switch between applications and view multiple windows side-by-side significantly enhances multitasking capabilities.
- Reduced Eye Strain: By avoiding unnecessary scrolling and minimizing window overlap, users can reduce eye strain and fatigue.
- Enhanced User Experience: A well-organized workspace fosters a sense of order and control, leading to a more enjoyable and productive user experience.
Tips for Maximizing Window Management
To leverage the full potential of Windows 10’s window management tools, consider the following tips:
- Utilize Keyboard Shortcuts: Mastering keyboard shortcuts for window management can significantly speed up workflow. For example, using "Alt + Tab" to switch between applications or "Windows key + Left/Right arrow keys" to move between virtual desktops.
- Experiment with Different Layouts: Explore different window arrangements and layouts to find the most efficient configuration for your specific workflow.
- Customize Taskbar Settings: Tailor the taskbar to your preferences by adjusting its size, position, and the icons displayed.
- Explore Third-Party Tools: Several third-party window management tools offer advanced features and customization options.
- Regularly Clean Up Open Windows: Periodically close unnecessary windows to maintain a clean and focused workspace.
FAQs on Maximizing Program Windows
Q: How do I maximize a window without using the maximize button?
A: You can use the keyboard shortcut "Windows key + Up arrow" to maximize a window.
Q: What are some good third-party window management tools?
A: Some popular options include:
- Divvy: Offers advanced window snapping and layout customization.
- PowerToys: A suite of utilities including FancyZones for custom window layouts.
- Window Manager: Provides a variety of window management features, including snapping, resizing, and tiling.
Q: How do I disable the "Snap" feature?
A: You can disable the "Snap" feature by navigating to Settings > System > Multitasking and turning off the "Snap windows" option.
Q: Can I use virtual desktops to separate work and personal tasks?
A: Yes, virtual desktops are ideal for separating different types of work or personal tasks. You can create separate desktops for work, personal projects, or entertainment, keeping your workspace organized.
Conclusion
Windows 10’s powerful window management tools provide users with a wealth of options for optimizing their workspace and enhancing productivity. By leveraging these features effectively, users can create a focused and efficient environment, maximizing screen real estate, reducing distractions, and streamlining their workflow. As the digital landscape continues to evolve, mastering these tools becomes increasingly crucial for navigating the complexities of modern computing and achieving peak performance.

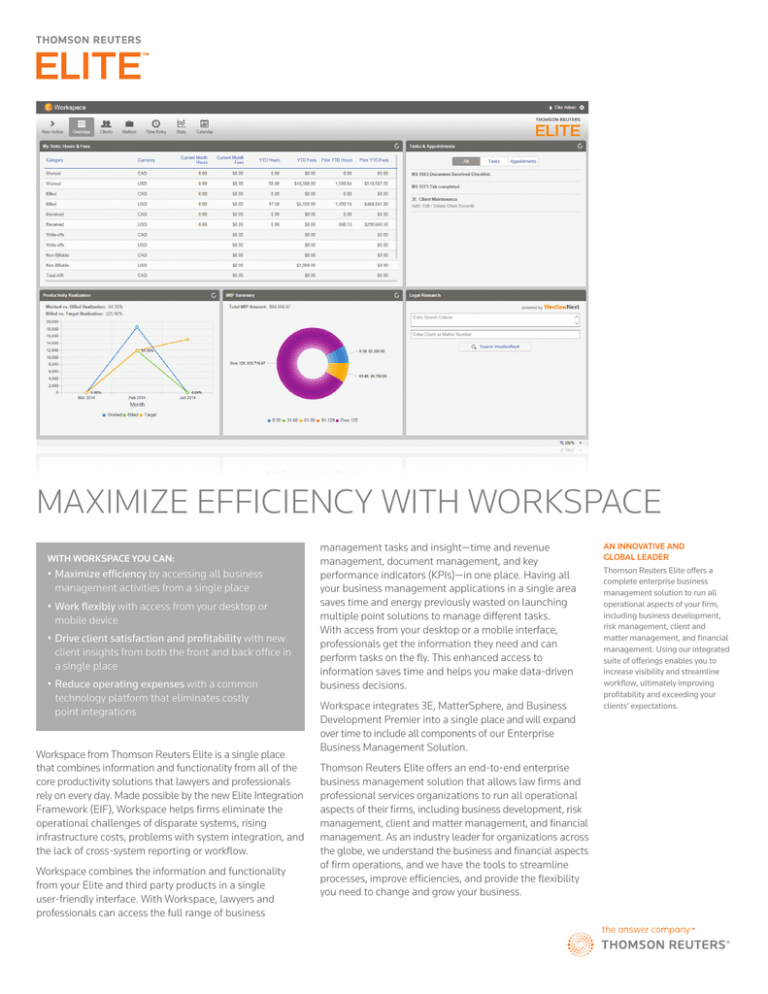

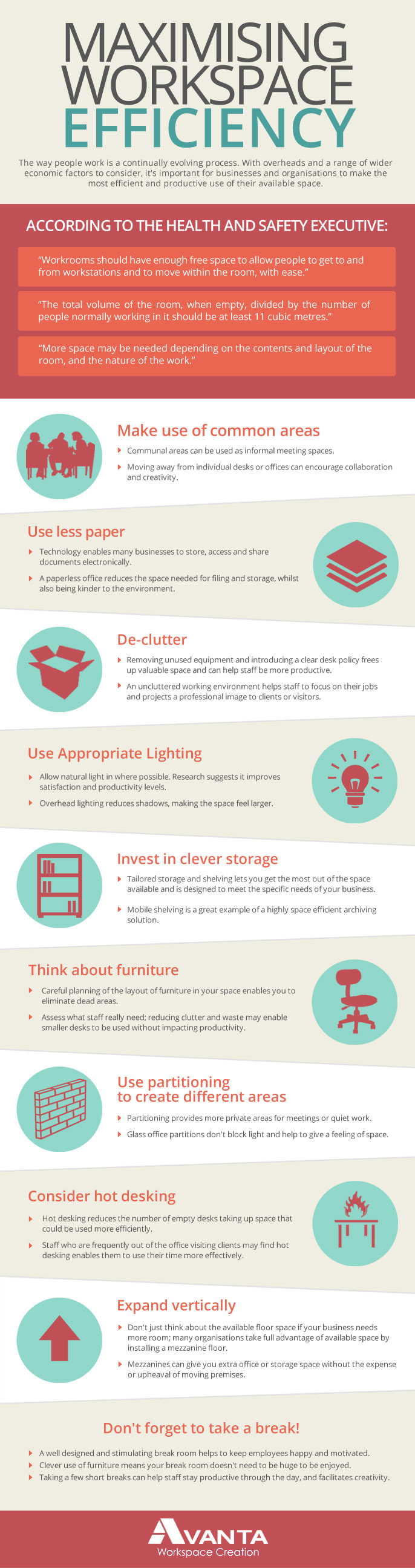

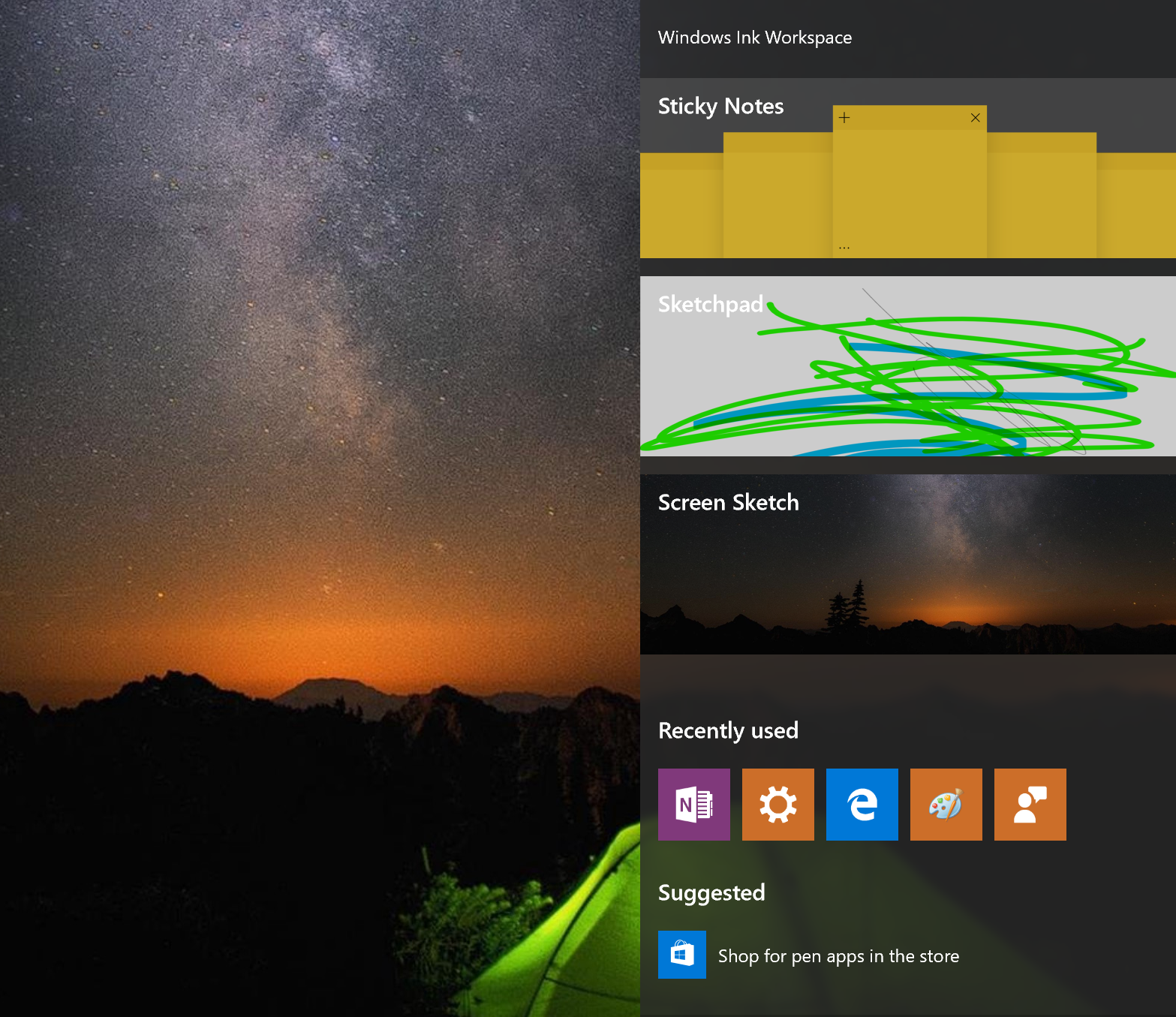


Closure
Thus, we hope this article has provided valuable insights into Mastering Workspace Efficiency: Utilizing Windows 10’s Maximization Features. We thank you for taking the time to read this article. See you in our next article!