Mastering Windows 10: A Comprehensive Guide To Tips And Tricks
Mastering Windows 10: A Comprehensive Guide to Tips and Tricks
Related Articles: Mastering Windows 10: A Comprehensive Guide to Tips and Tricks
Introduction
With great pleasure, we will explore the intriguing topic related to Mastering Windows 10: A Comprehensive Guide to Tips and Tricks. Let’s weave interesting information and offer fresh perspectives to the readers.
Table of Content
Mastering Windows 10: A Comprehensive Guide to Tips and Tricks

Windows 10, Microsoft’s flagship operating system, boasts a plethora of features designed to enhance user experience and productivity. While its interface is generally intuitive, there are numerous hidden gems and advanced functionalities that remain undiscovered by many. This comprehensive guide delves into a wealth of Windows 10 tips and tricks, revealing ways to optimize your workflow, personalize your system, and unlock its full potential.
Navigation and Interface Enhancement
-
The Power of the Taskbar: The taskbar is more than just a launchpad for applications. Right-clicking on the taskbar reveals a hidden menu offering quick access to system settings, task manager, and other useful tools. Additionally, you can customize the taskbar’s appearance, pinning frequently used applications, and even enabling the "Show desktop" button for instant access to your desktop.
-
Harnessing the Search Bar: Windows 10’s search bar is a versatile tool, capable of finding files, applications, settings, and even web content. Utilizing search operators like quotation marks (" ") for exact matches or asterisks (*) for wildcard searches can refine your search results significantly.
-
Virtual Desktops for Organized Workflows: Managing multiple applications can be challenging. Windows 10’s virtual desktops provide a solution by allowing users to create and switch between different desktop environments. This feature is ideal for segmenting work tasks, separating personal and professional activities, or simply keeping your desktop organized.
-
Navigating with Ease: Windows 10 offers various keyboard shortcuts to expedite common tasks. "Alt + Tab" cycles through open applications, while "Win + D" minimizes all windows and brings you back to the desktop. These shortcuts, along with others like "Win + E" for opening File Explorer and "Win + R" for launching the Run dialog, can dramatically improve your navigation efficiency.
-
Tailoring Your Experience: Windows 10 allows extensive customization of the user interface. From changing the theme and accent color to adjusting the size and position of icons, you can personalize your desktop to suit your preferences.
Productivity and Efficiency Boosters
-
The Magic of Snap Assist: Windows 10’s Snap Assist feature enables you to quickly arrange windows side-by-side for efficient multitasking. Simply drag a window to the edge of the screen, and it will automatically snap into place, allowing you to view and interact with multiple applications simultaneously.
-
Command Prompt Mastery: Command Prompt, while appearing intimidating, is a powerful tool for advanced users. It allows you to execute commands, manage files and folders, and troubleshoot system issues. Learning basic commands can significantly enhance your command over the operating system.
-
Task Manager for System Insights: The Task Manager provides a comprehensive overview of system resources, including CPU usage, memory consumption, and network activity. It also allows you to monitor and manage running processes, terminate unresponsive applications, and prioritize tasks for optimal performance.
-
The Power of Cortana: Windows 10’s digital assistant, Cortana, can be used to perform various tasks, from setting reminders and searching the web to controlling smart home devices. With voice commands, you can interact with your computer hands-free, freeing up your time and energy for other tasks.
-
Focus Assist for Undivided Attention: Focus Assist, previously known as "Quiet Hours," allows you to block notifications and minimize distractions, creating a focused work environment. You can schedule Focus Assist to activate during specific times or set up custom rules based on your activity or the source of the notification.
Security and Privacy Enhancement
-
Windows Defender: Your First Line of Defense: Windows 10 comes equipped with built-in antivirus protection, Windows Defender, which actively scans for malware and provides real-time protection against threats. Regular updates are essential to ensure that Windows Defender remains effective against emerging threats.
-
Firewall for Network Security: Windows 10’s firewall acts as a barrier between your computer and the internet, blocking unauthorized access and preventing potential security breaches. You can customize firewall settings to allow or block specific applications or ports, tailoring your security level to your specific needs.
-
Password Management for Enhanced Security: Windows 10 offers built-in password management tools that can help you store and manage your credentials securely. By using a strong master password, you can protect your login information for various websites and applications, enhancing your online security.
-
Data Protection through Encryption: Windows 10 allows you to encrypt your hard drive using BitLocker, ensuring that your data remains secure even if your computer is stolen or lost. This feature is particularly beneficial for users who handle sensitive information or require an extra layer of security.
-
Privacy Settings for Control: Windows 10 provides comprehensive privacy settings that allow you to control how your data is collected and used. You can choose which apps have access to your location, camera, microphone, and other sensitive information, ensuring that your privacy is protected.
Troubleshooting and Maintenance
-
System Restore for Recovering from Errors: Windows 10’s System Restore feature allows you to revert your computer to a previous state, effectively undoing any changes that may have caused problems. This is a valuable tool for recovering from software errors, driver conflicts, or accidental changes to your system settings.
-
Disk Cleanup for Removing Unnecessary Files: Over time, your computer can accumulate temporary files, system logs, and other unnecessary data that can clutter your hard drive and slow down performance. Disk Cleanup is a built-in tool that helps you remove these files, freeing up disk space and improving system responsiveness.
-
Updates for Enhanced Security and Performance: Regular updates are crucial for maintaining the security and stability of your Windows 10 system. These updates often include security patches, bug fixes, and performance enhancements, ensuring that your computer remains protected and runs smoothly.
-
Device Manager for Hardware Management: The Device Manager provides a central location for managing and troubleshooting hardware devices connected to your computer. You can update drivers, disable devices, and monitor device status, ensuring that all your hardware components are functioning correctly.
-
Troubleshooting with Event Viewer: The Event Viewer logs system events, including errors, warnings, and informational messages. By examining these logs, you can gain insights into potential issues and troubleshoot problems more effectively.
Beyond the Basics: Advanced Features
-
Windows Sandbox for Secure Testing: Windows Sandbox provides a secure environment for testing applications and running untrusted software without affecting your main operating system. This feature is ideal for developers, IT professionals, and anyone who needs to test software in a safe and isolated environment.
-
Hyper-V for Virtualization: Windows 10 Pro and Enterprise editions include Hyper-V, a powerful virtualization platform that allows you to run multiple operating systems within your existing Windows environment. This feature is useful for testing different operating systems, running legacy applications, or developing software for multiple platforms.
-
Remote Desktop for Accessing Your Computer from Anywhere: Remote Desktop enables you to control your Windows 10 computer remotely, allowing you to access your files, applications, and settings from any location with an internet connection. This feature is particularly useful for remote workers, IT administrators, or anyone who needs to access their computer from a different device.
-
Windows Subsystem for Linux for Developer Flexibility: Windows 10’s Windows Subsystem for Linux allows you to run Linux distributions directly on your Windows system. This feature provides a powerful environment for developers who need access to Linux tools and applications, eliminating the need for dual-booting or virtual machines.
-
PowerShell for Scripting and Automation: PowerShell is a powerful scripting language that allows you to automate tasks, manage system settings, and perform advanced administrative functions. Learning PowerShell can significantly enhance your productivity and streamline your workflow.
FAQs: Addressing Common Windows 10 Questions
Q: How do I create a system restore point?
A: To create a system restore point, navigate to "Control Panel > System and Security > System > System Protection." Select your system drive and click "Create."
Q: How can I troubleshoot slow computer performance?
A: Start by checking for malware infections, running Disk Cleanup, and ensuring that your system is up-to-date. You can also use the Task Manager to identify resource-intensive processes and close unnecessary applications.
Q: What are the differences between Windows 10 Home and Pro editions?
A: Windows 10 Pro offers additional features, including BitLocker encryption, Hyper-V virtualization, and the ability to join a domain. Windows 10 Home is a more basic version suitable for personal use.
Q: How do I change the default browser in Windows 10?
A: Go to "Settings > Apps > Default apps." Scroll down to "Web browser" and click on the current default browser. Select the desired browser from the list to make it the default.
Q: How can I optimize Windows 10 for gaming?
A: You can optimize Windows 10 for gaming by disabling unnecessary background processes, updating drivers, and adjusting power settings to favor performance. Additionally, consider using a gaming-focused graphics driver and optimizing in-game settings.
Conclusion: Embracing Windows 10’s Potential
Windows 10 is a versatile and powerful operating system, offering a wide range of features and functionalities to enhance your computing experience. By leveraging the tips and tricks outlined in this guide, you can unlock its full potential, optimizing your workflow, personalizing your system, and maximizing your productivity. From navigating the interface with ease to enhancing security and troubleshooting issues, these techniques empower you to take control of your Windows 10 environment and make the most of its capabilities. Remember, exploration and experimentation are key to mastering any technology, and Windows 10 is no exception. So, delve into its depths, discover new possibilities, and unlock the true potential of this remarkable operating system.
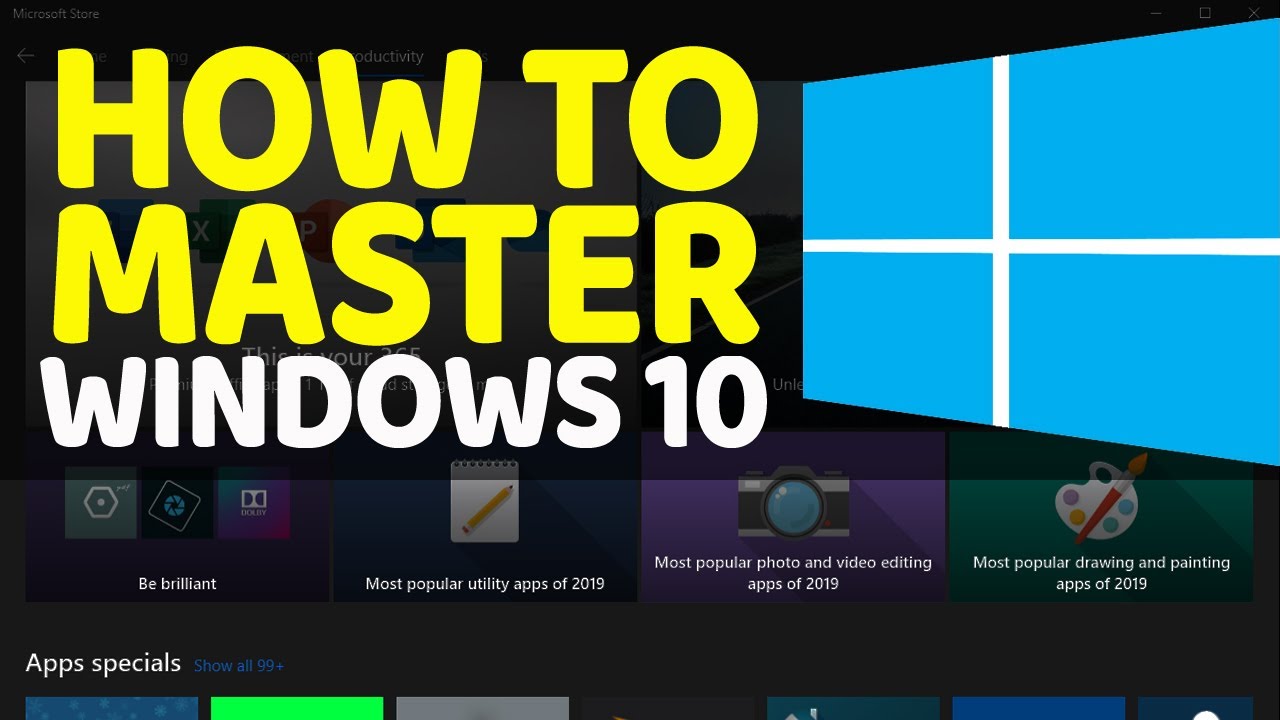



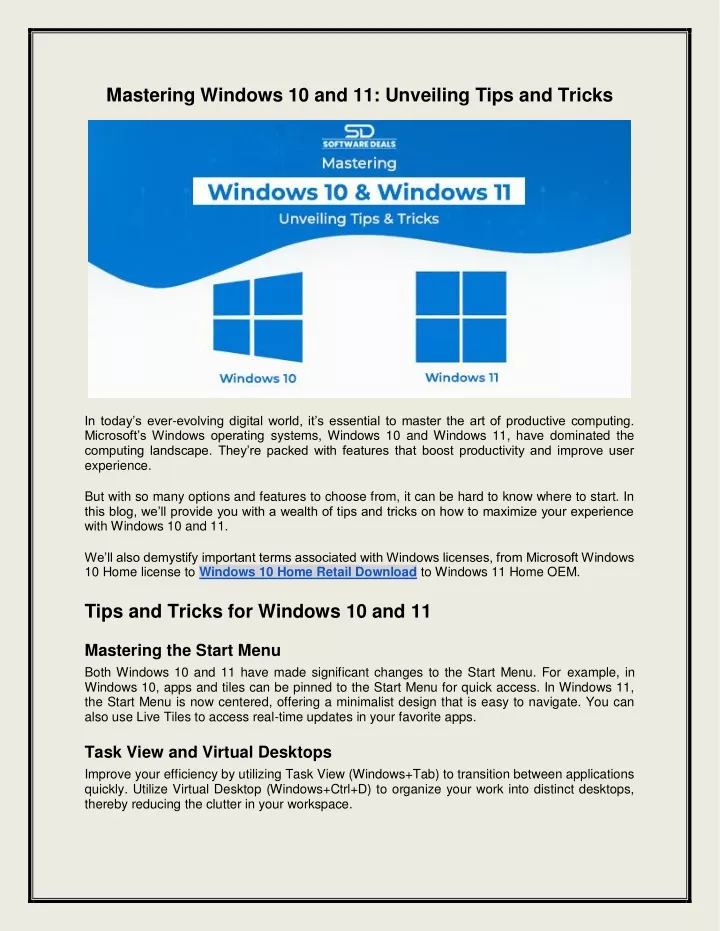
![Windows 10 Tips and Tricks [Infographic] Only Infographic](http://www.onlyinfographic.com/wp-content/uploads/2016/06/Windows_10_Tips_and_Tricks_-960x460.png)
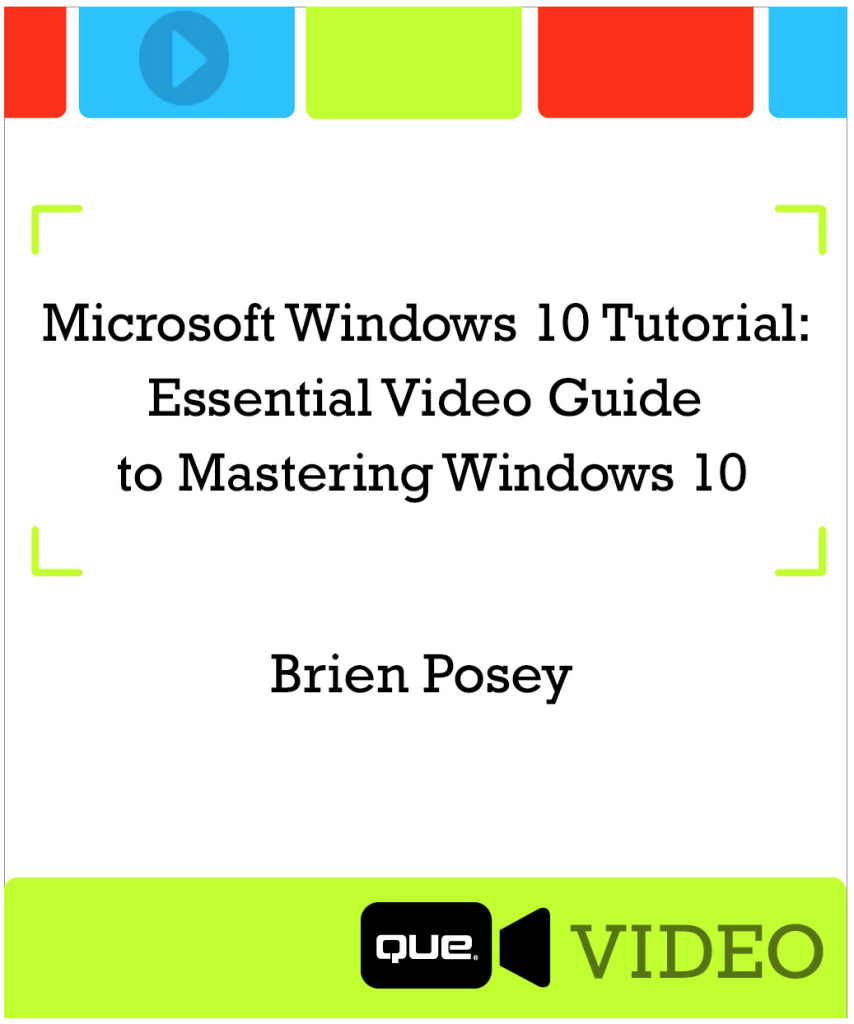

Closure
Thus, we hope this article has provided valuable insights into Mastering Windows 10: A Comprehensive Guide to Tips and Tricks. We thank you for taking the time to read this article. See you in our next article!