Mastering The Keyboard: A Guide To Windows 10 Shortcuts
Mastering the Keyboard: A Guide to Windows 10 Shortcuts
Related Articles: Mastering the Keyboard: A Guide to Windows 10 Shortcuts
Introduction
With great pleasure, we will explore the intriguing topic related to Mastering the Keyboard: A Guide to Windows 10 Shortcuts. Let’s weave interesting information and offer fresh perspectives to the readers.
Table of Content
Mastering the Keyboard: A Guide to Windows 10 Shortcuts
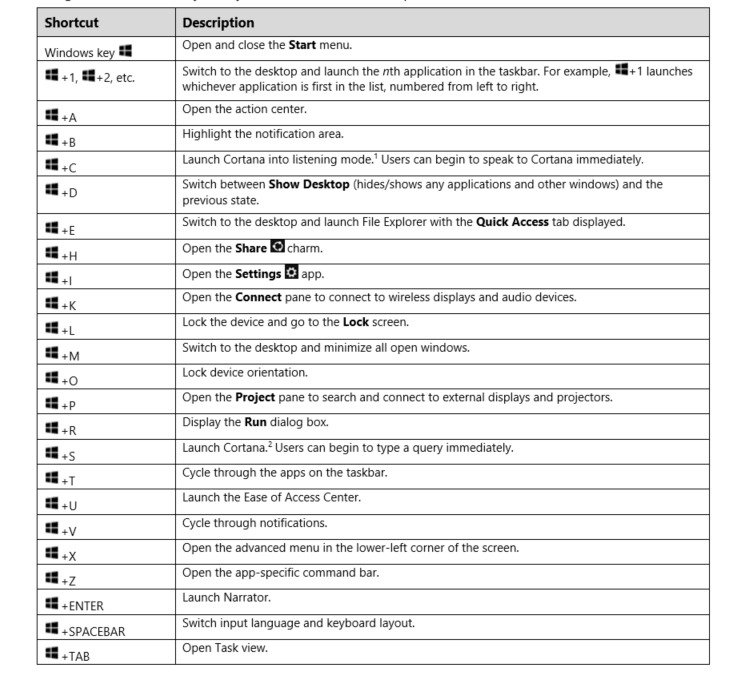
In the digital age, efficiency is paramount. Whether you’re a seasoned professional or a casual user, Windows 10 offers a plethora of keyboard shortcuts that can streamline your workflow and enhance your productivity. These shortcuts, often overlooked, are powerful tools that can transform your interaction with the operating system, allowing you to navigate, manage files, and perform tasks with remarkable speed and precision.
The Fundamentals of Keyboard Shortcuts
Keyboard shortcuts are combinations of keys that trigger specific actions within an application or the operating system itself. They are generally represented by a combination of keys, such as Ctrl+C for copy or Alt+F4 for closing a window. Mastering these shortcuts can significantly reduce the time spent navigating menus and clicking buttons, leading to a more fluid and efficient user experience.
Navigating the Windows Interface
Windows 10 offers a comprehensive set of shortcuts for navigating its interface:
-
Opening and Closing Windows:
- Alt+F4: Closes the active window.
- Alt+Tab: Switches between open windows.
- Windows Key + D: Minimizes all open windows to the desktop.
- Windows Key + M: Minimizes all open windows except the active one.
- Windows Key + Shift + M: Restores minimized windows.
-
Managing Windows:
- Windows Key + Left/Right Arrow: Moves the active window to the left or right half of the screen.
- Windows Key + Up/Down Arrow: Maximizes or minimizes the active window.
- Windows Key + Spacebar: Shows the system menu for the active window.
-
System-Level Operations:
- Windows Key + E: Opens File Explorer.
- Windows Key + R: Opens the Run dialog box.
- Windows Key + X: Opens the Quick Link menu.
- Windows Key + I: Opens the Settings app.
- Windows Key + L: Locks the computer.
- Windows Key + P: Displays the Project options.
- Windows Key + V: Opens the clipboard history.
-
Searching and Launching:
- Windows Key + S: Opens the search bar.
- Windows Key + Q: Opens the Cortana search bar.
- Windows Key + F: Opens the Find window in File Explorer.
- Windows Key + Ctrl + F: Opens the Find and Replace window in File Explorer.
- Windows Key + G: Opens the Game Bar.
Managing Files and Folders
Keyboard shortcuts can significantly enhance file management tasks:
-
Basic Operations:
- Ctrl+C: Copies the selected item.
- Ctrl+X: Cuts the selected item.
- Ctrl+V: Pastes the copied or cut item.
- Ctrl+Z: Undoes the last action.
- Ctrl+Y: Redoes the last action.
- Delete: Deletes the selected item.
- Ctrl+A: Selects all items.
- Ctrl+Shift+N: Creates a new folder.
-
File Explorer Navigation:
- Backspace: Navigates to the previous folder.
- Enter: Opens the selected item.
- F2: Renames the selected item.
- Ctrl+N: Opens a new File Explorer window.
- Ctrl+W: Closes the current File Explorer window.
- Alt+Enter: Opens the Properties dialog box for the selected item.
Enhancing Productivity in Applications
Keyboard shortcuts are indispensable for boosting productivity within applications:
-
Text Editing:
- Ctrl+C: Copies the selected text.
- Ctrl+X: Cuts the selected text.
- Ctrl+V: Pastes the copied or cut text.
- Ctrl+Z: Undoes the last action.
- Ctrl+Y: Redoes the last action.
- Ctrl+A: Selects all text.
- Ctrl+B: Applies bold formatting.
- Ctrl+I: Applies italic formatting.
- Ctrl+U: Applies underline formatting.
- Ctrl+Shift+V: Pastes text without formatting.
- Ctrl+Home: Moves the cursor to the beginning of the document.
- Ctrl+End: Moves the cursor to the end of the document.
- Ctrl+Left Arrow: Moves the cursor one word to the left.
- Ctrl+Right Arrow: Moves the cursor one word to the right.
- Ctrl+Up Arrow: Moves the cursor one line up.
- Ctrl+Down Arrow: Moves the cursor one line down.
-
Browser Shortcuts:
- Ctrl+T: Opens a new tab.
- Ctrl+W: Closes the current tab.
- Ctrl+Shift+T: Reopens the last closed tab.
- Ctrl+L: Selects the address bar.
- Ctrl+F: Opens the Find bar.
- Ctrl+P: Opens the Print dialog box.
- Ctrl+R: Refreshes the current page.
- Ctrl+Shift+R: Forces a refresh of the current page.
- Backspace: Navigates to the previous page.
- Ctrl+H: Opens the History dialog box.
- Ctrl+D: Bookmarks the current page.
- Esc: Closes the active dialog box or window.
-
Other Applications:
- Alt+Tab: Switches between open applications.
- Ctrl+Shift+Esc: Opens the Task Manager.
- Ctrl+Shift+N: Creates a new folder in File Explorer.
- Ctrl+Shift+O: Opens the Open dialog box in most applications.
- Ctrl+Shift+S: Opens the Save As dialog box in most applications.
Customizing Keyboard Shortcuts
Windows 10 allows for customization of keyboard shortcuts, enabling you to tailor them to your specific needs and preferences.
- Modifying Existing Shortcuts: While many shortcuts are pre-defined, you can modify them by navigating to Settings > Ease of Access > Keyboard. Here, you can disable or reassign certain shortcuts.
- Creating New Shortcuts: You can create new shortcuts for specific actions by navigating to Settings > Ease of Access > Keyboard and clicking on the "Add a keyboard shortcut" button.
The Benefits of Keyboard Shortcuts
Beyond enhancing efficiency, keyboard shortcuts offer numerous benefits:
- Increased Productivity: By minimizing mouse interactions, keyboard shortcuts streamline workflows, allowing users to accomplish tasks faster.
- Improved Ergonomics: Frequent use of the mouse can lead to repetitive strain injuries. Keyboard shortcuts reduce mouse usage, promoting better posture and hand health.
- Enhanced Accessibility: For individuals with mobility impairments, keyboard shortcuts provide an alternative to mouse-based interactions, making computer usage more accessible.
- Enhanced User Experience: By providing a more fluid and intuitive interaction with the operating system, keyboard shortcuts contribute to a more enjoyable and efficient user experience.
FAQs
1. How do I find the keyboard shortcuts for a specific application?
Most applications provide a list of keyboard shortcuts within their help documentation or settings menus. You can also often access a list of shortcuts by pressing the F1 key or by searching for "keyboard shortcuts" within the application’s help menu.
2. Can I create my own keyboard shortcuts?
Yes, Windows 10 allows you to create custom keyboard shortcuts for specific actions. You can do this by navigating to Settings > Ease of Access > Keyboard and clicking on the "Add a keyboard shortcut" button.
3. Are there any keyboard shortcuts for managing multiple monitors?
Yes, Windows 10 offers shortcuts for managing multiple monitors:
- Windows Key + Left/Right Arrow: Moves the active window to the left or right monitor.
- Windows Key + P: Displays the Project options, allowing you to choose how content is displayed across multiple monitors.
4. What are some useful keyboard shortcuts for navigating websites?
- Ctrl+T: Opens a new tab.
- Ctrl+W: Closes the current tab.
- Ctrl+Shift+T: Reopens the last closed tab.
- Ctrl+L: Selects the address bar.
- Ctrl+F: Opens the Find bar.
- Ctrl+P: Opens the Print dialog box.
- Ctrl+R: Refreshes the current page.
- Ctrl+Shift+R: Forces a refresh of the current page.
- Backspace: Navigates to the previous page.
5. How do I learn more about keyboard shortcuts in Windows 10?
Windows 10 provides extensive documentation on keyboard shortcuts. You can access this documentation by searching for "keyboard shortcuts" within the Windows Help and Support application or by visiting the Microsoft website.
Tips
- Start with the Basics: Begin by learning the most common keyboard shortcuts, such as those for copying, pasting, and navigating the operating system.
- Practice Regularly: Consistent practice is key to mastering keyboard shortcuts. Try incorporating them into your daily workflow to improve your efficiency.
- Use Shortcut Cheat Sheets: There are numerous online resources and printable cheat sheets available that list common keyboard shortcuts. Refer to these resources as needed.
- Experiment and Customize: Don’t be afraid to experiment with different shortcuts and customize them to suit your individual preferences.
Conclusion
Keyboard shortcuts are a powerful tool for enhancing productivity and efficiency in Windows 10. By mastering these shortcuts, users can navigate the operating system, manage files, and perform tasks with remarkable speed and precision. The benefits of keyboard shortcuts extend beyond efficiency, promoting better ergonomics, accessibility, and an overall improved user experience. As you explore the world of Windows 10, embrace the power of keyboard shortcuts and unlock a new level of productivity.



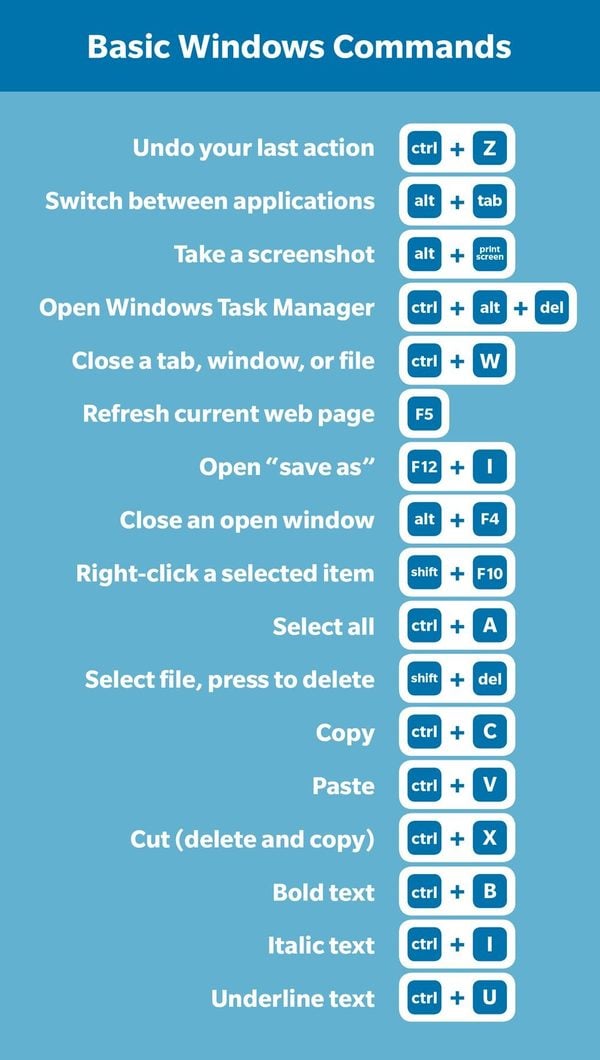

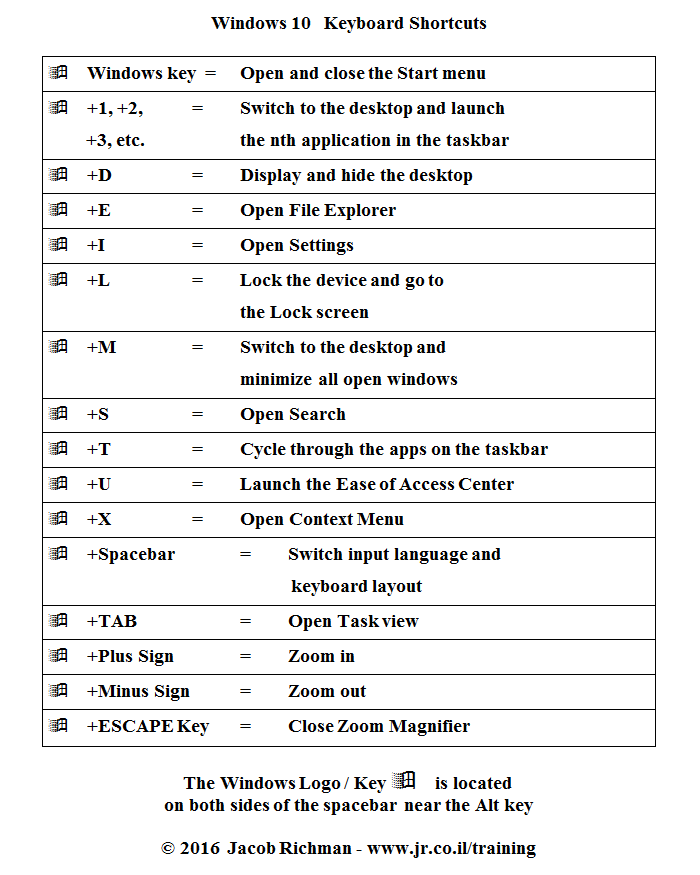


Closure
Thus, we hope this article has provided valuable insights into Mastering the Keyboard: A Guide to Windows 10 Shortcuts. We appreciate your attention to our article. See you in our next article!