Mastering Manual Updates: A Comprehensive Guide To Windows 10 Updates
Mastering Manual Updates: A Comprehensive Guide to Windows 10 Updates
Related Articles: Mastering Manual Updates: A Comprehensive Guide to Windows 10 Updates
Introduction
In this auspicious occasion, we are delighted to delve into the intriguing topic related to Mastering Manual Updates: A Comprehensive Guide to Windows 10 Updates. Let’s weave interesting information and offer fresh perspectives to the readers.
Table of Content
- 1 Related Articles: Mastering Manual Updates: A Comprehensive Guide to Windows 10 Updates
- 2 Introduction
- 3 Mastering Manual Updates: A Comprehensive Guide to Windows 10 Updates
- 3.1 The Importance of Keeping Windows 10 Updated
- 3.2 Understanding Manual Updates
- 3.3 The Manual Update Process: A Step-by-Step Guide
- 3.4 Considerations for Manual Updates
- 3.5 Troubleshooting Common Update Issues
- 3.6 FAQs about Manual Updates
- 3.7 Tips for Smooth Manual Updates
- 3.8 Conclusion
- 4 Closure
Mastering Manual Updates: A Comprehensive Guide to Windows 10 Updates

Windows 10, like any software, requires regular updates to maintain optimal performance, security, and stability. While automatic updates are the default and often the most convenient option, understanding the manual update process offers users greater control and flexibility. This comprehensive guide delves into the intricacies of manually updating Windows 10, outlining its benefits, steps involved, and considerations for a seamless experience.
The Importance of Keeping Windows 10 Updated
Regular updates are not merely an optional feature; they are crucial for maintaining a secure and efficient Windows 10 environment. Updates serve multiple critical purposes:
- Security Patches: Updates address vulnerabilities in the operating system, patching security holes that could be exploited by malicious actors. This is essential to prevent malware infections, data breaches, and unauthorized access.
- Bug Fixes: Updates include fixes for known bugs and issues that may impact system performance, application compatibility, or overall user experience.
- Feature Enhancements: Updates often introduce new features, improvements to existing functionalities, and enhancements to user interface elements, enhancing the overall usability of Windows 10.
- Performance Optimization: Updates can optimize system performance by addressing resource consumption issues, improving hardware compatibility, and streamlining system processes.
- Driver Updates: Updates may include driver updates for various hardware components, ensuring optimal compatibility and functionality.
Understanding Manual Updates
Manual updates provide users with more control over the update process, allowing them to:
- Choose the Update Timing: Users can schedule updates at their convenience, avoiding disruptions during critical work periods or online activities.
- Control Data Consumption: Manual updates allow users to download updates during off-peak hours or when connected to a high-speed internet connection, minimizing data usage and potential network strain.
- Selective Update Installation: Users can choose which updates to install, allowing them to prioritize security patches or critical bug fixes while postponing optional feature updates.
- Troubleshooting Issues: In cases where automatic updates cause problems, manual updates provide a controlled environment for troubleshooting and resolving conflicts.
The Manual Update Process: A Step-by-Step Guide
-
Check for Updates:
- Open the Settings app (Windows key + I).
- Navigate to Update & Security.
- Select Windows Update from the left-hand menu.
- Click Check for updates.
-
Download and Install Updates:
- If updates are available, Windows will display a list of available updates.
- Click Download and Install Now to initiate the download and installation process.
- If you prefer to select specific updates, click View optional updates.
- Choose the desired updates and click Download and install.
-
Restart Your Computer:
- Once the update process completes, you may need to restart your computer to apply the changes.
- Windows will notify you when a restart is required.
Considerations for Manual Updates
- Time Commitment: Manual updates may require more time than automatic updates, especially if you choose to download and install large updates.
- Internet Connection: A stable internet connection is crucial for downloading and installing updates.
- Backup Data: Always back up important data before installing updates, as unforeseen issues can occur.
- Compatibility: Ensure that your hardware and software are compatible with the latest updates before installing them.
Troubleshooting Common Update Issues
- Slow Download Speed: Check your internet connection and try restarting your router.
- Update Errors: Run the Windows Update Troubleshooter (Settings > Update & Security > Troubleshoot > Additional troubleshooters > Windows Update).
- Installation Errors: Restart your computer and try installing the update again. If the issue persists, consult Microsoft support for assistance.
FAQs about Manual Updates
Q: Can I pause or stop automatic updates?
A: Yes. You can pause automatic updates for up to 35 days by navigating to Settings > Update & Security > Windows Update and selecting Pause updates.
Q: How do I know if my Windows 10 is up-to-date?
A: Check for updates regularly by following the steps outlined in the manual update process. Windows will notify you if updates are available.
Q: What if I accidentally install an update that causes problems?
A: You can try uninstalling the update by going to Settings > Update & Security > Windows Update > View update history > Uninstall updates. If this doesn’t resolve the issue, contact Microsoft support for assistance.
Q: Can I install updates manually on multiple computers at once?
A: No. You need to install updates individually on each computer. However, you can use a network share to store the update files and then manually install them on multiple computers.
Tips for Smooth Manual Updates
- Schedule Updates: Plan updates during off-peak hours or when you have time to handle potential issues.
- Check Compatibility: Verify that your hardware and software are compatible with the latest updates before installing them.
- Back Up Data: Always back up important data before installing updates.
- Run Disk Cleanup: Free up disk space to ensure sufficient storage for update files.
- Disable Antivirus Temporarily: Temporarily disable your antivirus software during the update process to avoid potential conflicts.
Conclusion
Manual updates offer users greater control and flexibility over the update process, allowing them to choose the timing, prioritize updates, and troubleshoot issues. While automatic updates are often the most convenient option, understanding the manual update process provides users with valuable knowledge and empowers them to maintain a secure and efficient Windows 10 environment. By following the steps outlined in this guide, users can confidently manage updates, ensuring their system remains protected, optimized, and equipped with the latest features.
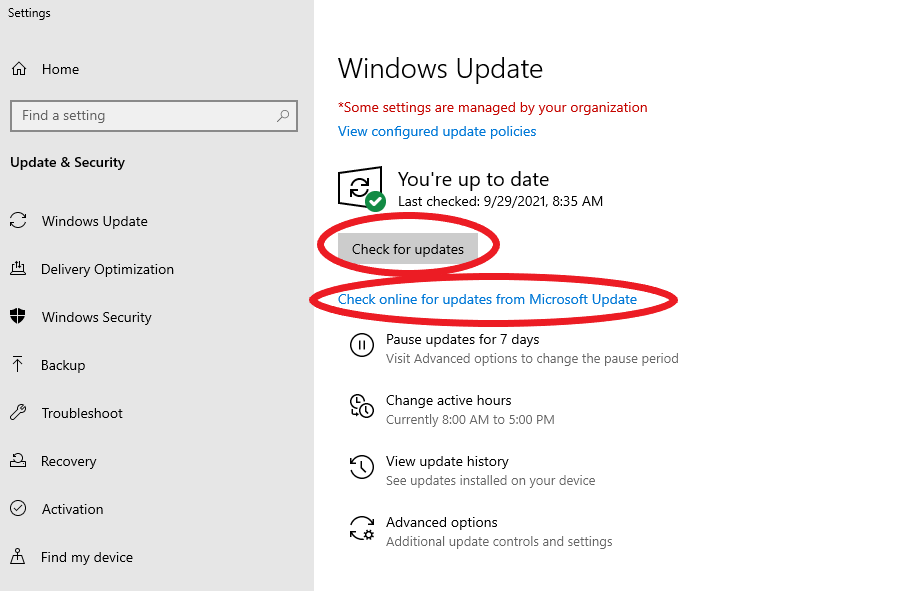

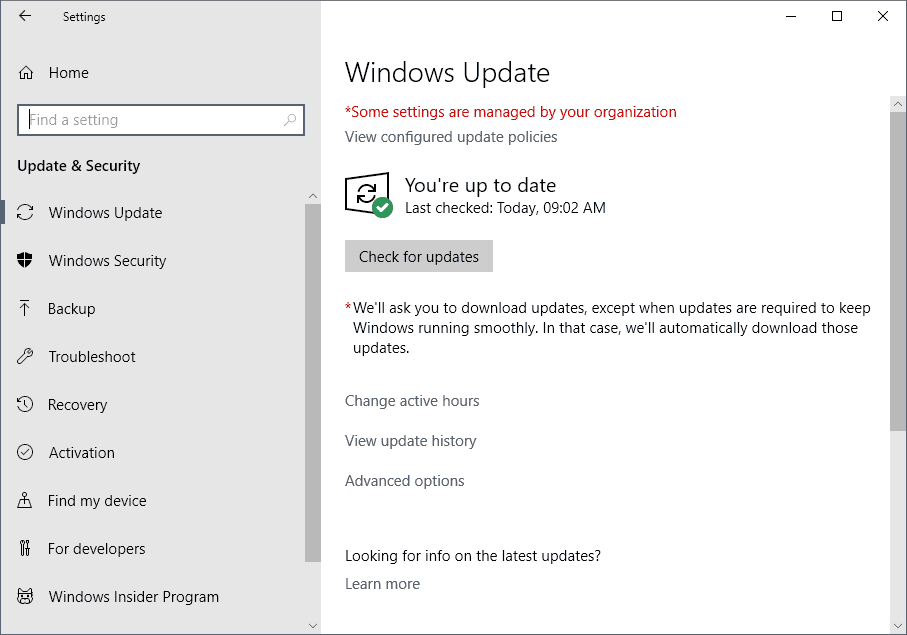
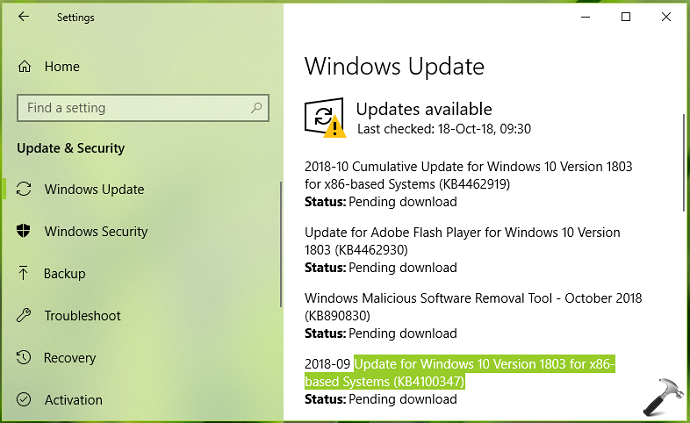
![How to Manually Run Windows Updates (7/8/10) [Ultimate Guide] - Microsoft Watch](https://www.microsoft-watch.com/wp-content/uploads/2022/10/How-to-Manually-Run-Windows-Updates.jpg)
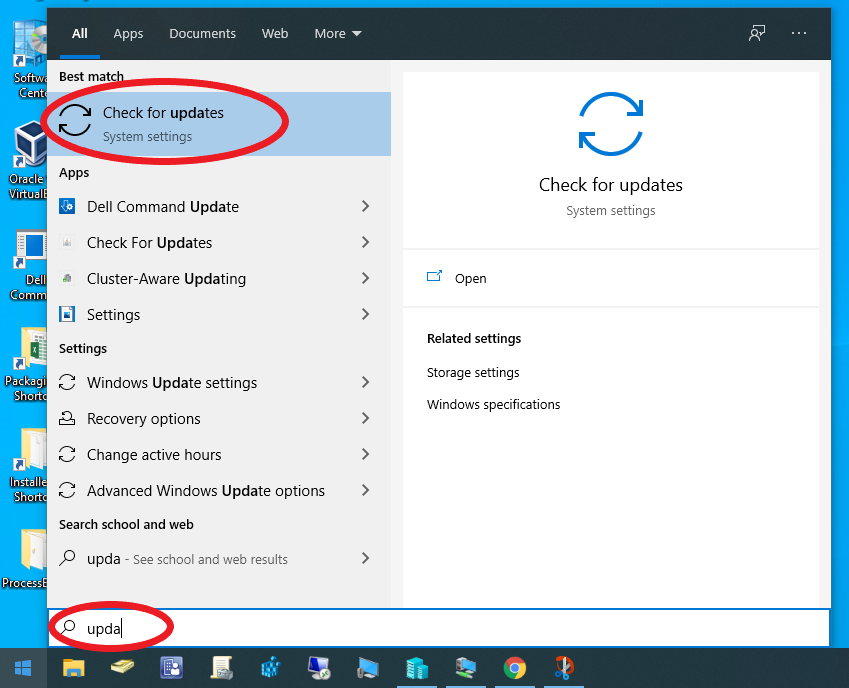
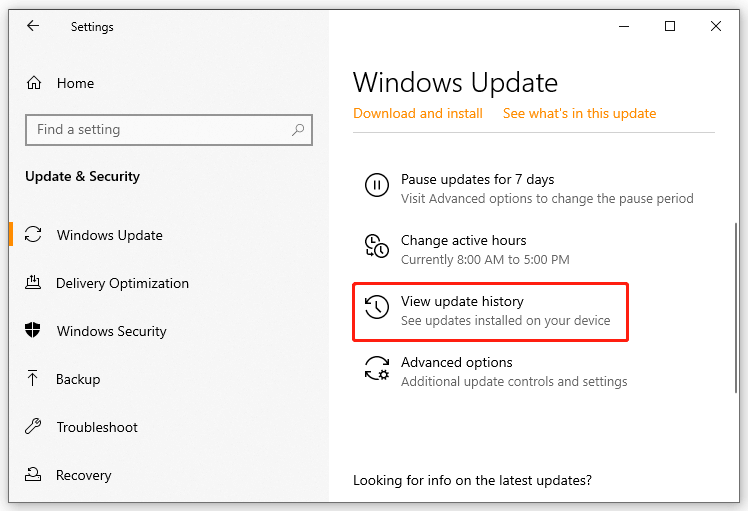
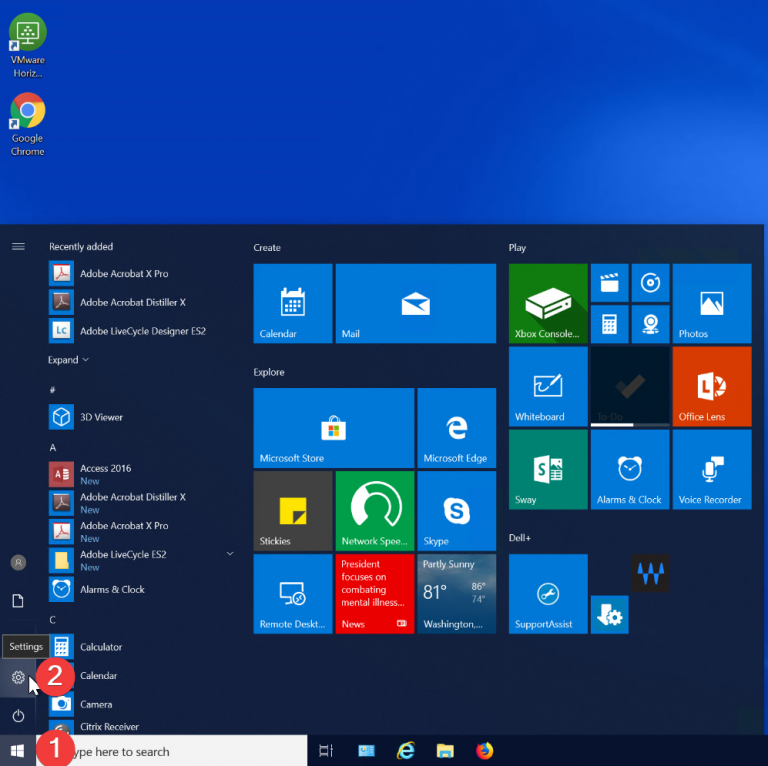
Closure
Thus, we hope this article has provided valuable insights into Mastering Manual Updates: A Comprehensive Guide to Windows 10 Updates. We thank you for taking the time to read this article. See you in our next article!