Managing Background App Activity In Windows 11: Balancing Efficiency And Functionality
Managing Background App Activity in Windows 11: Balancing Efficiency and Functionality
Related Articles: Managing Background App Activity in Windows 11: Balancing Efficiency and Functionality
Introduction
In this auspicious occasion, we are delighted to delve into the intriguing topic related to Managing Background App Activity in Windows 11: Balancing Efficiency and Functionality. Let’s weave interesting information and offer fresh perspectives to the readers.
Table of Content
Managing Background App Activity in Windows 11: Balancing Efficiency and Functionality
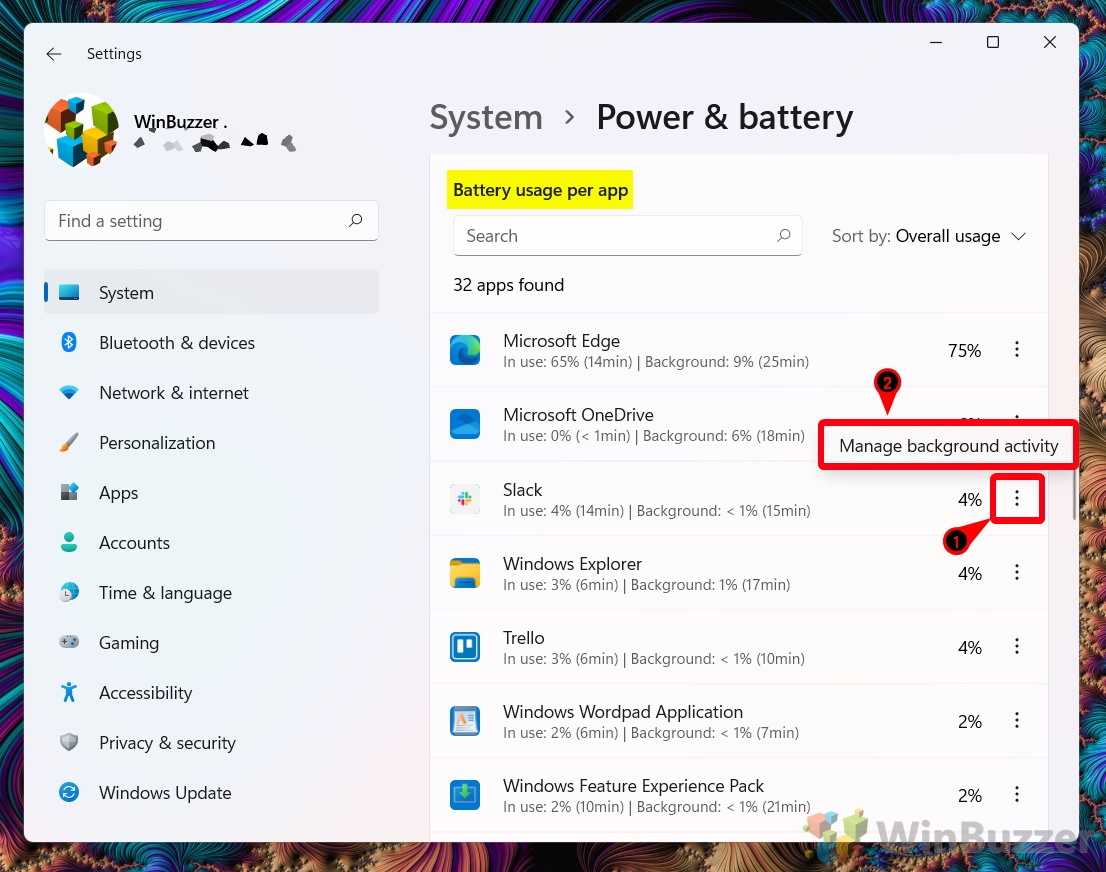
Windows 11, like its predecessors, offers a sophisticated operating system experience, prioritizing both user experience and system efficiency. A key aspect of this balance lies in managing how applications operate in the background, ensuring smooth system performance while allowing essential tasks to continue uninterrupted.
Understanding Background App Activity
Background app activity refers to applications running in the background, even when not actively being used. These applications can perform a variety of tasks, including:
- Receiving notifications: Staying up-to-date with messages, emails, or social media updates.
- Downloading and updating files: Ensuring software is current or downloading files for later use.
- Syncing data: Keeping information across devices in sync, such as cloud storage or email accounts.
- Performing periodic tasks: Running background processes like antivirus scans or system maintenance.
Benefits of Background App Activity
Allowing certain applications to run in the background offers significant benefits:
- Improved user experience: Users can seamlessly switch between applications without losing progress, as background processes ensure tasks continue uninterrupted.
- Enhanced productivity: Applications can download updates or perform system maintenance tasks in the background, freeing up resources for active use.
- Real-time updates: Users receive timely notifications for messages, emails, or other important information without needing to manually check.
- Improved connectivity: Applications can maintain active connections to services, ensuring seamless data syncing and communication.
Managing Background App Activity in Windows 11
Windows 11 provides a range of options for controlling background app activity, allowing users to tailor the system’s behavior to their needs and preferences:
- Windows Settings: The Settings app offers a centralized location for managing background app behavior. Users can access this by navigating to "Settings > Privacy & security > Background apps." Here, they can control which applications are allowed to run in the background, enabling or disabling individual apps or setting system-wide restrictions.
- Individual App Settings: Many applications offer their own settings for managing background activity. Users can access these settings within the specific application to control features like notifications, data syncing, or background processes.
- Task Manager: Windows Task Manager provides a detailed view of all running applications, including those operating in the background. Users can identify resource-intensive background processes and terminate them if necessary.
- Power Options: Windows offers power management options that can influence background app activity. Selecting "Best performance" in power options will allow applications to run with greater freedom, while "Power saver" mode may restrict background activity to conserve battery life.
Balancing Performance and Functionality
While background app activity offers significant advantages, it’s crucial to manage it effectively to avoid performance issues. Excessive background activity can drain system resources, leading to slower performance, increased battery consumption, and even system instability.
- Regularly review background app activity: Periodically check the list of applications allowed to run in the background and disable any unnecessary apps.
- Prioritize essential applications: Focus on allowing applications that provide crucial functionality or real-time updates to run in the background.
- Limit resource-intensive apps: Restrict applications known to consume significant system resources, particularly when running in the background.
- Monitor system performance: Keep an eye on system performance metrics like CPU usage and memory consumption. If these metrics indicate excessive resource utilization, investigate potential causes, including background app activity.
FAQs: Background App Activity in Windows 11
Q: Why does my computer seem slow even when I’m not using many applications?
A: Excessive background app activity can significantly impact system performance. Review the list of applications allowed to run in the background and disable any unnecessary apps.
Q: How do I prevent specific applications from sending notifications?
A: You can control notifications for individual applications by accessing their settings within the application itself or through the "Notifications" section in Windows Settings.
Q: Can I disable background activity for all applications?
A: While you can disable background activity for all applications, this may limit the functionality of certain applications that rely on background processes.
Q: How do I determine which applications are consuming the most system resources?
A: Use the Task Manager to view the resource usage of all running applications, including those operating in the background.
Q: Will disabling background activity save battery life?
A: Yes, limiting background app activity can help conserve battery life, especially on portable devices.
Tips for Managing Background App Activity
- Regularly update your operating system and applications: Updates often include performance improvements and bug fixes that can help manage background activity more efficiently.
- Use a system optimization tool: Consider using a third-party system optimization tool to analyze and manage background processes.
- Experiment with different settings: Explore various settings within Windows and individual applications to find the optimal balance between functionality and performance.
Conclusion
Background app activity is an integral part of the Windows 11 experience, allowing for seamless multitasking, real-time updates, and enhanced productivity. However, it’s essential to manage this activity effectively to avoid performance issues. By understanding the benefits and drawbacks of background apps, utilizing Windows’ built-in tools for control, and adopting best practices for managing resource consumption, users can optimize their Windows 11 experience, ensuring a smooth and efficient operating system.



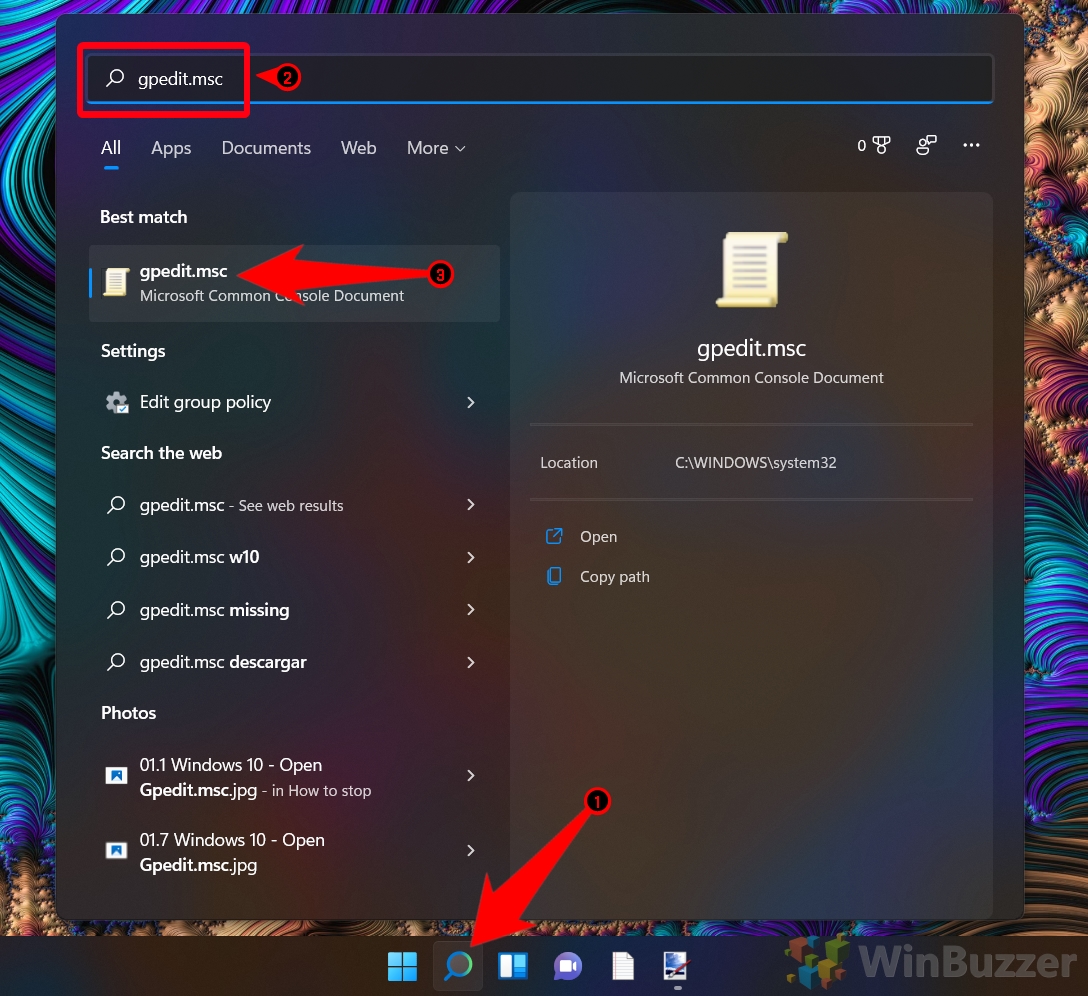
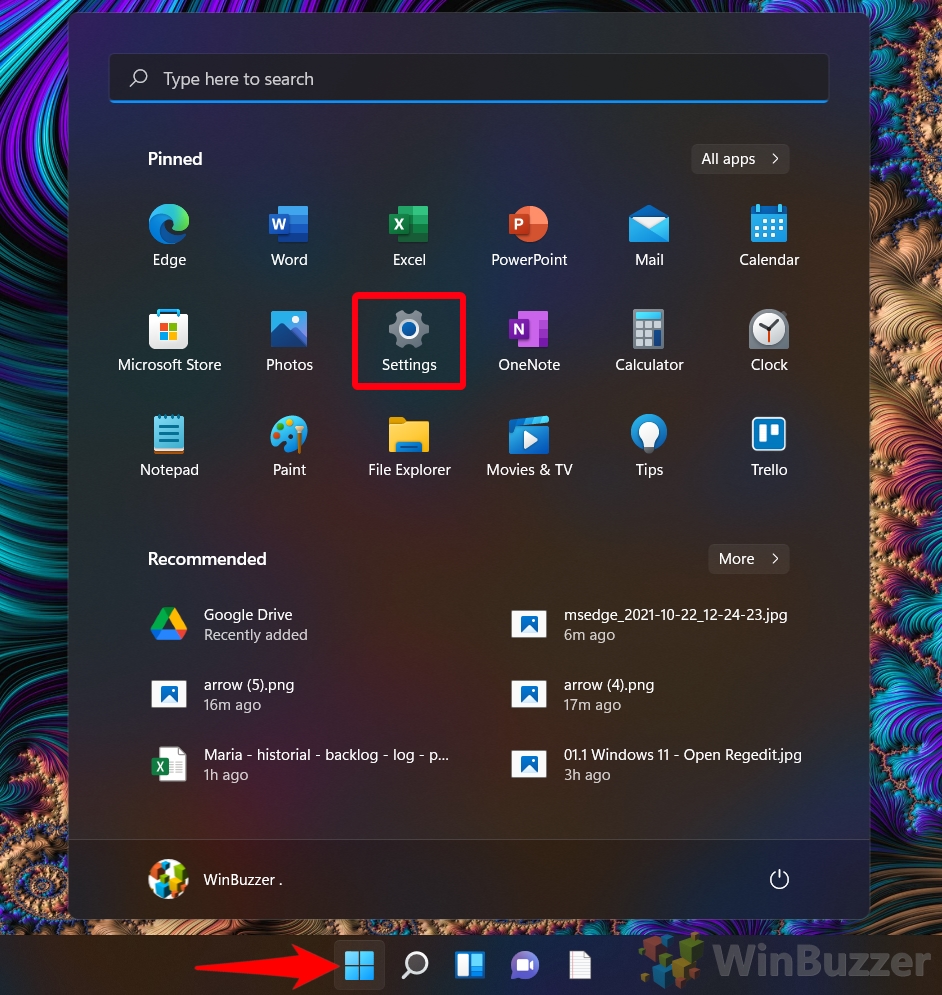
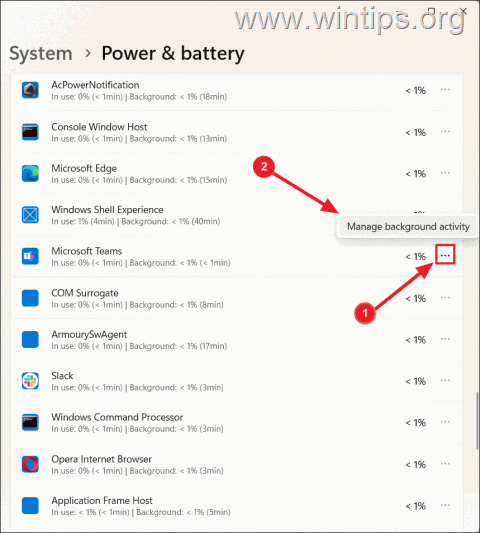

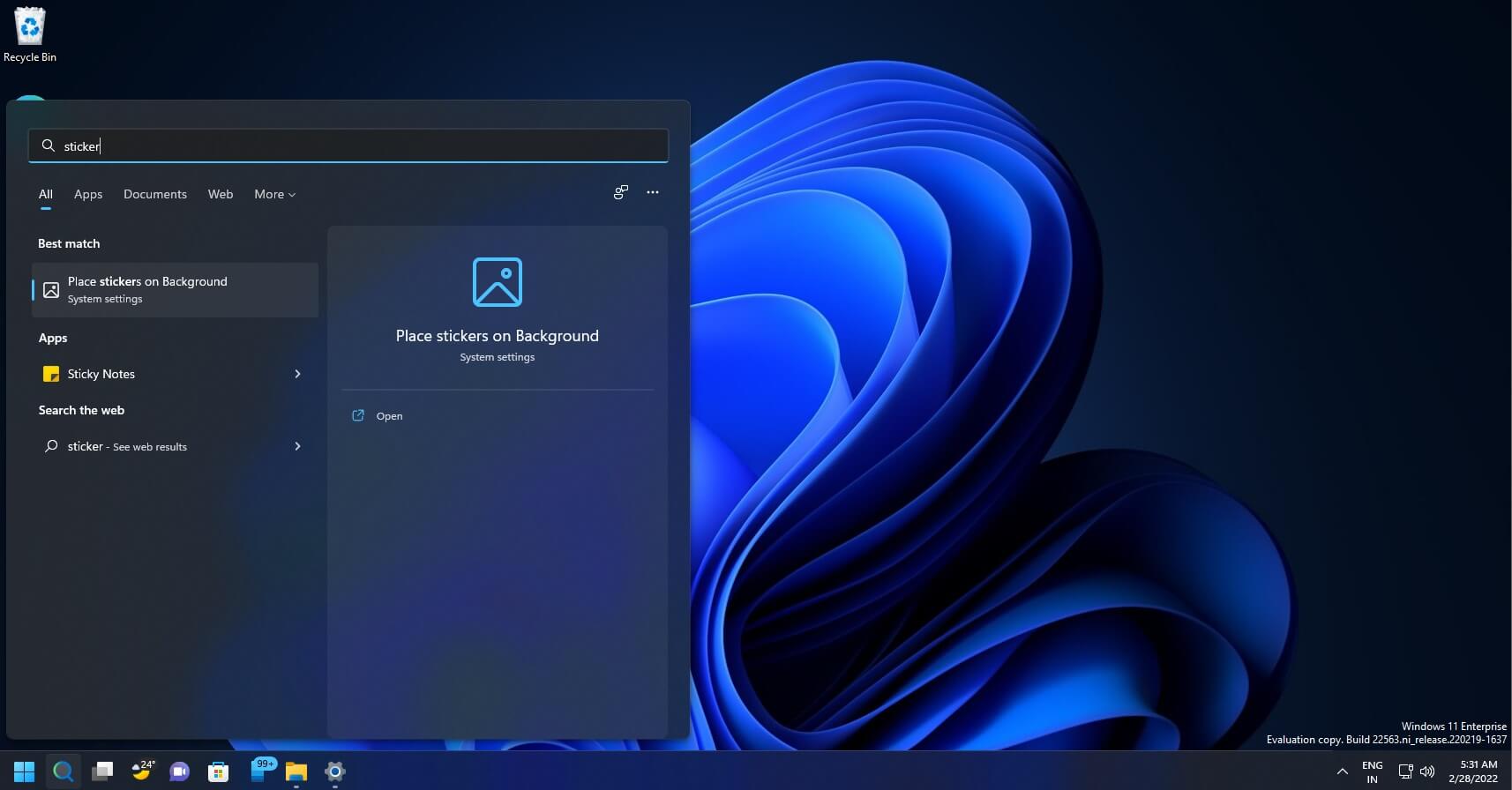
Closure
Thus, we hope this article has provided valuable insights into Managing Background App Activity in Windows 11: Balancing Efficiency and Functionality. We appreciate your attention to our article. See you in our next article!