Managing Access And Security In Windows 11: A Deep Dive Into Local Users And Groups
Managing Access and Security in Windows 11: A Deep Dive into Local Users and Groups
Related Articles: Managing Access and Security in Windows 11: A Deep Dive into Local Users and Groups
Introduction
With great pleasure, we will explore the intriguing topic related to Managing Access and Security in Windows 11: A Deep Dive into Local Users and Groups. Let’s weave interesting information and offer fresh perspectives to the readers.
Table of Content
Managing Access and Security in Windows 11: A Deep Dive into Local Users and Groups

Windows 11, like its predecessors, employs a robust system for managing access and security through the concept of local users and groups. This system, while seemingly intricate, provides a fundamental layer of control over who can access what resources on a computer, ensuring data integrity and system stability. Understanding this system is crucial for both individual users and system administrators, enabling them to effectively manage their computer environment.
The Foundation: Local Users
At the core of this system lie local users. These are individual accounts created directly on a Windows 11 machine. Each local user possesses a unique username and password, acting as a key to access the computer and its resources. These resources can include files, folders, applications, and even system settings.
Local users are classified into two main categories:
-
Standard Users: These users have limited privileges. They can access their own files, run most applications, and utilize the computer for everyday tasks. However, they are restricted from making system-wide changes, such as installing software, modifying system settings, or deleting important files. This limitation is designed to prevent accidental damage or unauthorized modifications to the computer.
-
Administrators: These users hold the highest level of privileges. They have full access to all system resources, including the ability to install software, modify system settings, create and manage other user accounts, and even delete system files. This level of control is essential for system maintenance, troubleshooting, and security management.
Organizing Access: Local Groups
To streamline access management and simplify assigning permissions, Windows 11 utilizes local groups. These are collections of user accounts that share similar privileges and access rights. By grouping users together, administrators can efficiently manage access to resources without individually assigning permissions to each user.
Commonly used local groups include:
-
Administrators: This group, as its name suggests, encompasses all users with administrative privileges.
-
Users: This group includes all standard users, granting them basic access to the system.
-
Guests: This group is designed for temporary or infrequent users, providing limited access to the system and restricting file saving capabilities.
-
Power Users: This group offers enhanced privileges, allowing users to install and configure software, but with restricted access to system settings.
-
Backup Operators: This group provides users with the ability to create and restore system backups, ensuring data recovery capabilities.
The Power of Permissions
The true power of local users and groups lies in the concept of permissions. These are specific rights associated with a resource, such as a folder, file, or application, that determine which users or groups can access and interact with it.
Permissions are typically categorized into:
-
Read: Allows users to view the contents of a resource but not modify it.
-
Write: Allows users to modify the contents of a resource, such as adding, deleting, or changing data.
-
Execute: Allows users to run or launch an application or script associated with a resource.
-
Full Control: Grants users complete access to a resource, including read, write, and execute permissions, along with the ability to modify permissions for other users.
By carefully assigning permissions to users and groups, administrators can ensure that only authorized individuals have access to sensitive data and critical system functions, enhancing system security and preventing unauthorized access.
Benefits of Local Users and Groups
The local user and group system in Windows 11 offers several significant benefits:
-
Enhanced Security: By controlling access to resources based on user identity and group membership, this system effectively mitigates security risks, preventing unauthorized access and data breaches.
-
Simplified Management: Grouping users with similar privileges simplifies access management, reducing the need for individual permission assignments and streamlining administrative tasks.
-
Flexibility and Granularity: The ability to create custom groups and assign specific permissions to resources provides administrators with the flexibility to tailor access control to meet the unique needs of their environment.
-
Accountability and Auditing: The system provides a detailed record of user actions, enabling administrators to track access patterns, identify potential security issues, and enforce accountability.
FAQs: Unraveling Common Queries
Q: What is the difference between a local user and a domain user?
A: A local user is created directly on a single computer, while a domain user is created on a domain controller and can access multiple computers within a network. Domain users are typically used in larger organizations where centralized user management is required.
Q: Can I change a local user’s account type?
A: Yes, you can change a local user’s account type from Standard User to Administrator or vice versa. This can be done through the Control Panel or the Local Users and Groups utility.
Q: How do I assign permissions to a specific folder?
A: Right-click on the folder, select "Properties", and then navigate to the "Security" tab. From there, you can add users or groups and assign specific permissions to them.
Q: What happens if a local user account is deleted?
A: Deleting a local user account removes the user’s profile, settings, and associated data from the computer. It is important to back up critical data before deleting an account.
Q: How do I create a new local user account?
A: You can create a new local user account through the "Settings" app in Windows 11. Navigate to "Accounts" and then "Family & other users". From there, you can select "Add someone else to this PC" and follow the on-screen instructions.
Tips: Mastering Local User and Group Management
-
Regularly review and update user permissions: Ensure that permissions are assigned appropriately and that outdated or unnecessary permissions are revoked.
-
Use strong passwords: Encourage users to create complex passwords and avoid using common or easily guessable combinations.
-
Enable multi-factor authentication: Implement multi-factor authentication to add an extra layer of security to user accounts.
-
Monitor user activity: Track user actions to identify potential security threats and enforce accountability.
-
Implement regular backups: Regularly back up critical data to prevent data loss in case of system failures or accidental deletions.
Conclusion: A Foundation for Secure and Efficient Computing
The local user and group system in Windows 11 is an essential component for managing access and security. By understanding and utilizing this system effectively, both individual users and system administrators can create a secure and efficient computing environment, ensuring data integrity, protecting sensitive information, and maximizing user productivity. Through careful planning, diligent management, and ongoing monitoring, this system can serve as a robust foundation for secure and efficient computing in Windows 11.

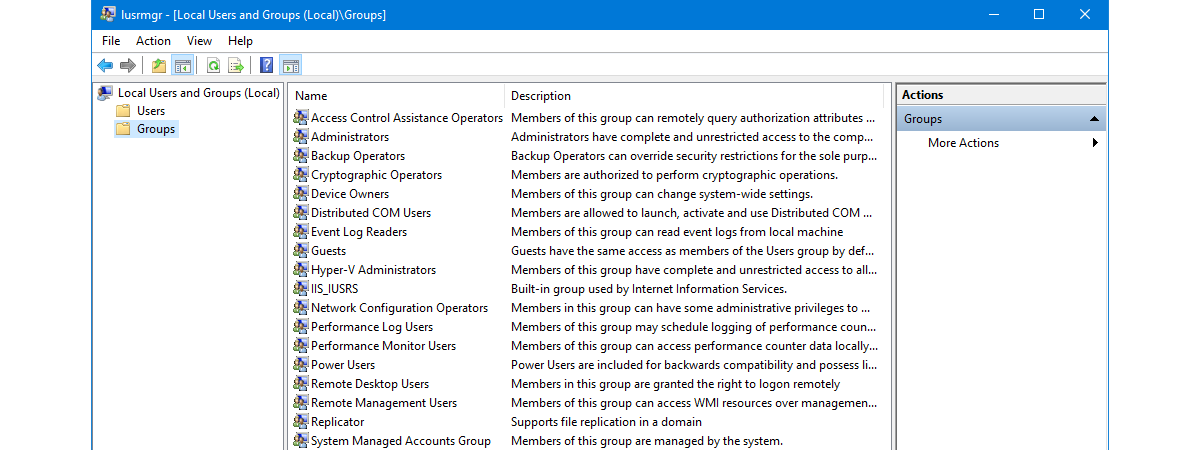
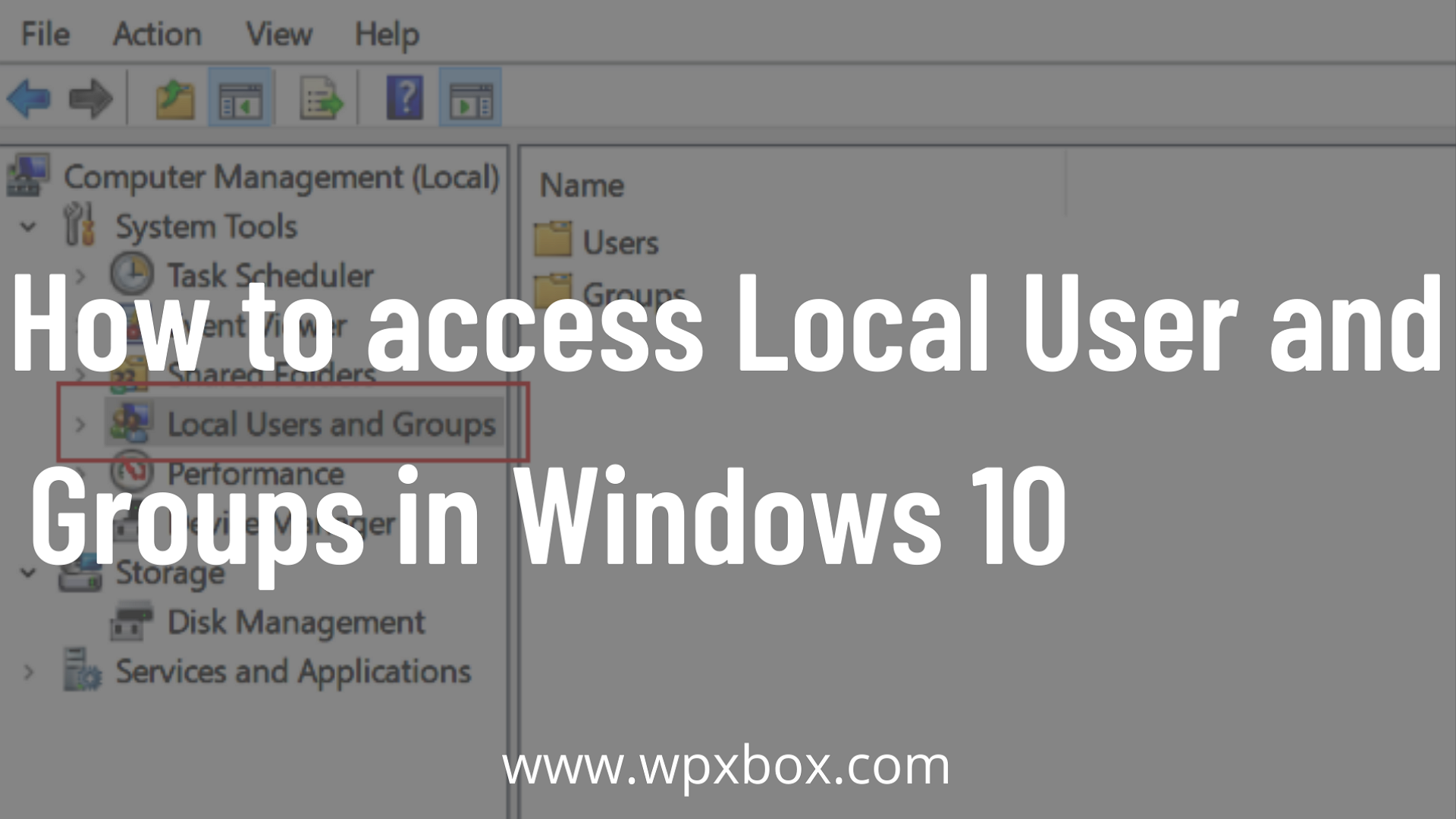
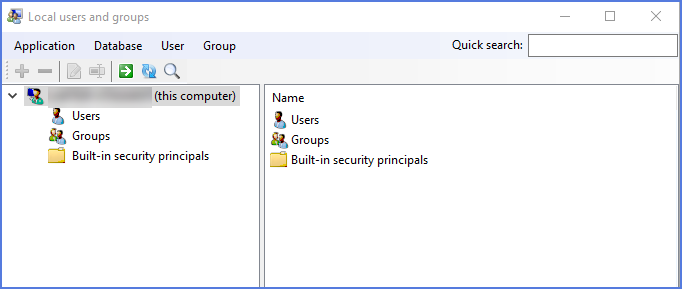


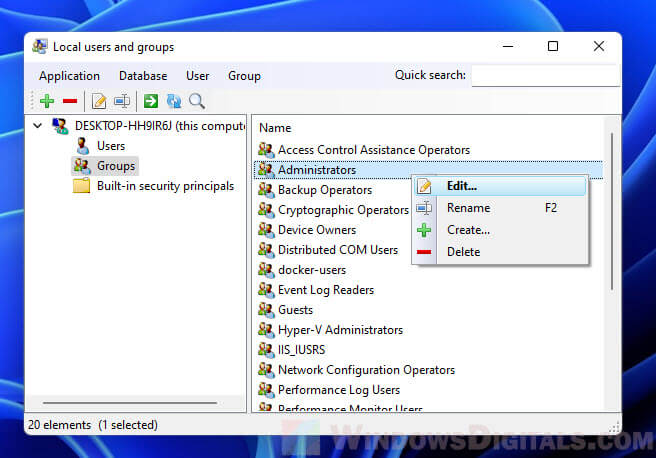
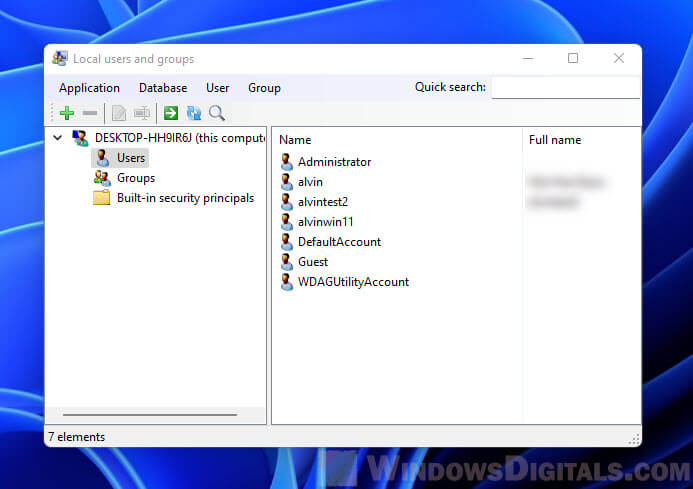
Closure
Thus, we hope this article has provided valuable insights into Managing Access and Security in Windows 11: A Deep Dive into Local Users and Groups. We thank you for taking the time to read this article. See you in our next article!