Managing Access And Permissions In Windows 10: A Comprehensive Guide To Local Users And Groups
Managing Access and Permissions in Windows 10: A Comprehensive Guide to Local Users and Groups
Related Articles: Managing Access and Permissions in Windows 10: A Comprehensive Guide to Local Users and Groups
Introduction
With enthusiasm, let’s navigate through the intriguing topic related to Managing Access and Permissions in Windows 10: A Comprehensive Guide to Local Users and Groups. Let’s weave interesting information and offer fresh perspectives to the readers.
Table of Content
- 1 Related Articles: Managing Access and Permissions in Windows 10: A Comprehensive Guide to Local Users and Groups
- 2 Introduction
- 3 Managing Access and Permissions in Windows 10: A Comprehensive Guide to Local Users and Groups
- 3.1 Understanding Local Users and Groups
- 3.2 The Importance of Local Users and Groups
- 3.3 Navigating the Local Users and Groups Interface
- 3.4 Managing Local Users
- 3.5 Managing Local Groups
- 3.6 Frequently Asked Questions
- 3.7 Tips for Effective Local User and Group Management
- 3.8 Conclusion
- 4 Closure
Managing Access and Permissions in Windows 10: A Comprehensive Guide to Local Users and Groups
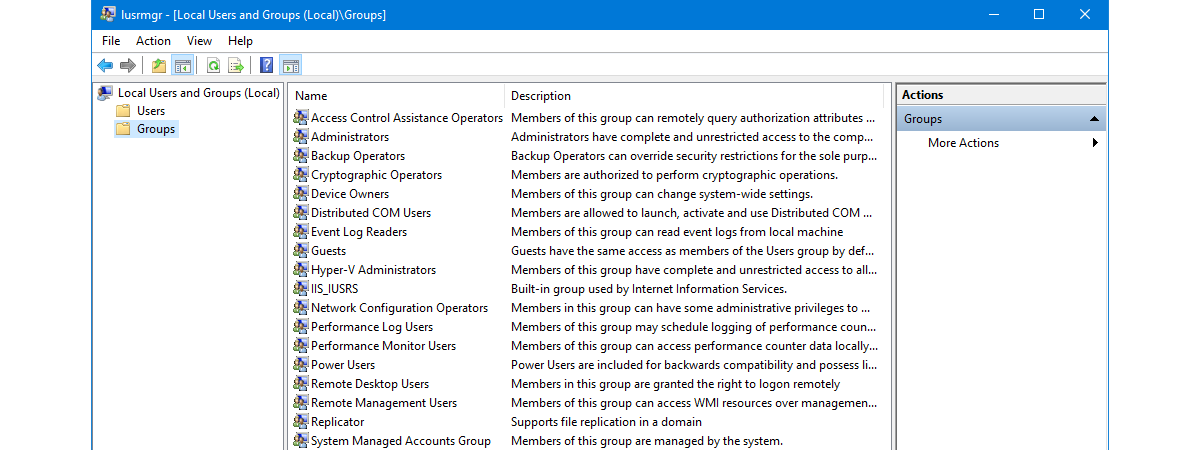
Windows 10, like its predecessors, employs a robust system of local users and groups to manage access to resources and control the level of permissions granted to different entities within a computer. This intricate system, while seemingly complex at first glance, empowers administrators to establish a secure and efficient environment for individual users and applications. This guide delves into the intricacies of local users and groups within the Windows 10 environment, exploring their significance, functionalities, and practical applications.
Understanding Local Users and Groups
Local Users represent individual accounts that have access to the computer. Each local user account possesses a unique set of permissions and privileges, dictating what actions they can perform on the system. These accounts are typically created during the initial setup of the computer or later by an administrator.
Local Groups act as collections of user accounts, providing a streamlined approach to managing permissions. Each group is associated with specific permissions, and users assigned to that group inherit those permissions. This simplifies the process of granting access to multiple users, eliminating the need to configure permissions individually for each user.
The Importance of Local Users and Groups
The judicious use of local users and groups offers several advantages in managing a Windows 10 system:
- Enhanced Security: By segregating users and assigning appropriate permissions, administrators can limit the potential damage caused by malicious actors or accidental misuse. This ensures that sensitive data and critical system files remain protected.
- Streamlined Administration: Managing access through groups allows for efficient allocation of permissions to multiple users simultaneously. This minimizes administrative overhead and reduces the risk of errors associated with manually configuring individual user permissions.
- Flexibility and Control: The granular nature of user and group permissions provides administrators with the flexibility to tailor access rights to specific needs. This allows for the creation of customized environments for different users and applications, optimizing system performance and security.
- Improved Collaboration: By assigning users to specific groups, administrators can facilitate collaboration within teams or departments. This allows authorized individuals to access shared resources and collaborate effectively while maintaining appropriate security measures.
Navigating the Local Users and Groups Interface
Windows 10 provides a user-friendly interface for managing local users and groups through the "Computer Management" console. To access this console, follow these steps:
- Press the Windows key + R to open the "Run" dialog box.
- Type "compmgmt.msc" and press Enter.
- Navigate to "Local Users and Groups" in the left pane of the console.
The "Local Users and Groups" section is organized into several folders:
- Users: This folder contains all the local user accounts on the computer.
- Groups: This folder houses all the local groups defined on the system.
- Built-in: This folder contains predefined groups with specific system-level permissions.
Managing Local Users
Creating a New User:
- Right-click on the "Users" folder and select "New User."
- Provide a username, full name, and password for the new user account.
- Choose a password policy for the account.
-
Select the appropriate user type:
- Standard User: Limited permissions, suitable for everyday use.
- Administrator: Full system control, intended for system management.
- Click "Create" to complete the process.
Modifying Existing User Accounts:
- Double-click on the desired user account in the "Users" folder.
-
Modify the account properties:
- General: Change the username, full name, and password.
- Member Of: Add or remove the user from specific groups.
- Profile: Set the user’s home directory and profile settings.
- Logon: Configure the user’s logon options and restrictions.
- Dial-in: Manage dial-in permissions and restrictions.
- Group Policy: Apply group policy settings to the user account.
- Click "OK" to save the changes.
Deleting User Accounts:
- Right-click on the user account you wish to delete.
- Select "Delete" and confirm the action.
Managing Local Groups
Creating a New Group:
- Right-click on the "Groups" folder and select "New Group."
- Provide a name for the new group.
- Click "Create" to complete the process.
Adding Users to a Group:
- Right-click on the desired group in the "Groups" folder.
- Select "Properties" to open the group properties window.
- Click "Add" in the "Members" tab.
- Enter the username or select the user account you wish to add.
- Click "OK" to add the user to the group.
Removing Users from a Group:
- Right-click on the desired group in the "Groups" folder.
- Select "Properties" to open the group properties window.
- Select the user account you wish to remove from the "Members" tab.
- Click "Remove" and confirm the action.
Deleting Groups:
- Right-click on the group you wish to delete.
- Select "Delete" and confirm the action.
Frequently Asked Questions
Q: What are the key differences between "Standard User" and "Administrator" accounts?
A: A "Standard User" account has limited permissions and cannot make changes to system settings or install software. In contrast, an "Administrator" account has full control over the system and can perform any action, including installing software, modifying system settings, and creating new user accounts.
Q: Can I create a new user account without administrator privileges?
A: No, creating new user accounts requires administrator privileges. This prevents unauthorized users from creating accounts with elevated permissions.
Q: How can I determine the permissions associated with a specific group?
A: Right-click on the group in the "Groups" folder and select "Properties." The "Members" tab displays the list of users assigned to the group, while the "Permissions" tab outlines the specific rights granted to members of that group.
Q: What are "Built-in" groups, and why are they important?
A: "Built-in" groups are predefined groups with specific system-level permissions. These groups are essential for managing system resources and ensuring proper functionality. Examples include "Administrators," "Guests," and "Power Users."
Q: Can I modify the permissions of "Built-in" groups?
A: While it is possible to modify the permissions of "Built-in" groups, it is generally not recommended. Altering these groups can lead to system instability and security vulnerabilities.
Tips for Effective Local User and Group Management
- Use Strong Passwords: Encourage users to create strong passwords that are difficult to guess.
- Implement Regular Password Changes: Require users to change their passwords periodically to enhance security.
- Limit Administrator Access: Only grant administrator privileges to individuals who require them for system management.
- Use Group Policies: Leverage group policies to apply consistent security settings across multiple user accounts.
- Monitor User Activity: Regularly review user activity logs to identify any suspicious behavior.
Conclusion
Local users and groups are fundamental components of the Windows 10 security architecture. By understanding their roles, functionalities, and management processes, administrators can effectively control access to resources, enhance system security, and facilitate efficient user management. The judicious use of local users and groups empowers administrators to create a secure and productive environment for all users within the Windows 10 ecosystem.

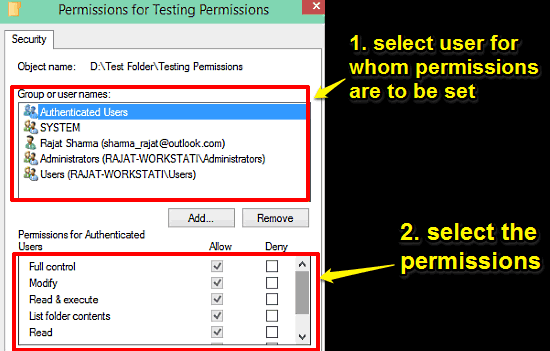
:max_bytes(150000):strip_icc()/004-access-manage-windows-10-app-permissions-4587294-989a53d1e73f47028c22d8bc273e1fe4.jpg)
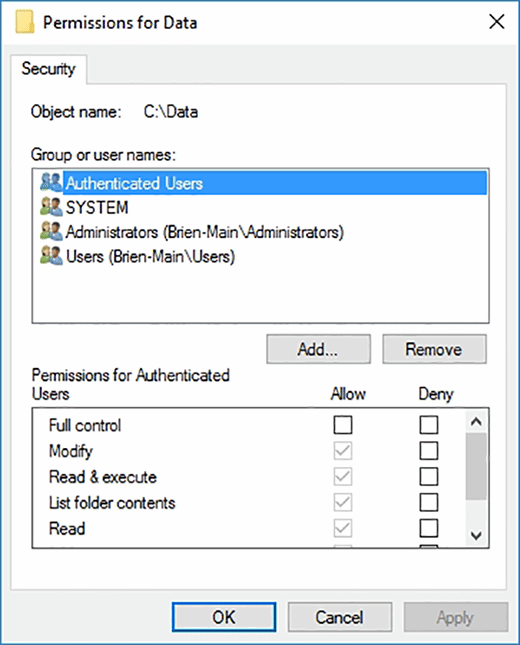
:max_bytes(150000):strip_icc()/001-access-manage-windows-10-app-permissions-4587294-aba5cb2c86ce487498022eeb1f8862c1.jpg)
:max_bytes(150000):strip_icc()/how-to-access-and-manage-windows-10-app-permissions-4587294-2-5c67355a46e0fb00019f4c7b.jpg)

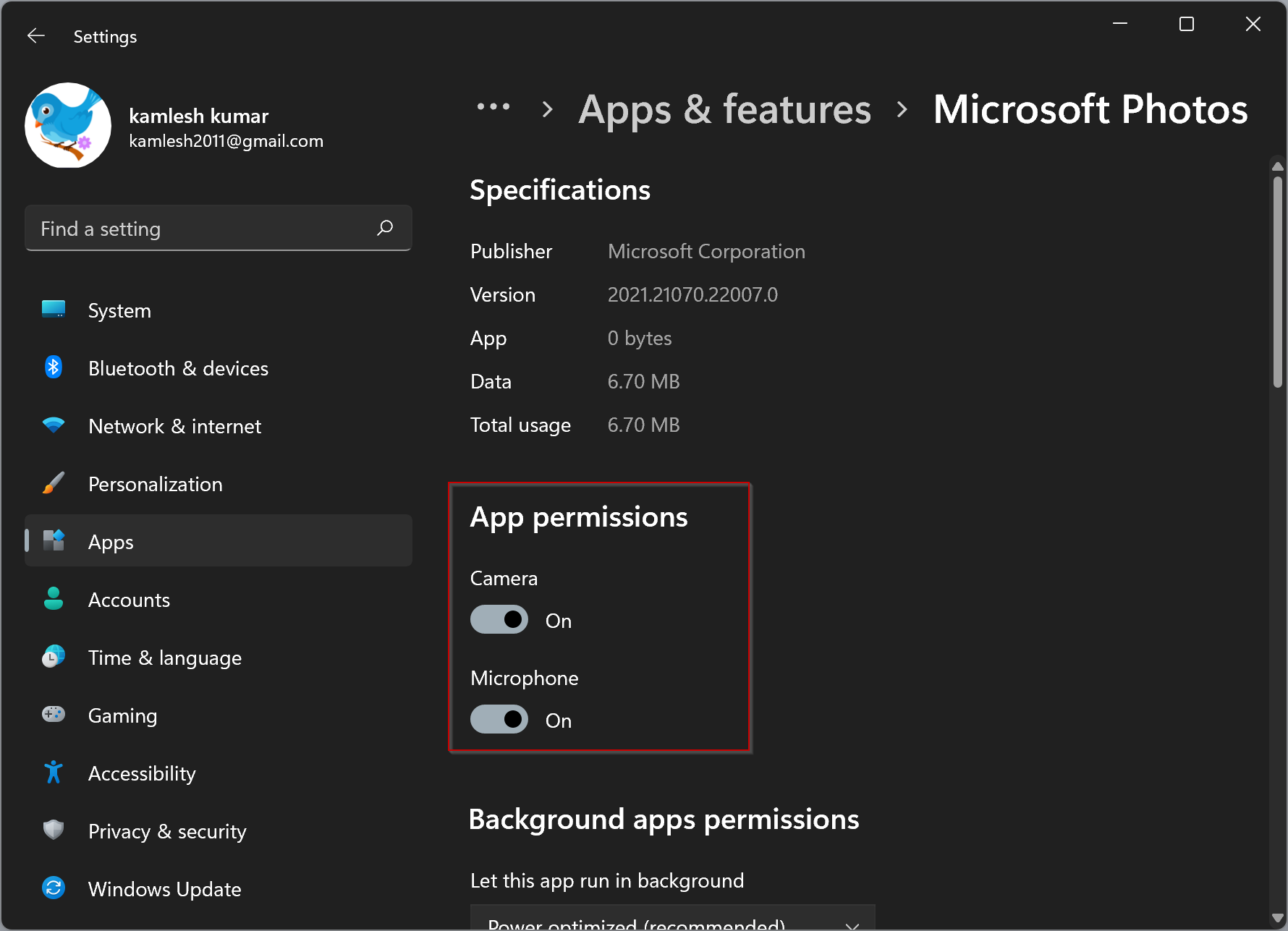
Closure
Thus, we hope this article has provided valuable insights into Managing Access and Permissions in Windows 10: A Comprehensive Guide to Local Users and Groups. We hope you find this article informative and beneficial. See you in our next article!