Maintaining Network Connectivity During Sleep In Windows 11: A Comprehensive Guide
Maintaining Network Connectivity During Sleep in Windows 11: A Comprehensive Guide
Related Articles: Maintaining Network Connectivity During Sleep in Windows 11: A Comprehensive Guide
Introduction
In this auspicious occasion, we are delighted to delve into the intriguing topic related to Maintaining Network Connectivity During Sleep in Windows 11: A Comprehensive Guide. Let’s weave interesting information and offer fresh perspectives to the readers.
Table of Content
- 1 Related Articles: Maintaining Network Connectivity During Sleep in Windows 11: A Comprehensive Guide
- 2 Introduction
- 3 Maintaining Network Connectivity During Sleep in Windows 11: A Comprehensive Guide
- 3.1 Understanding Windows 11’s Power Management Features
- 3.2 Benefits of Maintaining Wi-Fi Connectivity During Sleep
- 3.3 Configuring Windows 11 for Continuous Wi-Fi Connectivity
- 3.4 Addressing Common Concerns
- 3.5 FAQs
- 3.6 Tips
- 3.7 Conclusion
- 4 Closure
Maintaining Network Connectivity During Sleep in Windows 11: A Comprehensive Guide

In the modern digital landscape, seamless connectivity is paramount. Whether it’s receiving important emails, downloading updates, or participating in online activities, a consistent internet connection is essential. However, Windows 11, like previous versions, employs power-saving features that may automatically disconnect from Wi-Fi networks during periods of inactivity, such as when the computer is asleep. This can disrupt ongoing processes, hinder the reception of critical notifications, and create inconvenience for users who rely on continuous connectivity.
This article delves into the intricacies of maintaining Wi-Fi connectivity during sleep in Windows 11, exploring the underlying mechanisms, outlining the benefits, addressing common concerns, and providing practical guidance for optimal configuration.
Understanding Windows 11’s Power Management Features
Windows 11 incorporates power management features designed to conserve energy and extend battery life. These features include various sleep modes, each offering different levels of energy consumption. When a computer enters sleep mode, it reduces power consumption by shutting down certain components, including the network interface. This action can lead to Wi-Fi disconnection, potentially disrupting network-dependent tasks.
However, Windows 11 offers granular control over power management settings, allowing users to customize the behavior of their computer during sleep. By adjusting these settings, users can maintain a persistent Wi-Fi connection even when the computer is in sleep mode.
Benefits of Maintaining Wi-Fi Connectivity During Sleep
Maintaining a continuous Wi-Fi connection during sleep offers numerous advantages, particularly for users who rely on network-dependent functionalities:
-
Uninterrupted Downloads and Updates: Ongoing downloads or software updates can continue seamlessly throughout the night, maximizing efficiency and minimizing downtime.
-
Real-time Notifications and Communication: Users can receive critical notifications, emails, or messages in real-time, ensuring timely responses and avoiding missed opportunities.
-
Cloud Synchronization and Backup: Continuous connectivity facilitates seamless cloud synchronization, ensuring data is backed up and updated regularly, safeguarding against data loss.
-
Remote Access and Control: Maintaining a Wi-Fi connection allows users to remotely access and control their computer from other devices, enhancing convenience and flexibility.
-
Automated Task Execution: Scheduled tasks, such as automated backups or data analysis, can run uninterrupted, improving productivity and efficiency.
Configuring Windows 11 for Continuous Wi-Fi Connectivity
Windows 11 provides several methods for maintaining a Wi-Fi connection during sleep:
1. Power Options Settings:
- Navigate to Power Options: Access the Power Options menu by searching for "Power Options" in the Windows search bar.
- Choose a Power Plan: Select the desired power plan, typically "Balanced" or "High Performance."
- Modify Plan Settings: Click on "Change plan settings" to access advanced power management options.
- Choose "Change advanced power settings": This option reveals a comprehensive list of power settings.
- Adjust Network Settings: Locate the "Wireless Adapter Settings" and expand it.
- Set "Power Saving Mode" to "Maximum Performance": This setting ensures the Wi-Fi adapter remains active even during sleep.
- Adjust "Allow the computer to turn off this device to save power" to "Disabled": This prevents the Wi-Fi adapter from being powered off during sleep.
2. Device Manager Settings:
- Open Device Manager: Access Device Manager by searching for it in the Windows search bar.
- Locate the Wi-Fi Adapter: Expand the "Network adapters" section and identify your Wi-Fi adapter.
- Access Properties: Right-click on the Wi-Fi adapter and select "Properties."
- Navigate to "Power Management": Choose the "Power Management" tab within the properties window.
- Disable Power Saving Mode: Uncheck the box next to "Allow the computer to turn off this device to save power." This ensures the Wi-Fi adapter remains active even during sleep.
3. Network Adapter Settings (Advanced):
- Open Network Settings: Access Network settings by searching for "Network Settings" in the Windows search bar.
- Select Wi-Fi Network: Click on the name of your current Wi-Fi network.
- Open Properties: Click on the "Properties" button next to the Wi-Fi network name.
- Navigate to "Advanced": Choose the "Advanced" tab within the properties window.
- Find "Power Save Mode": Locate the "Power Save Mode" setting and adjust it to "Maximum Performance" or "Disabled" to ensure the Wi-Fi adapter remains active.
4. Third-Party Software:
Some third-party software applications specialize in managing power settings and optimizing network connectivity. These tools may offer more comprehensive control over power management features and provide advanced options for customizing Wi-Fi behavior during sleep.
Addressing Common Concerns
While maintaining a Wi-Fi connection during sleep offers numerous benefits, it also raises some concerns:
-
Battery Life: Continuous Wi-Fi connectivity can increase battery drain, potentially shortening the device’s battery life. However, modern computers are equipped with efficient power management systems that minimize battery consumption, even with Wi-Fi active during sleep.
-
Security: Leaving Wi-Fi enabled during sleep might raise security concerns, as the device becomes vulnerable to potential attacks. However, Windows 11 incorporates robust security features, including firewalls and anti-malware software, to protect against such threats.
-
Network Performance: Maintaining a continuous Wi-Fi connection may affect network performance, particularly in environments with limited bandwidth or congested networks. However, the impact is typically minimal and can be mitigated by using a strong Wi-Fi signal and optimizing network settings.
FAQs
Q: Will keeping Wi-Fi on during sleep affect my battery life?
A: While it may slightly increase battery consumption, modern computers are designed to minimize power usage even with Wi-Fi enabled during sleep.
Q: Is it safe to keep Wi-Fi on during sleep?
A: Windows 11 incorporates security features to protect against potential threats, but it’s advisable to use a strong Wi-Fi password and keep your software updated.
Q: How can I check if my Wi-Fi is connected during sleep?
A: You can monitor the network icon in the system tray or check the network settings to verify if the Wi-Fi connection is active during sleep.
Q: Will keeping Wi-Fi on during sleep impact network performance?
A: The impact is typically minimal, but it may affect performance in environments with limited bandwidth or congested networks.
Q: Are there any other ways to ensure continuous Wi-Fi connectivity?
A: Using a wired Ethernet connection provides a more reliable and consistent connection, but it might not be practical in all situations.
Tips
-
Optimize Power Settings: Regularly review and adjust power settings to ensure optimal balance between energy consumption and network connectivity.
-
Use a Strong Wi-Fi Password: Secure your Wi-Fi network with a strong password to prevent unauthorized access.
-
Keep Software Updated: Regularly update your operating system and security software to patch vulnerabilities and enhance security.
-
Monitor Network Performance: Regularly check network performance to identify potential issues and adjust settings accordingly.
-
Consider a Wired Connection: If you require the most reliable and consistent connection, consider using a wired Ethernet connection.
Conclusion
Maintaining Wi-Fi connectivity during sleep in Windows 11 offers significant benefits, enabling seamless downloads, real-time notifications, cloud synchronization, and remote access. While it may raise concerns about battery life and security, these can be mitigated through proper configuration and security practices. By understanding the underlying mechanisms and implementing the appropriate settings, users can ensure continuous network connectivity during sleep, maximizing productivity and convenience in today’s digitally connected world.
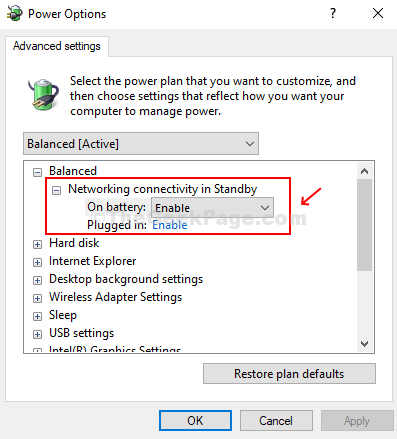


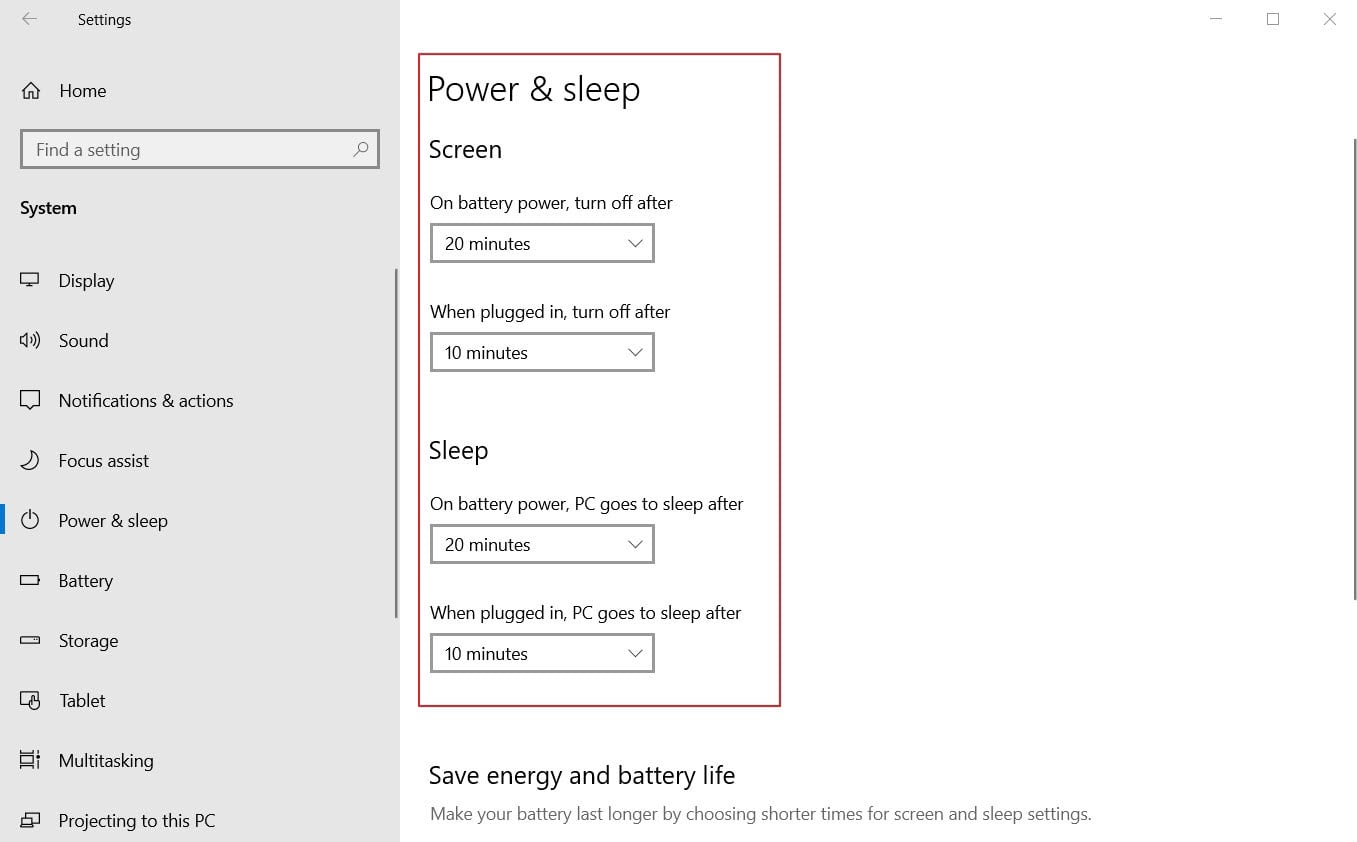

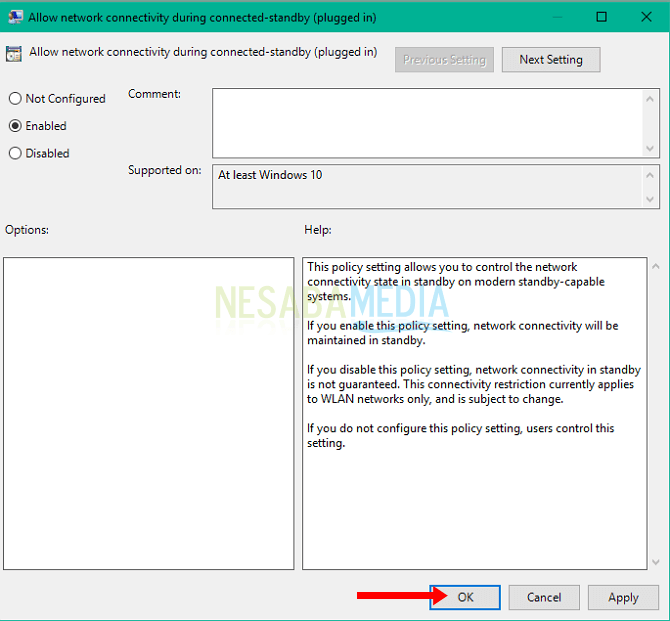

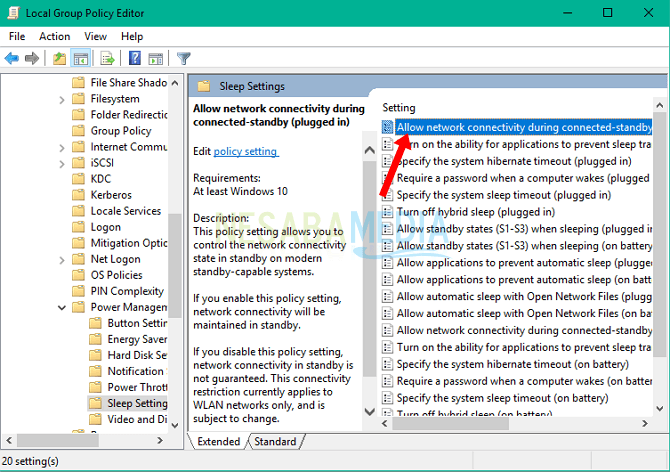
Closure
Thus, we hope this article has provided valuable insights into Maintaining Network Connectivity During Sleep in Windows 11: A Comprehensive Guide. We thank you for taking the time to read this article. See you in our next article!