Logitech G Hub On Windows 11: A Comprehensive Guide
Logitech G Hub on Windows 11: A Comprehensive Guide
Related Articles: Logitech G Hub on Windows 11: A Comprehensive Guide
Introduction
With enthusiasm, let’s navigate through the intriguing topic related to Logitech G Hub on Windows 11: A Comprehensive Guide. Let’s weave interesting information and offer fresh perspectives to the readers.
Table of Content
Logitech G Hub on Windows 11: A Comprehensive Guide
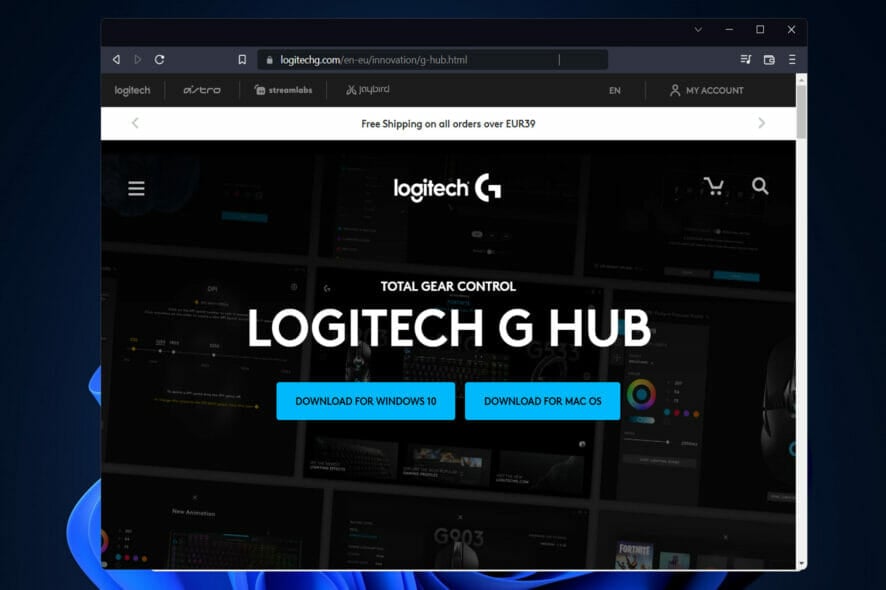
Logitech G Hub, the software suite designed to manage and customize Logitech gaming peripherals, has become an integral part of the gaming experience for many. With the release of Windows 11, users have been eager to understand how G Hub interacts with the new operating system and what adjustments, if any, are required for optimal performance.
This article aims to provide a comprehensive guide to Logitech G Hub on Windows 11, addressing common concerns, troubleshooting tips, and exploring the software’s capabilities in the context of the new operating system.
Understanding Logitech G Hub on Windows 11
Logitech G Hub is a powerful tool that allows users to fine-tune their gaming experience by customizing settings for their Logitech peripherals. This includes adjusting DPI, assigning macros, configuring RGB lighting, and even creating custom profiles for different games.
The software’s compatibility with Windows 11 is crucial for ensuring a seamless and enjoyable gaming experience. While G Hub generally functions well on Windows 11, there are some important considerations and potential issues that users should be aware of.
Common Issues and Solutions
1. Installation and Compatibility:
- Compatibility: Logitech G Hub is generally compatible with Windows 11, but older versions of the software might require an update. Users are advised to download and install the latest version of G Hub from the official Logitech website to ensure optimal compatibility.
-
Installation Errors: Occasionally, users may encounter installation errors during the setup process. This could be due to conflicting software, insufficient system resources, or corrupted installation files.
- Troubleshooting: To address installation errors, users can try restarting their computer, running the installer as administrator, or temporarily disabling antivirus software. If the issue persists, contacting Logitech support for assistance is recommended.
2. Performance and Stability:
-
Performance Issues: Some users have reported experiencing performance issues with G Hub on Windows 11, such as lag, stuttering, or unresponsive controls.
- Troubleshooting: These issues can often be resolved by updating drivers, closing unnecessary background applications, or adjusting in-game settings.
-
Stability Issues: Occasionally, G Hub might crash or become unresponsive.
- Troubleshooting: This could be due to outdated drivers, conflicting software, or corrupted files. Updating drivers, restarting the computer, or reinstalling G Hub can often resolve stability issues.
3. Functionality and Features:
-
Feature Limitations: While G Hub generally offers a wide range of customization options, certain features might have limited functionality or be unavailable on Windows 11. This can be due to software bugs or ongoing development.
- Troubleshooting: Users can check the official Logitech support website or forums for updates on feature availability and potential workarounds.
4. Compatibility with Other Software:
-
Conflicting Software: Logitech G Hub might conflict with other software, particularly other peripheral management programs or gaming overlays.
- Troubleshooting: Users should ensure that G Hub is the only software managing their Logitech peripherals. If conflicts arise, they can try disabling other software temporarily or adjusting their settings to avoid overlaps.
5. Driver Updates:
-
Importance of Updates: Maintaining up-to-date drivers is crucial for optimal performance and stability. Logitech regularly releases driver updates to address bugs, improve compatibility, and enhance functionality.
- Updating Drivers: Users can update their drivers through the Logitech G Hub software itself or by visiting the official Logitech website.
Logitech G Hub on Windows 11: FAQs
1. Is Logitech G Hub compatible with Windows 11?
Yes, Logitech G Hub is generally compatible with Windows 11. However, users are advised to update to the latest version of G Hub for optimal compatibility and performance.
2. How do I install Logitech G Hub on Windows 11?
Download the latest version of G Hub from the official Logitech website and follow the installation instructions. Ensure you have sufficient system resources and that your antivirus software is not interfering with the installation process.
3. What are the minimum system requirements for Logitech G Hub on Windows 11?
Refer to the official Logitech website for the latest system requirements. Generally, a modern computer with a recent operating system and sufficient RAM should be able to run G Hub without issues.
4. Why is Logitech G Hub not working on Windows 11?
There could be several reasons why G Hub is not working properly. Start by checking for driver updates, restarting your computer, and ensuring that no other software is interfering with G Hub’s functionality. If the issue persists, contact Logitech support for further assistance.
5. Can I use Logitech G Hub with other software on Windows 11?
While G Hub generally works well with other software, it’s essential to avoid conflicts by ensuring that G Hub is the only program managing your Logitech peripherals. If conflicts arise, try disabling other software temporarily or adjusting their settings to avoid overlaps.
6. How do I update my Logitech drivers on Windows 11?
Driver updates can be downloaded and installed through the Logitech G Hub software itself or by visiting the official Logitech website. Ensure you download the correct drivers for your specific Logitech peripheral and operating system.
7. Are there any known bugs or limitations with Logitech G Hub on Windows 11?
Logitech is continuously working to address any bugs or limitations. Check the official Logitech support website or forums for updates on known issues and potential workarounds.
Logitech G Hub on Windows 11: Tips
1. Optimize Performance:
- Close Unnecessary Applications: Running multiple applications in the background can consume system resources, potentially affecting G Hub’s performance. Close unnecessary programs and processes to improve responsiveness.
- Adjust In-Game Settings: Consider lowering in-game graphics settings to reduce the load on your computer and improve overall performance.
- Disable Unnecessary Features: If you’re experiencing performance issues, try disabling unnecessary features within G Hub, such as RGB lighting effects or advanced macro settings.
2. Troubleshooting Issues:
- Restart Your Computer: A simple restart can often resolve minor issues and refresh your system.
- Run G Hub as Administrator: Running G Hub as administrator can provide necessary permissions and resolve potential access issues.
- Reinstall G Hub: If you’re encountering persistent problems, reinstalling G Hub can resolve corrupted files or configuration issues.
3. Enhance Customization:
- Create Custom Profiles: Create separate profiles for different games or applications to personalize your settings and optimize your experience.
- Assign Macros: Use macros to automate repetitive tasks, such as complex keystrokes or mouse movements.
- Adjust DPI Settings: Fine-tune your mouse’s sensitivity to match your playing style and game requirements.
4. Stay Updated:
- Check for Updates: Logitech regularly releases updates for G Hub to address bugs, improve compatibility, and enhance functionality. Ensure you have the latest version installed.
- Monitor Support Forums: Stay informed about known issues and potential solutions by visiting the official Logitech support website or forums.
Conclusion
Logitech G Hub on Windows 11 offers a robust and customizable platform for managing Logitech gaming peripherals. While compatibility is generally good, users should be aware of potential issues and implement troubleshooting strategies to ensure a smooth and enjoyable gaming experience.
By staying informed about updates, utilizing optimization tips, and following troubleshooting steps, users can maximize the benefits of Logitech G Hub on Windows 11 and tailor their gaming experience to their specific preferences. Remember that Logitech is actively working to address any compatibility issues and enhance the overall functionality of G Hub on Windows 11.






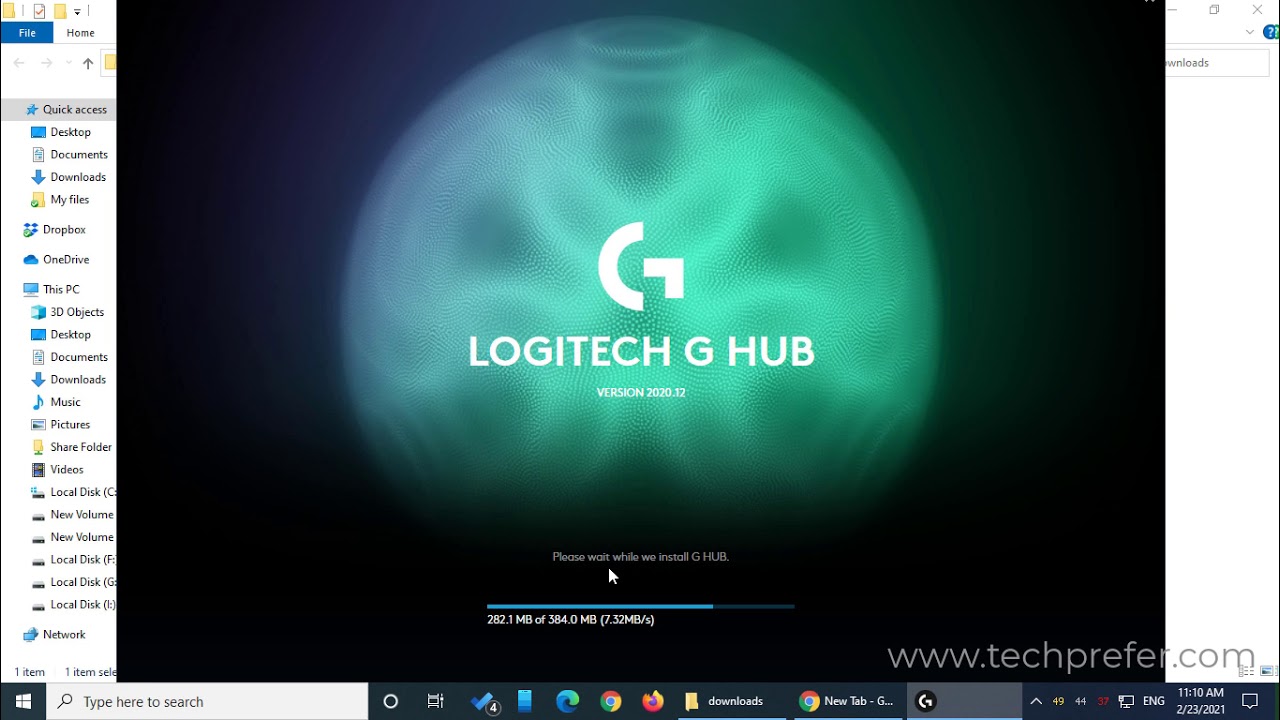
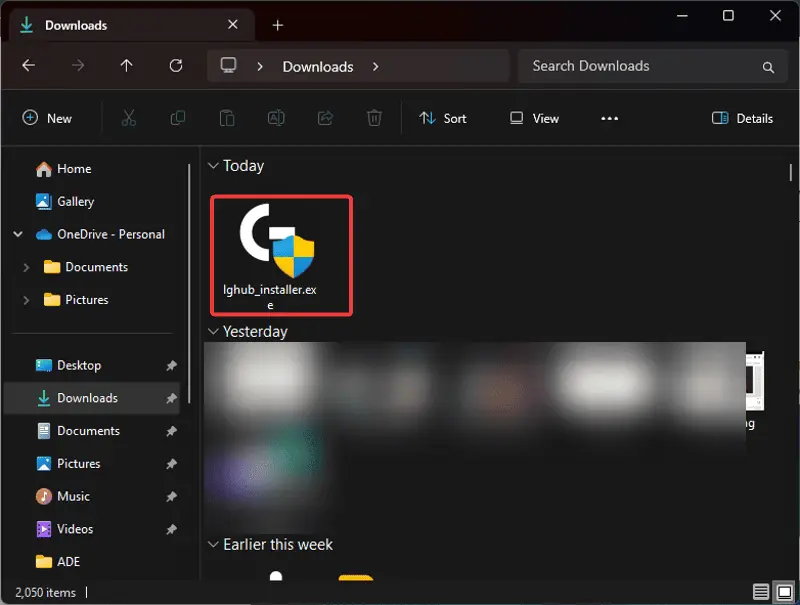
Closure
Thus, we hope this article has provided valuable insights into Logitech G Hub on Windows 11: A Comprehensive Guide. We appreciate your attention to our article. See you in our next article!