Line: A Comprehensive Guide To Downloading And Utilizing The App On Windows
Line: A Comprehensive Guide to Downloading and Utilizing the App on Windows
Related Articles: Line: A Comprehensive Guide to Downloading and Utilizing the App on Windows
Introduction
With great pleasure, we will explore the intriguing topic related to Line: A Comprehensive Guide to Downloading and Utilizing the App on Windows. Let’s weave interesting information and offer fresh perspectives to the readers.
Table of Content
Line: A Comprehensive Guide to Downloading and Utilizing the App on Windows

Line, a popular messaging and communication platform, offers a robust suite of features designed to connect users across various devices, including Windows computers. This article provides a comprehensive guide to downloading and utilizing Line on Windows, exploring its benefits, addressing frequently asked questions, and offering helpful tips for optimal usage.
Understanding Line: A Multifaceted Communication Platform
Line transcends the boundaries of a traditional messaging app, offering a comprehensive ecosystem encompassing:
- Instant Messaging: Line facilitates real-time text, voice, and video calls, enabling seamless communication with friends, family, and colleagues.
- Group Chats: Organize group conversations for collaborative projects, social gatherings, or simply staying connected with a larger circle of people.
- Multimedia Sharing: Share photos, videos, and documents effortlessly, enhancing communication and collaboration.
- Social Features: Line integrates social media elements, allowing users to share updates, connect with friends, and discover new content.
- Games and Entertainment: Line offers a variety of games and entertainment content, providing a platform for social interaction and entertainment.
- Official Accounts: Businesses and organizations can leverage official accounts to engage with customers, provide updates, and disseminate information.
- Line Pay: A mobile payment service facilitates online and offline transactions, streamlining payments and offering convenience.
Downloading Line on Windows: A Step-by-Step Guide
Downloading Line on Windows is a straightforward process:
- Visit the Official Website: Navigate to the official Line website at https://line.me/.
- Locate the Download Section: Find the "Download" button or section on the website.
- Select Windows Platform: Choose the "Windows" option from the available download platforms.
- Download the Installer: The installer file for Line will begin downloading.
- Run the Installer: Once the download completes, double-click the installer file to initiate the installation process.
- Follow On-Screen Instructions: The installer will guide you through the installation steps, requiring you to accept the terms and conditions and choose a destination folder for the application.
- Launch Line: After installation, you can launch Line from your desktop or the Start menu.
Setting Up Your Line Account
Upon launching Line, you’ll be prompted to create an account or log in to an existing one.
- Create a New Account: You can create a new account using your phone number or email address.
- Log In to Existing Account: If you already have a Line account, simply enter your phone number or email address and password to log in.
Navigating the Line Interface
Line’s user interface is intuitive and user-friendly, with a familiar layout:
- Chat List: Displays your recent conversations and active chats.
- Contacts: Allows you to manage your contacts and add new ones.
- Settings: Provides access to account settings, privacy options, notifications, and more.
- Timeline: A social feed where you can share updates, photos, and videos.
- Official Accounts: Offers a curated list of official accounts from businesses, organizations, and public figures.
Benefits of Using Line on Windows
Utilizing Line on Windows offers several advantages:
- Seamless Communication: Line seamlessly integrates with your Windows desktop, allowing you to stay connected with your contacts without switching devices.
- Enhanced Productivity: Line’s desktop interface provides a larger screen and keyboard for efficient messaging and communication, particularly for tasks requiring extended text input.
- Multitasking Capabilities: Line runs in the background, allowing you to continue working or browsing while staying connected with your contacts.
- Multimedia Convenience: Share files, photos, and videos directly from your Windows computer, simplifying file transfers.
- Access to Desktop Features: Leverage your computer’s resources for video calls, screen sharing, and other multimedia functionalities.
Frequently Asked Questions
Q: Can I use Line on Windows without a phone number?
A: Line requires a phone number for account creation and verification. However, you can use a secondary phone number or a virtual number service to create an account.
Q: Is Line available for older Windows versions?
A: Line officially supports Windows 7 and later versions. However, older versions might require compatibility adjustments or workarounds.
Q: Is Line secure?
A: Line employs encryption for secure communication and provides various privacy settings to protect user data.
Q: Can I use Line for business purposes?
A: Yes, Line offers official accounts for businesses and organizations, enabling them to engage with customers, share updates, and provide support.
Q: How do I block unwanted contacts or messages?
A: Line allows you to block specific contacts or messages. You can access these settings within the app’s settings menu.
Tips for Optimal Line Usage on Windows
- Enable Notifications: Configure Line’s notification settings to receive timely alerts for messages, calls, and other updates.
- Use Shortcuts: Utilize keyboard shortcuts to navigate the app quickly and efficiently, saving time and effort.
- Customize Themes: Personalize your Line experience by choosing from a variety of themes and backgrounds.
- Explore Line’s Features: Discover and utilize Line’s full range of features, including games, stickers, and official accounts, to enhance your communication and entertainment experience.
- Stay Updated: Regularly update Line to ensure you have access to the latest features, security patches, and performance enhancements.
Conclusion
Line offers a comprehensive communication platform that extends seamlessly to Windows computers. With its intuitive interface, robust features, and wide range of benefits, Line empowers users to stay connected, collaborate effectively, and enjoy a rich communication experience on their Windows desktops. By following the steps outlined in this guide, users can download, set up, and utilize Line on Windows to enhance their communication and productivity.
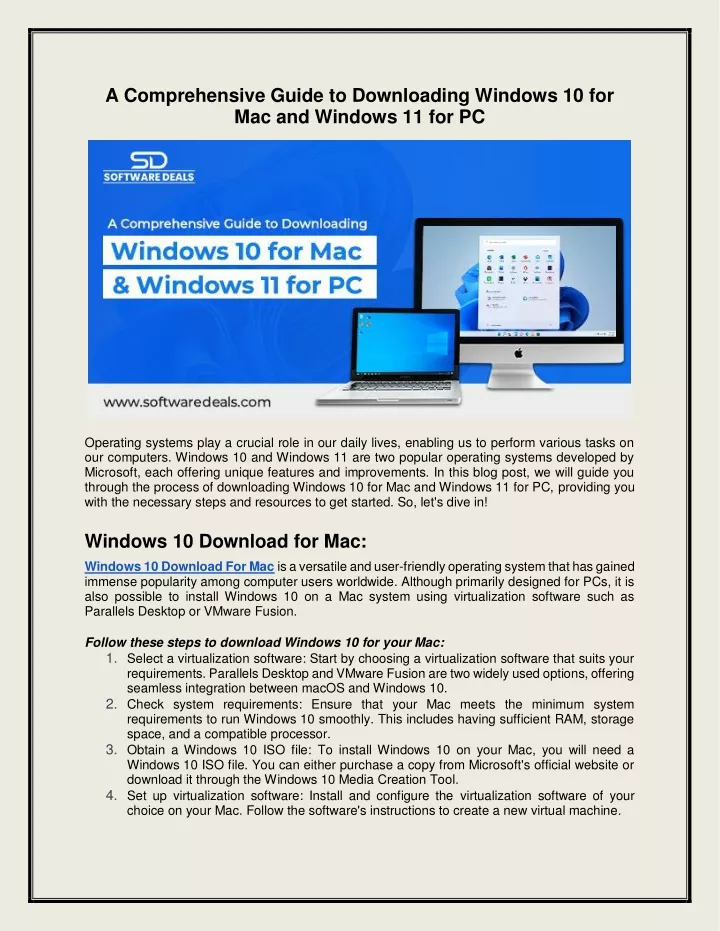
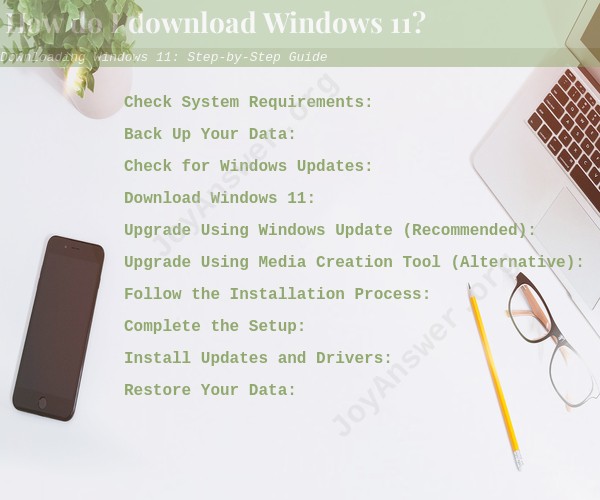






Closure
Thus, we hope this article has provided valuable insights into Line: A Comprehensive Guide to Downloading and Utilizing the App on Windows. We hope you find this article informative and beneficial. See you in our next article!