Joining Windows 10 PCs To Azure Active Directory: A Comprehensive Guide
Joining Windows 10 PCs to Azure Active Directory: A Comprehensive Guide
Related Articles: Joining Windows 10 PCs to Azure Active Directory: A Comprehensive Guide
Introduction
With great pleasure, we will explore the intriguing topic related to Joining Windows 10 PCs to Azure Active Directory: A Comprehensive Guide. Let’s weave interesting information and offer fresh perspectives to the readers.
Table of Content
- 1 Related Articles: Joining Windows 10 PCs to Azure Active Directory: A Comprehensive Guide
- 2 Introduction
- 3 Joining Windows 10 PCs to Azure Active Directory: A Comprehensive Guide
- 3.1 Understanding Azure Active Directory (Azure AD)
- 3.2 Benefits of Joining Windows 10 PCs to Azure AD
- 3.3 Joining Windows 10 PCs to Azure AD: A Step-by-Step Guide
- 3.4 Frequently Asked Questions (FAQs)
- 3.5 Tips for Joining Windows 10 PCs to Azure AD
- 3.6 Conclusion
- 4 Closure
Joining Windows 10 PCs to Azure Active Directory: A Comprehensive Guide

In today’s increasingly interconnected world, organizations are constantly seeking ways to enhance security, streamline administration, and improve user experience. Joining Windows 10 PCs to Azure Active Directory (Azure AD) offers a robust solution that addresses these needs, enabling seamless integration with cloud services and centralized management. This article provides a comprehensive guide to joining Windows 10 PCs to Azure AD, exploring its benefits, implementation steps, and addressing common questions.
Understanding Azure Active Directory (Azure AD)
Azure AD serves as a cloud-based identity and access management service, allowing organizations to manage user identities and control access to various resources, including applications, devices, and data. It extends beyond traditional on-premises Active Directory (AD), offering scalability, flexibility, and advanced security features.
Benefits of Joining Windows 10 PCs to Azure AD
Joining Windows 10 PCs to Azure AD unlocks a multitude of benefits for organizations, including:
Enhanced Security:
- Multi-factor authentication (MFA): Azure AD enables the implementation of robust MFA, requiring users to provide multiple forms of authentication, such as a password and a code from a mobile app, significantly reducing the risk of unauthorized access.
- Conditional access: Organizations can define specific conditions for accessing resources, ensuring that only authorized users with compliant devices can access sensitive data.
- Password management: Azure AD offers centralized password management, allowing administrators to enforce password complexity policies and reset passwords remotely, minimizing security risks.
- Device compliance: Azure AD enables organizations to enforce device compliance policies, ensuring that only devices meeting specific security standards can access company resources.
Streamlined Administration:
- Centralized management: Azure AD allows administrators to manage user accounts, group memberships, and device policies from a single console, simplifying administration and reducing operational overhead.
- Simplified onboarding and offboarding: Joining Windows 10 PCs to Azure AD streamlines user onboarding and offboarding processes, ensuring consistent access and security throughout the employee lifecycle.
- Automated provisioning and deprovisioning: Azure AD enables automatic provisioning and deprovisioning of user accounts and device permissions, eliminating manual processes and reducing errors.
Improved User Experience:
- Single sign-on (SSO): Users can access various cloud applications and resources with a single set of credentials, improving user productivity and reducing password fatigue.
- Mobile device management (MDM): Azure AD integrates with MDM solutions, allowing organizations to manage and secure company-owned or BYOD devices from a central location.
- Self-service password reset: Users can reset their own passwords through a self-service portal, reducing IT support calls and improving user autonomy.
Joining Windows 10 PCs to Azure AD: A Step-by-Step Guide
Joining a Windows 10 PC to Azure AD can be accomplished through two methods:
1. Azure AD Join:
This method allows users to sign in to their Windows 10 PC using their Azure AD credentials, granting them access to resources managed by Azure AD. Here’s a step-by-step guide:
-
Prerequisites:
- Active Azure AD tenant with a Global Administrator account.
- Windows 10 PC with internet connectivity.
- User account with Azure AD permissions.
-
Steps:
- Open Settings: Navigate to "Settings" on the Windows 10 PC.
- Select "Accounts": Click on "Accounts" in the Settings menu.
- Choose "Access work or school": Select "Access work or school" from the left-hand menu.
- Click "Connect": Click the "Connect" button.
- Enter Azure AD credentials: Provide your Azure AD username and password.
- Complete setup: Follow the on-screen instructions to complete the setup process.
2. Hybrid Azure AD Join:
This method combines the benefits of Azure AD with on-premises Active Directory, allowing users to authenticate using both local and cloud credentials. Here’s a step-by-step guide:
-
Prerequisites:
- Active on-premises Active Directory domain.
- Active Azure AD tenant with a Global Administrator account.
- Windows 10 PC with internet connectivity.
- User account with Azure AD permissions.
- Azure AD Connect tool installed and configured.
-
Steps:
- Configure Azure AD Connect: Install and configure Azure AD Connect to synchronize user accounts and group memberships between on-premises Active Directory and Azure AD.
- Join the Windows 10 PC to the domain: Join the Windows 10 PC to the on-premises Active Directory domain.
- Enable Hybrid Azure AD Join: Configure the Windows 10 PC to enable Hybrid Azure AD Join. This can be done through Group Policy or by using the "Device Registration Manager" tool.
- Complete setup: Follow the on-screen instructions to complete the setup process.
Frequently Asked Questions (FAQs)
Q: What are the differences between Azure AD Join and Hybrid Azure AD Join?
A: Azure AD Join allows users to sign in to their Windows 10 PC using their Azure AD credentials, providing access to resources managed by Azure AD. Hybrid Azure AD Join combines the benefits of Azure AD with on-premises Active Directory, allowing users to authenticate using both local and cloud credentials. The choice between the two depends on the organization’s specific requirements and existing infrastructure.
Q: Can I manage Windows 10 PCs joined to Azure AD from my on-premises Active Directory?
A: While Azure AD provides centralized management, you can manage Windows 10 PCs joined to Azure AD from your on-premises Active Directory using the "Device Registration Manager" tool. This allows you to view device details, enforce compliance policies, and manage device registration.
Q: What happens to my local user account after joining my Windows 10 PC to Azure AD?
A: Joining a Windows 10 PC to Azure AD does not automatically delete your local user account. You can still access your local files and applications, but your primary authentication will be through your Azure AD credentials.
Q: Can I join a Windows 10 PC to multiple Azure AD tenants?
A: No, a Windows 10 PC can only be joined to one Azure AD tenant at a time. If you need to access resources from multiple tenants, you can use Azure AD Conditional Access policies to grant access based on specific conditions.
Q: What are the security implications of joining a Windows 10 PC to Azure AD?
A: Joining a Windows 10 PC to Azure AD significantly enhances security by enabling features like MFA, conditional access, and device compliance. However, it’s essential to implement robust security policies and practices to ensure the security of your Azure AD tenant and the data it manages.
Tips for Joining Windows 10 PCs to Azure AD
1. Plan and Prepare: Before joining Windows 10 PCs to Azure AD, carefully plan your deployment strategy, considering factors like user groups, access requirements, and existing infrastructure.
2. Implement Strong Security Policies: Enforce strong security policies for Azure AD, including MFA, password complexity requirements, and device compliance rules.
3. Use Group Policy for Configuration: Leverage Group Policy to configure Azure AD settings, ensuring consistent deployment across your organization.
4. Monitor and Audit: Regularly monitor and audit Azure AD activity to identify potential security threats and ensure compliance with your organization’s security policies.
5. Provide User Training: Train users on how to use their Azure AD credentials and access resources securely.
Conclusion
Joining Windows 10 PCs to Azure AD is a strategic step for organizations seeking to enhance security, streamline administration, and improve user experience. By leveraging the power of cloud-based identity and access management, organizations can gain greater control over their IT environment, empower users, and safeguard sensitive data. This comprehensive guide has provided a clear understanding of the benefits, implementation steps, and key considerations for joining Windows 10 PCs to Azure AD, enabling organizations to make informed decisions and unlock the full potential of this powerful solution.

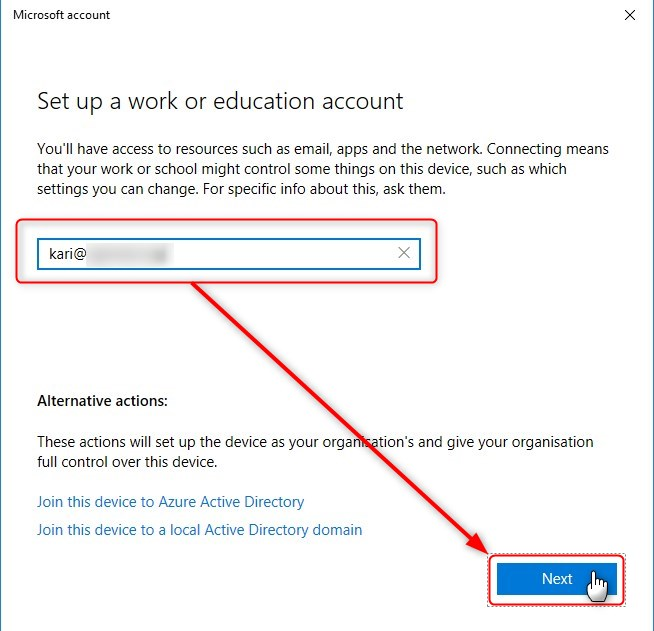

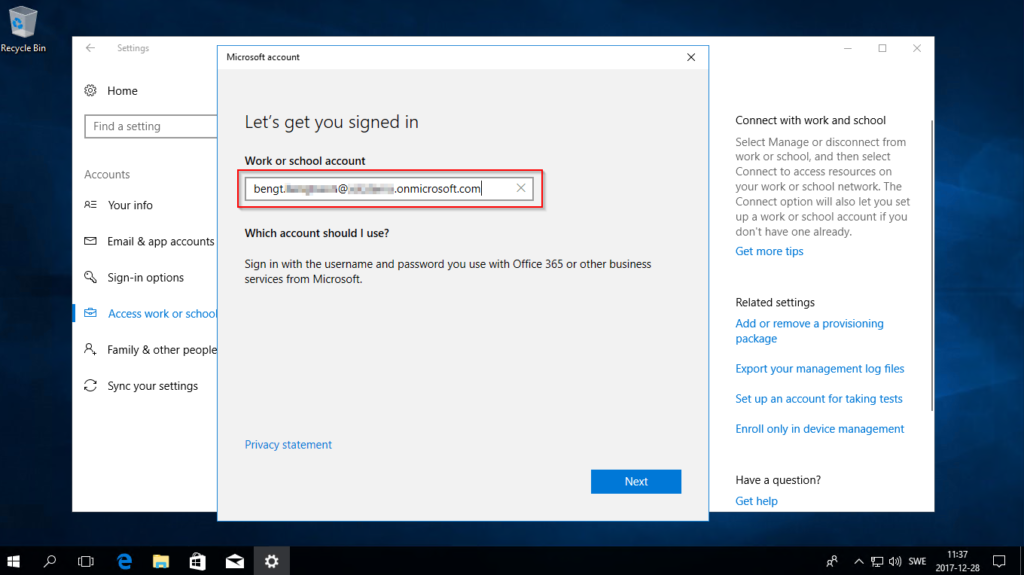

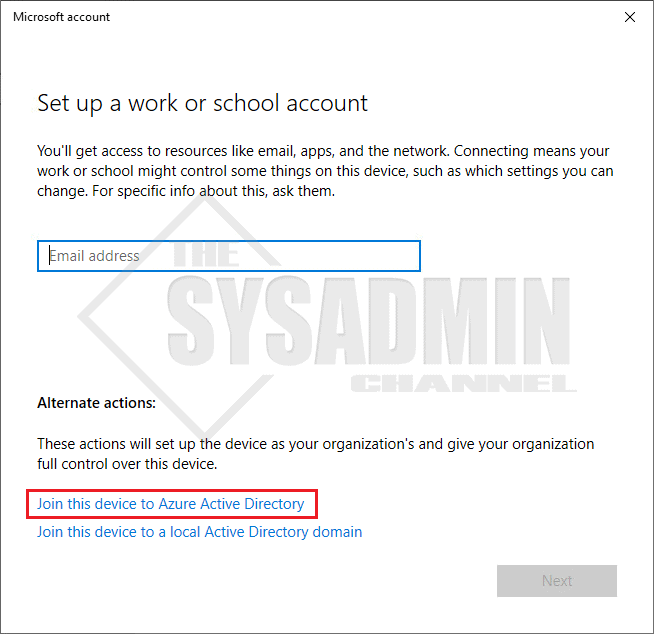

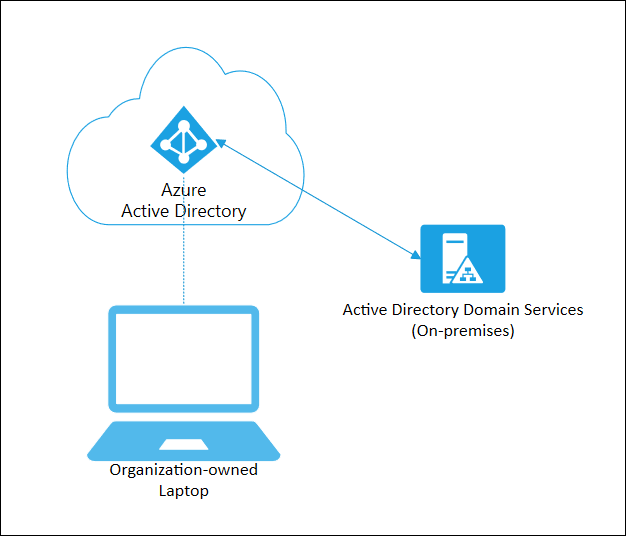
Closure
Thus, we hope this article has provided valuable insights into Joining Windows 10 PCs to Azure Active Directory: A Comprehensive Guide. We hope you find this article informative and beneficial. See you in our next article!