Joining A Domain In Windows 11: A Comprehensive Guide
Joining a Domain in Windows 11: A Comprehensive Guide
Related Articles: Joining a Domain in Windows 11: A Comprehensive Guide
Introduction
With great pleasure, we will explore the intriguing topic related to Joining a Domain in Windows 11: A Comprehensive Guide. Let’s weave interesting information and offer fresh perspectives to the readers.
Table of Content
Joining a Domain in Windows 11: A Comprehensive Guide
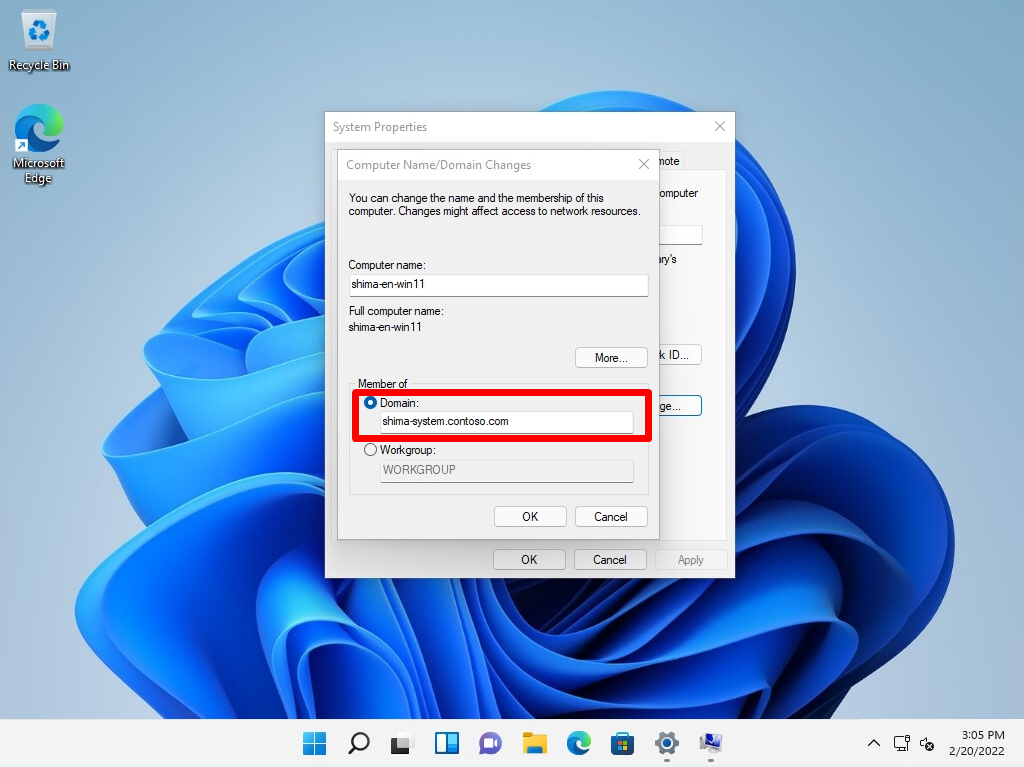
Joining a domain in Windows 11 is a crucial step for organizations seeking centralized management and enhanced security for their computer networks. This process integrates individual computers into a larger network structure, allowing administrators to enforce policies, manage user accounts, and streamline software updates, among other benefits. This article delves into the intricacies of domain joining, explaining its significance, step-by-step procedures, and addressing common questions.
Understanding the Domain Concept:
A domain is a logical grouping of computers, users, and resources within a network. It acts as a central authority, controlling access to network resources and enforcing security measures. The domain controller, a dedicated server, manages the domain and its associated components.
Why Join a Domain?
Joining a domain offers numerous advantages for organizations, including:
-
Centralized Management: Domain administrators have a single point of control for managing user accounts, group policies, software installations, and security settings across all computers in the domain. This simplifies administration and reduces the risk of inconsistencies.
-
Enhanced Security: Domain policies can enforce strong password requirements, restrict access to sensitive data, and limit user privileges, enhancing the overall security posture of the network.
-
Simplified User Management: Users can access resources across the domain with a single set of credentials, eliminating the need for multiple logins and passwords.
-
Streamlined Software Deployment: Domain policies can automate software updates and installations, ensuring that all computers within the domain receive the latest security patches and applications.
-
Resource Sharing: Domain membership enables seamless sharing of printers, files, and other resources among users within the domain.
Joining a Domain: A Step-by-Step Guide:
-
Prerequisites:
- Ensure the computer is connected to the network and has an active internet connection.
- Verify the domain name and administrator credentials.
- Confirm the domain controller’s IP address or hostname.
-
Access the Domain Join Settings:
- Navigate to Settings > System > About.
- Click Join a domain or workgroup.
-
Enter the Domain Name and Credentials:
- In the "Domain" field, enter the domain name provided by the network administrator.
- Enter the username and password of an administrator account on the domain controller.
-
Confirm the Join Request:
- Windows 11 will attempt to connect to the domain controller.
- If successful, a confirmation prompt will appear.
-
Restart the Computer:
- After joining the domain, restart the computer for the changes to take effect.
Troubleshooting Domain Join Issues:
- Incorrect Domain Name or Credentials: Double-check the domain name, administrator username, and password for accuracy.
- Network Connectivity: Verify that the computer is connected to the network and that the domain controller is reachable.
- Firewall Issues: Temporarily disable the firewall or configure it to allow domain join traffic.
- DNS Configuration: Ensure the correct DNS servers are configured on the computer.
- Domain Controller Availability: Check if the domain controller is operational and accessible.
Common FAQs about Joining a Domain in Windows 11:
Q: Can I join a domain from a home network?
A: While technically possible, joining a domain from a home network is not recommended. Home networks typically lack the infrastructure and security measures required for proper domain management.
Q: What happens to my existing files and applications after joining a domain?
A: Your files and applications will remain intact. However, domain policies might enforce restrictions on certain applications or access to specific files.
Q: Can I leave a domain after joining it?
A: Yes, you can leave a domain by following a similar procedure to joining it. You will need to enter the domain name and administrator credentials to initiate the process.
Q: What are the security implications of joining a domain?
A: Joining a domain can enhance security by enforcing stricter password policies, restricting user access, and implementing centralized security updates. However, it’s essential to ensure the domain controller itself is secure and that appropriate security measures are in place.
Tips for Joining a Domain in Windows 11:
- Consult with the Network Administrator: Before joining a domain, consult with the network administrator to obtain the necessary information and guidance.
- Back up Your Data: It’s always a good practice to back up your data before making significant changes to your system.
- Review Domain Policies: Familiarize yourself with the domain policies to understand the restrictions and limitations imposed by the domain.
- Monitor System Logs: After joining the domain, monitor the system logs for any errors or anomalies that might indicate potential security issues.
Conclusion:
Joining a domain in Windows 11 offers significant advantages for organizations seeking centralized management, enhanced security, and streamlined operations. By understanding the process, prerequisites, and potential challenges, organizations can seamlessly integrate their computers into a domain, maximizing efficiency and security. However, it’s crucial to approach domain joining with caution, ensuring the domain controller is secure and that appropriate security measures are in place to mitigate potential risks.

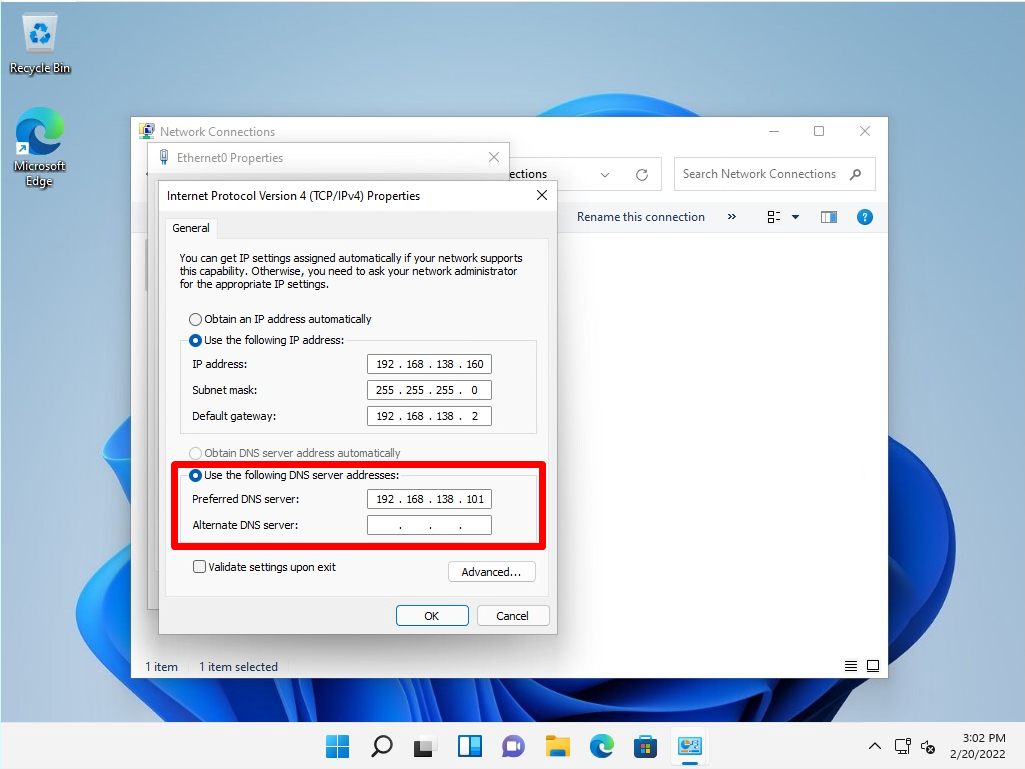
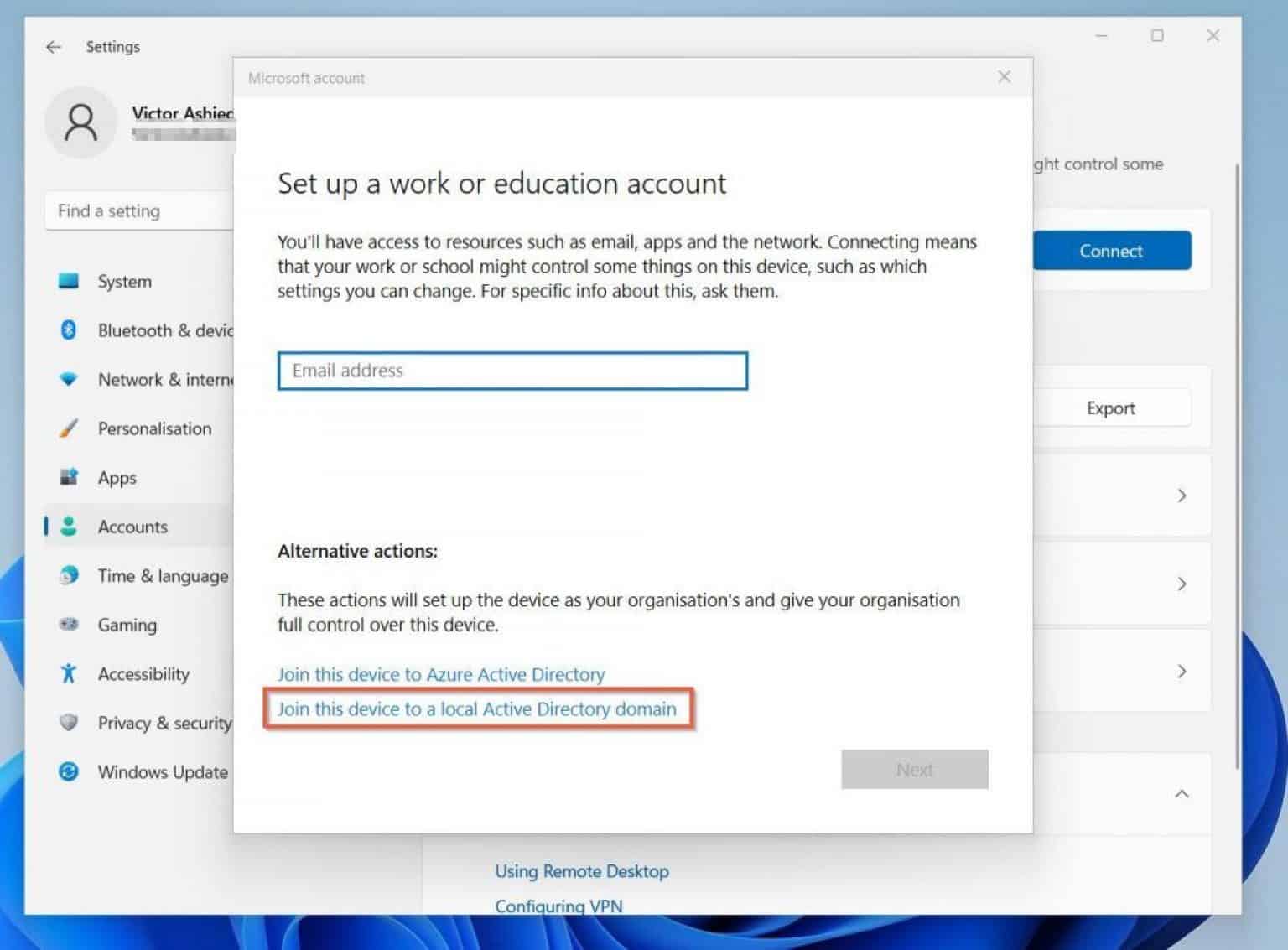
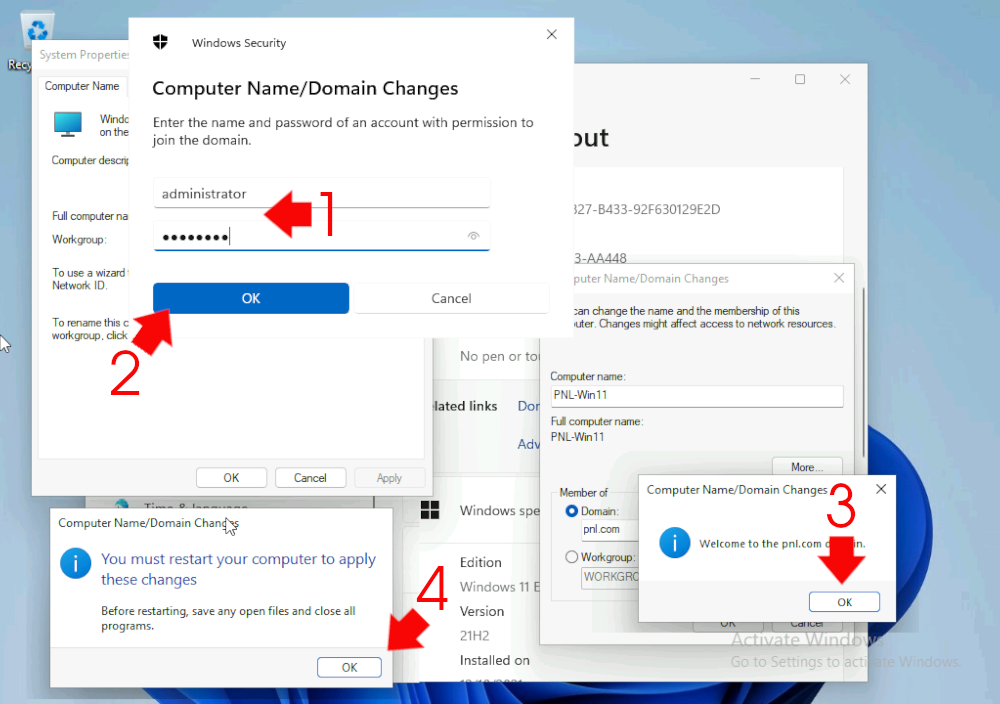

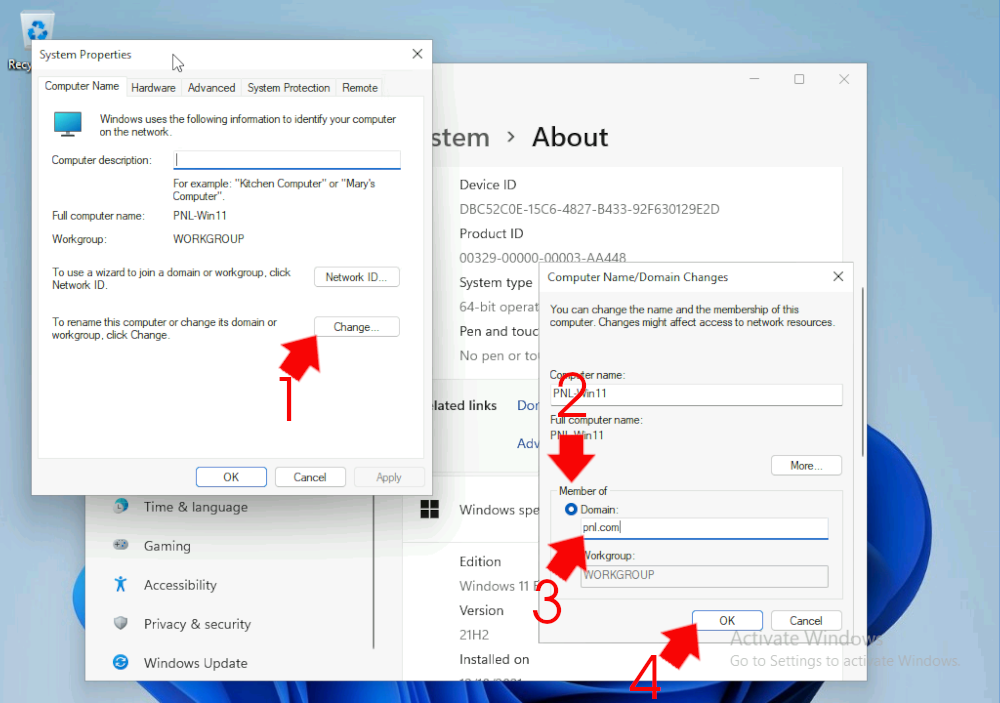

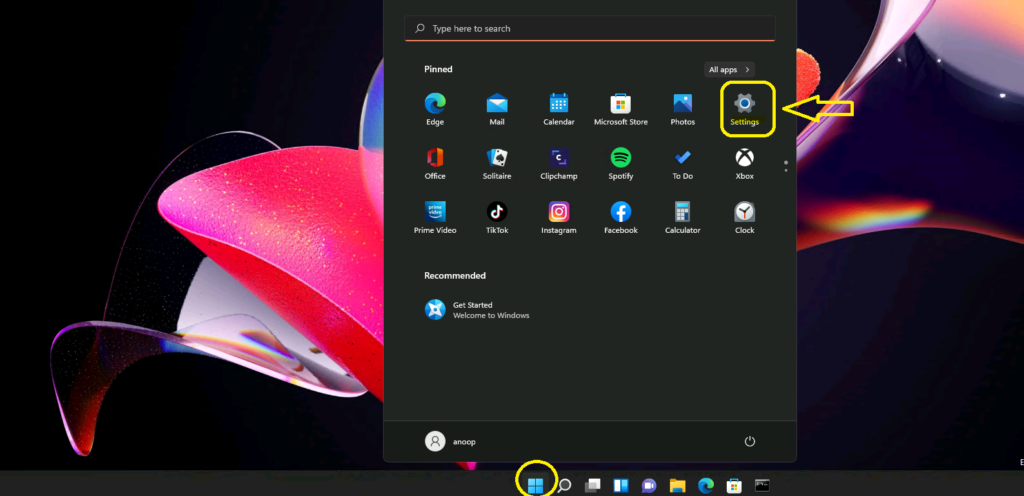
Closure
Thus, we hope this article has provided valuable insights into Joining a Domain in Windows 11: A Comprehensive Guide. We hope you find this article informative and beneficial. See you in our next article!