Java On 32-bit Windows 11: A Comprehensive Guide
Java on 32-bit Windows 11: A Comprehensive Guide
Related Articles: Java on 32-bit Windows 11: A Comprehensive Guide
Introduction
With great pleasure, we will explore the intriguing topic related to Java on 32-bit Windows 11: A Comprehensive Guide. Let’s weave interesting information and offer fresh perspectives to the readers.
Table of Content
Java on 32-bit Windows 11: A Comprehensive Guide

The world of software development is constantly evolving, with new technologies and operating systems emerging at a rapid pace. One such evolution is the release of Windows 11, a significant update to the popular Windows operating system. While Windows 11 primarily targets 64-bit systems, it still offers support for 32-bit applications, including Java. This guide aims to provide a comprehensive understanding of Java on 32-bit Windows 11, covering its intricacies, benefits, and considerations.
Understanding 32-bit and 64-bit Systems
Before delving into the specifics of Java on 32-bit Windows 11, it is crucial to understand the fundamental differences between 32-bit and 64-bit systems.
- 32-bit systems can address a maximum of 4 GB of RAM, which can limit performance for demanding applications. They are generally older systems, often found in legacy devices.
- 64-bit systems have a much larger address space, allowing them to access significantly more RAM. This translates to improved performance and the ability to run more demanding applications.
Java on Windows 11: A Legacy Perspective
While Windows 11 primarily focuses on 64-bit architecture, it still provides support for 32-bit applications due to legacy reasons. Many older applications and software libraries are still built for 32-bit systems, and transitioning them to 64-bit might not be feasible or desirable. Java, being a widely used programming language, has a significant legacy codebase built for 32-bit systems.
Benefits of Running Java on 32-bit Windows 11
Despite the prevalence of 64-bit systems, there are still valid reasons to run Java on 32-bit Windows 11:
- Legacy Application Compatibility: 32-bit Java ensures compatibility with older Java applications and libraries that may not have 64-bit counterparts. This allows developers and users to continue utilizing existing codebases and applications.
- Resource Efficiency: For systems with limited RAM, a 32-bit Java runtime environment (JRE) can be more resource-efficient compared to its 64-bit counterpart. This is particularly relevant for older or less powerful machines.
- Specific Hardware Requirements: Some older hardware components might only be compatible with 32-bit drivers or applications. Running Java in a 32-bit environment can ensure compatibility with such devices.
Considerations for Java on 32-bit Windows 11
While there are benefits to running Java on 32-bit Windows 11, there are also some considerations:
- Performance Limitations: Due to the limitations of 32-bit architecture, Java applications running on a 32-bit Windows 11 system might experience performance limitations compared to their 64-bit counterparts, especially when dealing with large datasets or complex computations.
- Security Concerns: 32-bit applications can be more vulnerable to security exploits, as they often lack the security features and updates present in newer 64-bit systems.
- Limited Feature Support: Some modern Java features and libraries might not be fully supported in 32-bit environments. Developers should be aware of these limitations and consider alternatives when necessary.
Installing Java on 32-bit Windows 11
Installing Java on a 32-bit Windows 11 system is a straightforward process:
- Download the Java installer: Visit the official Oracle Java website and download the appropriate 32-bit Java Development Kit (JDK) or JRE installer for Windows.
- Run the installer: Double-click the downloaded installer file and follow the on-screen instructions to complete the installation.
- Set the JAVA_HOME environment variable: After installation, you might need to set the JAVA_HOME environment variable to point to the Java installation directory. This allows the system to locate the Java executables.
Troubleshooting Java on 32-bit Windows 11
If you encounter issues running Java applications on your 32-bit Windows 11 system, consider these troubleshooting steps:
- Verify Java installation: Ensure that Java is properly installed and configured on your system.
- Update Java: Download and install the latest Java updates to address potential bugs and security vulnerabilities.
- Check system requirements: Verify that your system meets the minimum system requirements for running Java applications.
- Compatibility issues: If you encounter compatibility issues with a specific Java application, try updating the application or searching for alternative versions.
FAQs on Java on 32-bit Windows 11
Q: Can I run 64-bit Java applications on a 32-bit Windows 11 system?
A: No, you cannot run 64-bit Java applications on a 32-bit Windows 11 system.
Q: Is it recommended to use 32-bit Java on a 64-bit Windows 11 system?
A: No, it is generally not recommended to use 32-bit Java on a 64-bit Windows 11 system. 64-bit Java provides better performance, security, and feature support.
Q: How do I determine if my Windows 11 system is 32-bit or 64-bit?
A: You can check your system’s architecture by going to "Settings" > "System" > "About". The "System type" field will indicate whether your system is 32-bit or 64-bit.
Q: What are the best practices for running Java on a 32-bit Windows 11 system?
A: It is recommended to:
- Keep Java updated: Regularly update your Java installation to ensure the latest security patches and bug fixes.
- Use a reputable Java source: Download Java from the official Oracle website or other trusted sources to avoid malicious software.
- Run Java applications in a sandboxed environment: Consider running Java applications in a virtual machine or sandbox to minimize security risks.
Tips for Java Development on 32-bit Windows 11
- Use a lightweight IDE: Consider using a lightweight IDE like Eclipse or IntelliJ IDEA Community Edition to develop Java applications on a 32-bit system.
- Optimize code for performance: Implement code optimization techniques to improve the performance of Java applications on a 32-bit system.
- Utilize 32-bit libraries: When working with legacy code or libraries, ensure that you are using 32-bit compatible versions.
Conclusion
Java on 32-bit Windows 11 remains relevant for legacy applications and systems with specific hardware requirements. While it offers benefits like compatibility and resource efficiency, it also comes with limitations in performance, security, and feature support. Developers and users should carefully consider the trade-offs before choosing to run Java on a 32-bit Windows 11 system. As technology advances, it is likely that the use of 32-bit systems will continue to decline, making 64-bit the preferred choice for Java development and deployment.


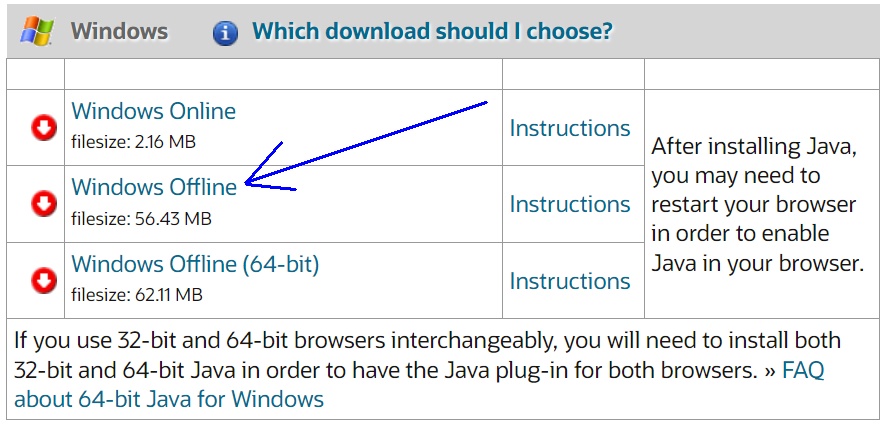
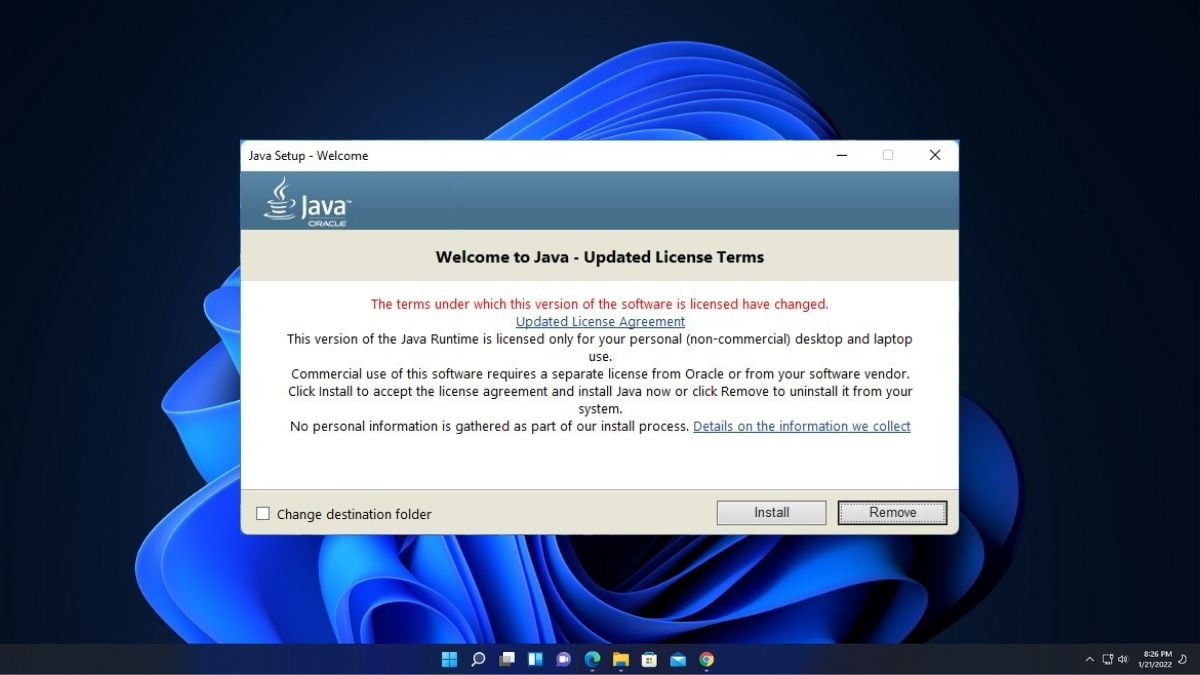
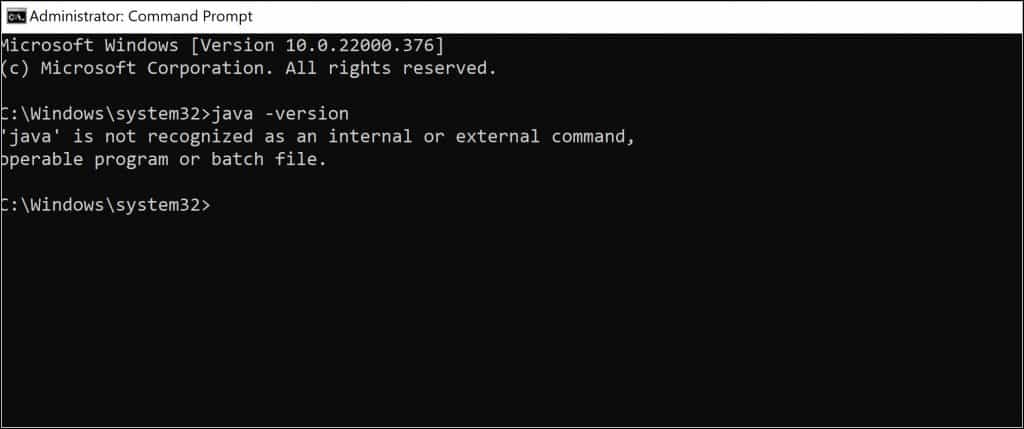


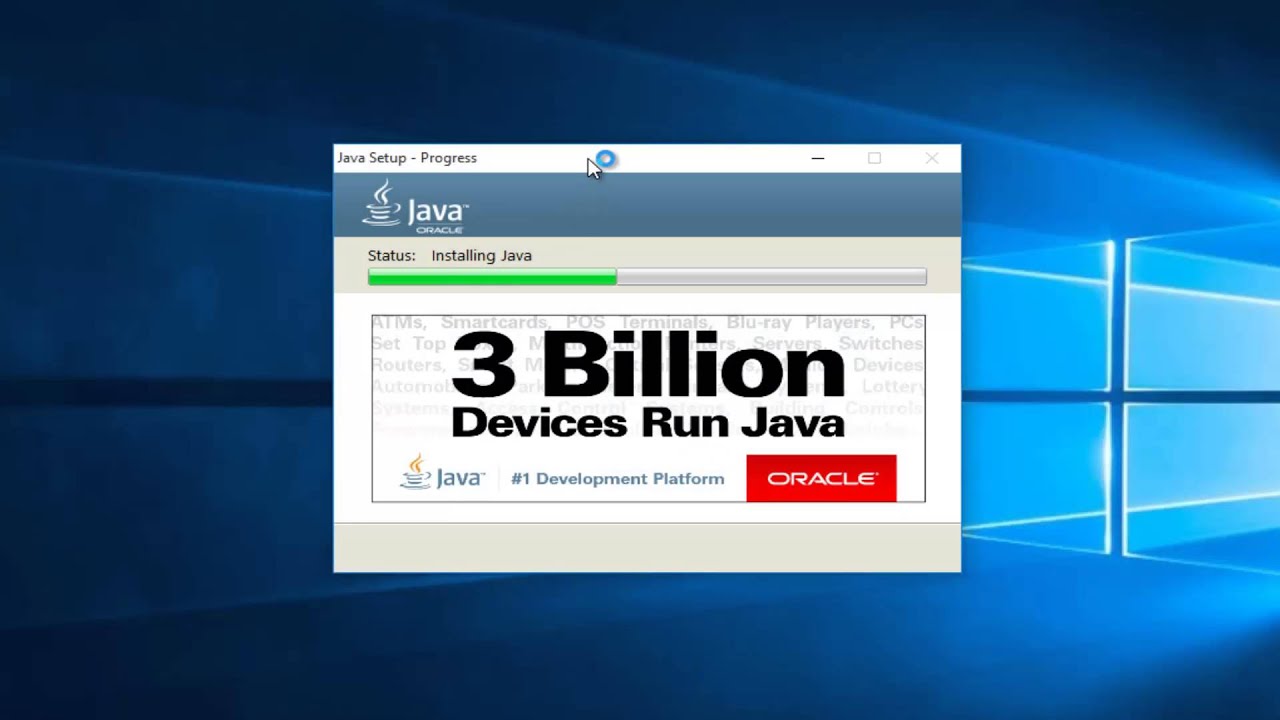
Closure
Thus, we hope this article has provided valuable insights into Java on 32-bit Windows 11: A Comprehensive Guide. We thank you for taking the time to read this article. See you in our next article!