Java JDK 8 For Windows 11 64-bit: A Comprehensive Guide
Java JDK 8 for Windows 11 64-bit: A Comprehensive Guide
Related Articles: Java JDK 8 for Windows 11 64-bit: A Comprehensive Guide
Introduction
With great pleasure, we will explore the intriguing topic related to Java JDK 8 for Windows 11 64-bit: A Comprehensive Guide. Let’s weave interesting information and offer fresh perspectives to the readers.
Table of Content
Java JDK 8 for Windows 11 64-bit: A Comprehensive Guide

The Java Development Kit (JDK) is an essential tool for developers working with the Java programming language. It provides the necessary tools and libraries for compiling, running, and debugging Java applications. While newer versions of the JDK are available, Java JDK 8 remains a popular choice for many developers due to its stability, wide adoption, and compatibility with a vast array of existing projects. This article delves into the intricacies of obtaining and utilizing Java JDK 8 on a Windows 11 64-bit system, offering a comprehensive guide for developers and enthusiasts alike.
Understanding Java JDK 8 and its Importance
Java JDK 8, released in 2014, introduced significant features like lambda expressions, stream API, and the Date and Time API. These advancements streamlined code writing, enhanced performance, and provided developers with more efficient ways to manage data and time.
The enduring relevance of Java JDK 8 stems from:
- Widespread adoption: Numerous organizations and projects rely on Java JDK 8, making it a standard for compatibility and collaboration.
- Stability and maturity: Years of use and refinement have solidified Java JDK 8’s reliability and robustness.
- Extensive documentation and community support: The vast online resources, tutorials, and developer forums dedicated to Java JDK 8 provide a valuable learning and troubleshooting platform.
Downloading and Installing Java JDK 8 on Windows 11 64-bit
The process of obtaining and installing Java JDK 8 on Windows 11 64-bit is straightforward:
- Visit the Oracle website: Navigate to the official Oracle website (https://www.oracle.com/java/technologies/javase-downloads.html) for Java SE downloads.
- Select the appropriate JDK version: Locate the "Java SE Development Kit 8" section and choose the "Windows x64" option for your 64-bit system.
- Accept the license agreement: Read and agree to the Oracle Technology Network License Agreement for Java SE.
- Download the installer: Click on the "Download" button to start downloading the JDK 8 installer file.
- Run the installer: Once the download is complete, double-click the installer file to initiate the installation process.
- Follow the on-screen instructions: The installer guides you through the installation, allowing you to customize the installation directory and other settings.
- Verify the installation: After the installation is complete, open a command prompt and type "java -version" to confirm that Java JDK 8 is installed correctly.
Setting Environment Variables for Java JDK 8
For seamless access to Java JDK 8 from the command line, configuring environment variables is crucial:
- Open the System Properties: Search for "System Properties" in the Windows search bar and select the "System" option.
- Navigate to Advanced System Settings: Click on "Advanced system settings" in the left pane.
- Access Environment Variables: In the "System Properties" window, click on the "Environment Variables" button.
-
Create or Modify System Variables:
- JAVA_HOME: Create a new system variable named "JAVA_HOME" and set its value to the installation directory of Java JDK 8 (e.g., C:Program FilesJavajdk1.8.0_341).
-
PATH: Add the following paths to the existing "PATH" system variable, separated by semicolons:
%JAVA_HOME%bin%JAVA_HOME%jrebin
- Apply the changes: Click "OK" on all open windows to apply the environment variable settings.
Testing the Java JDK 8 Installation
After setting up the environment variables, verify the successful installation of Java JDK 8 by running a simple Java program:
- Create a Java file: Create a new text file named "HelloWorld.java" and add the following code:
public class HelloWorld
public static void main(String[] args)
System.out.println("Hello, World!");
- Compile the Java file: Open a command prompt, navigate to the directory containing "HelloWorld.java", and run the following command:
javac HelloWorld.java- Run the Java program: Execute the following command to run the compiled program:
java HelloWorldIf the installation is successful, you should see "Hello, World!" printed in the command prompt.
FAQs about Java JDK 8 on Windows 11 64-bit
Q: What is the difference between Java JDK and Java JRE?
A: The Java Development Kit (JDK) includes the Java Runtime Environment (JRE) along with additional tools for developing Java applications, such as the Java compiler (javac) and the Java debugger (jdb). The JRE provides the runtime environment necessary to execute Java programs, but it lacks the tools for development.
Q: Why is Java JDK 8 still relevant in 2023?
A: Java JDK 8’s widespread adoption, stability, and compatibility with existing projects make it a reliable choice for many developers. While newer versions offer additional features, Java JDK 8 remains a cornerstone for many applications and projects.
Q: Can I use Java JDK 8 with other versions of Java?
A: It is generally recommended to use a single version of Java for consistency and to avoid potential conflicts. However, if necessary, you can install and manage multiple versions of Java using tools like jEnv or SDKMAN! for managing different Java versions.
Q: What are some common issues with Java JDK 8 on Windows 11?
A: Common issues include:
- Compatibility problems: Some applications or libraries may not be fully compatible with Java JDK 8, requiring updates or alternative versions.
- Security vulnerabilities: Older versions of Java JDK 8 may have known security vulnerabilities, necessitating updates or the use of newer versions.
- Environment variable conflicts: Incorrectly configured environment variables can lead to issues with Java JDK 8 detection and execution.
Tips for Using Java JDK 8 on Windows 11 64-bit
- Keep Java JDK 8 updated: Regularly check for updates to ensure you have the latest security patches and bug fixes.
- Utilize Integrated Development Environments (IDEs): IDEs like Eclipse, IntelliJ IDEA, or NetBeans provide a comprehensive development environment with features like code completion, debugging, and build tools.
- Explore Java documentation and community resources: Leverage the extensive documentation and community support available for Java JDK 8 to learn, troubleshoot, and collaborate with other developers.
- Consider using a Java version manager: Tools like jEnv or SDKMAN! simplify the management of multiple Java versions, allowing you to switch between them easily.
Conclusion
Java JDK 8 remains a valuable tool for developers working with the Java programming language. Its stability, widespread adoption, and extensive resources make it a reliable choice for various projects. This guide provides a comprehensive overview of obtaining, installing, and configuring Java JDK 8 on a Windows 11 64-bit system, equipping developers with the knowledge necessary to leverage this powerful development tool. By understanding the importance of Java JDK 8, following the installation steps, and utilizing the provided tips, developers can confidently build and deploy Java applications on their Windows 11 systems.






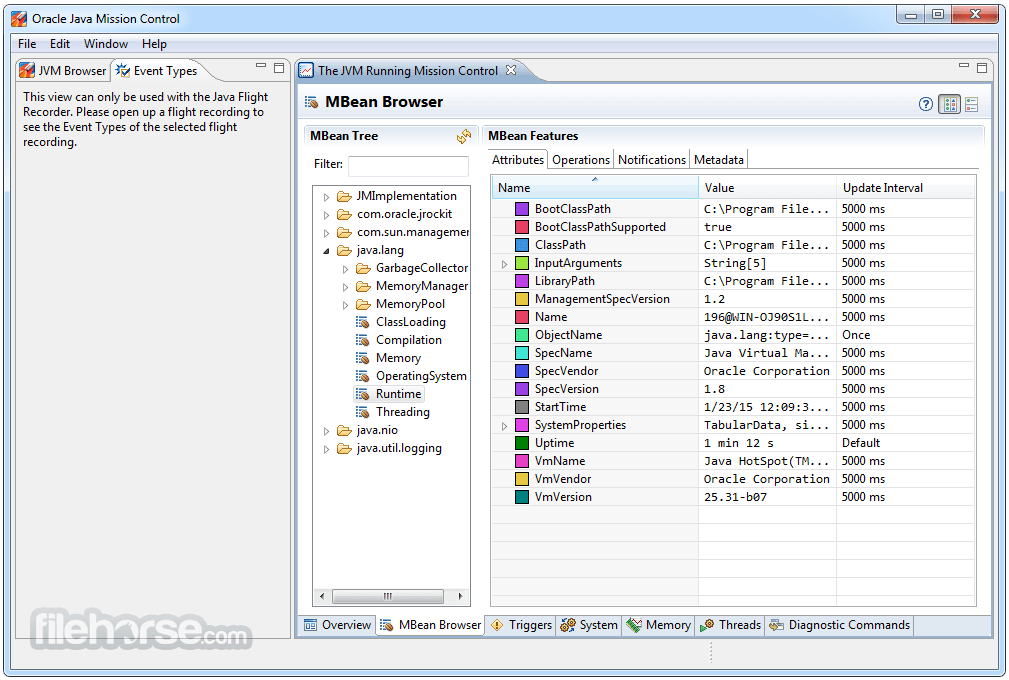

Closure
Thus, we hope this article has provided valuable insights into Java JDK 8 for Windows 11 64-bit: A Comprehensive Guide. We thank you for taking the time to read this article. See you in our next article!