Java 11: Empowering Development On Windows 10
Java 11: Empowering Development on Windows 10
Related Articles: Java 11: Empowering Development on Windows 10
Introduction
With enthusiasm, let’s navigate through the intriguing topic related to Java 11: Empowering Development on Windows 10. Let’s weave interesting information and offer fresh perspectives to the readers.
Table of Content
- 1 Related Articles: Java 11: Empowering Development on Windows 10
- 2 Introduction
- 3 Java 11: Empowering Development on Windows 10
- 3.1 Understanding the Significance of Java 11
- 3.2 Key Features of Java 11
- 3.3 Downloading and Installing Java 11 on Windows 10
- 3.4 Setting up the PATH Variable
- 3.5 Verifying Java 11 Installation
- 3.6 Benefits of Using Java 11 on Windows 10
- 3.7 FAQs About Java 11 Download and Installation on Windows 10
- 3.8 Tips for Using Java 11 on Windows 10
- 3.9 Conclusion
- 4 Closure
Java 11: Empowering Development on Windows 10

Java 11, released in September 2018, represents a significant milestone in the Java programming language’s evolution. This Long-Term Support (LTS) release introduced numerous enhancements and features, making it a compelling choice for developers building applications on Windows 10. This article explores the process of downloading and installing Java 11 on Windows 10, highlighting its key benefits and addressing common questions.
Understanding the Significance of Java 11
Java 11 is not merely an update; it is a strategic shift in the Java landscape. It marks the transition to a new release cadence, moving from a traditional six-month release cycle to a Long-Term Support (LTS) model with releases every two years. This approach provides developers with a stable and supported platform for their projects, ensuring long-term compatibility and security updates.
Key Features of Java 11
Java 11 introduces a range of new features and enhancements that enhance developer productivity, improve performance, and strengthen security. Notable additions include:
- Local-Variable Type Inference (var): This feature simplifies code by allowing the compiler to infer the type of a local variable based on its initialization.
-
String Methods: Enhancements to the String class introduce useful methods like
isBlank(),lines(), andstrip(), streamlining text manipulation tasks. - HTTP/2 Client: Java 11 introduces a built-in HTTP/2 client, enabling faster and more efficient communication over the internet.
-
New Date and Time API: The
java.timepackage receives further enhancements, including new methods for working with durations and periods. - Module System (Java Platform Module System): This system promotes modularity and reduces application size by allowing developers to define and consume modules.
- Improved Security: Java 11 includes security enhancements, such as updates to the TLS/SSL protocol and improved support for cryptography algorithms.
Downloading and Installing Java 11 on Windows 10
Installing Java 11 on Windows 10 is a straightforward process. The following steps outline the installation procedure:
- Visit the Oracle Java Website: Navigate to the official Oracle website for Java downloads: https://www.oracle.com/java/technologies/javase-downloads.html.
- Accept the License Agreement: Review and accept the Oracle Technology Network License Agreement for Java SE.
- Select the Appropriate Version: Choose the Java SE 11 (LTS) version for Windows x64.
- Download the Installer: Download the appropriate installer file for your system architecture (x64 or x86).
- Run the Installer: Execute the downloaded installer file and follow the on-screen instructions.
-
Set Environment Variables: Configure the system’s environment variables to include the Java 11 installation directory in the
PATHvariable. This allows you to execute Java commands from any directory.
Setting up the PATH Variable
- Open System Properties: Right-click on "This PC" and select "Properties."
- Navigate to Advanced System Settings: Click on "Advanced system settings" in the left-hand pane.
- Access Environment Variables: Click on the "Environment Variables" button.
-
Modify the PATH Variable: In the "System variables" section, locate the
PATHvariable and click "Edit." -
Add Java 11 Directory: Add the path to the Java 11 installation directory, typically
C:Program FilesJavajdk-11.0.xbin, to the end of the existingPATHvariable. - Confirm Changes: Click "OK" to save the changes and close all windows.
Verifying Java 11 Installation
After completing the installation, verify that Java 11 is installed correctly by opening a command prompt or PowerShell window and running the following command:
java -versionThis command should display the Java version information, confirming that Java 11 is installed and ready for use.
Benefits of Using Java 11 on Windows 10
Adopting Java 11 on Windows 10 offers numerous advantages for developers and organizations:
- Enhanced Performance: Java 11 introduces performance optimizations that improve application speed and efficiency, especially for resource-intensive tasks.
- Modern Language Features: The new features and enhancements in Java 11 streamline development workflows, enabling developers to write more concise and expressive code.
- Improved Security: The security enhancements in Java 11 strengthen applications against vulnerabilities and attacks, ensuring a safer development environment.
- Long-Term Support: As an LTS release, Java 11 benefits from extended support from Oracle, providing developers with a stable and reliable platform for years to come.
FAQs About Java 11 Download and Installation on Windows 10
1. Can I install Java 11 alongside other Java versions?
Yes, you can install multiple Java versions on your system. Each version will be installed independently, and you can choose which version to use by specifying the appropriate Java executable in your environment variables or through the use of tools like jenv.
2. What are the system requirements for installing Java 11 on Windows 10?
Java 11 requires a minimum of Windows 10 (64-bit) with a minimum of 2 GB of RAM and 5 GB of disk space. It is recommended to have a 64-bit system with at least 4 GB of RAM and 10 GB of disk space for optimal performance.
3. How do I uninstall Java 11 on Windows 10?
To uninstall Java 11, use the Windows Control Panel:
- Open the Control Panel.
- Select "Programs and Features."
- Locate "Java 11" in the list of installed programs.
- Right-click on "Java 11" and select "Uninstall."
- Follow the on-screen prompts to complete the uninstallation process.
4. Do I need to install a separate Java Development Kit (JDK) or can I use the Java Runtime Environment (JRE)?
To compile and run Java programs, you need a JDK, which includes the JRE. The JRE is sufficient for running compiled Java applications, but you need a JDK to develop and compile Java programs.
5. What are the security implications of using Java 11 on Windows 10?
Java 11 includes security enhancements that improve its resistance to vulnerabilities and attacks. However, it is crucial to keep Java 11 up-to-date with the latest security patches to mitigate any potential risks.
Tips for Using Java 11 on Windows 10
- Use an Integrated Development Environment (IDE): An IDE like IntelliJ IDEA, Eclipse, or NetBeans provides a comprehensive environment for Java development, including code completion, debugging, and build tools.
- Explore Java Documentation: The official Java documentation is an invaluable resource for understanding Java 11 features, classes, and methods.
- Utilize Online Resources: Numerous online resources, including tutorials, forums, and blogs, offer guidance and support for Java development.
- Keep Java 11 Updated: Regularly check for and install security updates for Java 11 to ensure a secure and reliable development environment.
Conclusion
Java 11 represents a significant step forward for Java developers, offering a robust and feature-rich platform for building applications on Windows 10. Its performance enhancements, modern language features, improved security, and Long-Term Support make it a compelling choice for both individual developers and organizations. By following the steps outlined in this article, developers can successfully download, install, and leverage the power of Java 11 to create innovative and efficient applications on Windows 10.
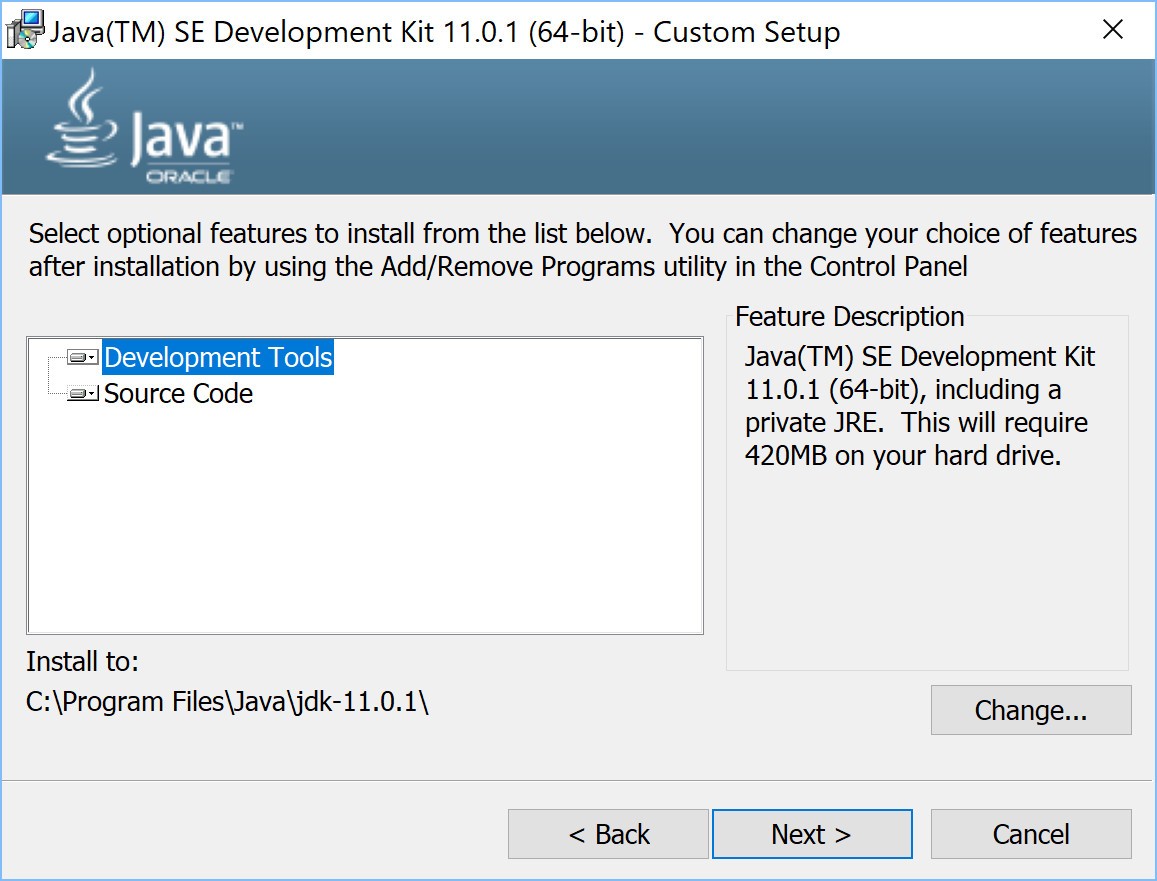


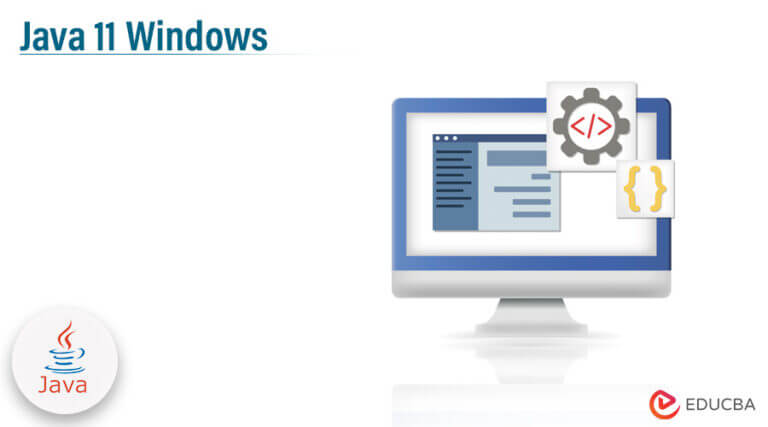
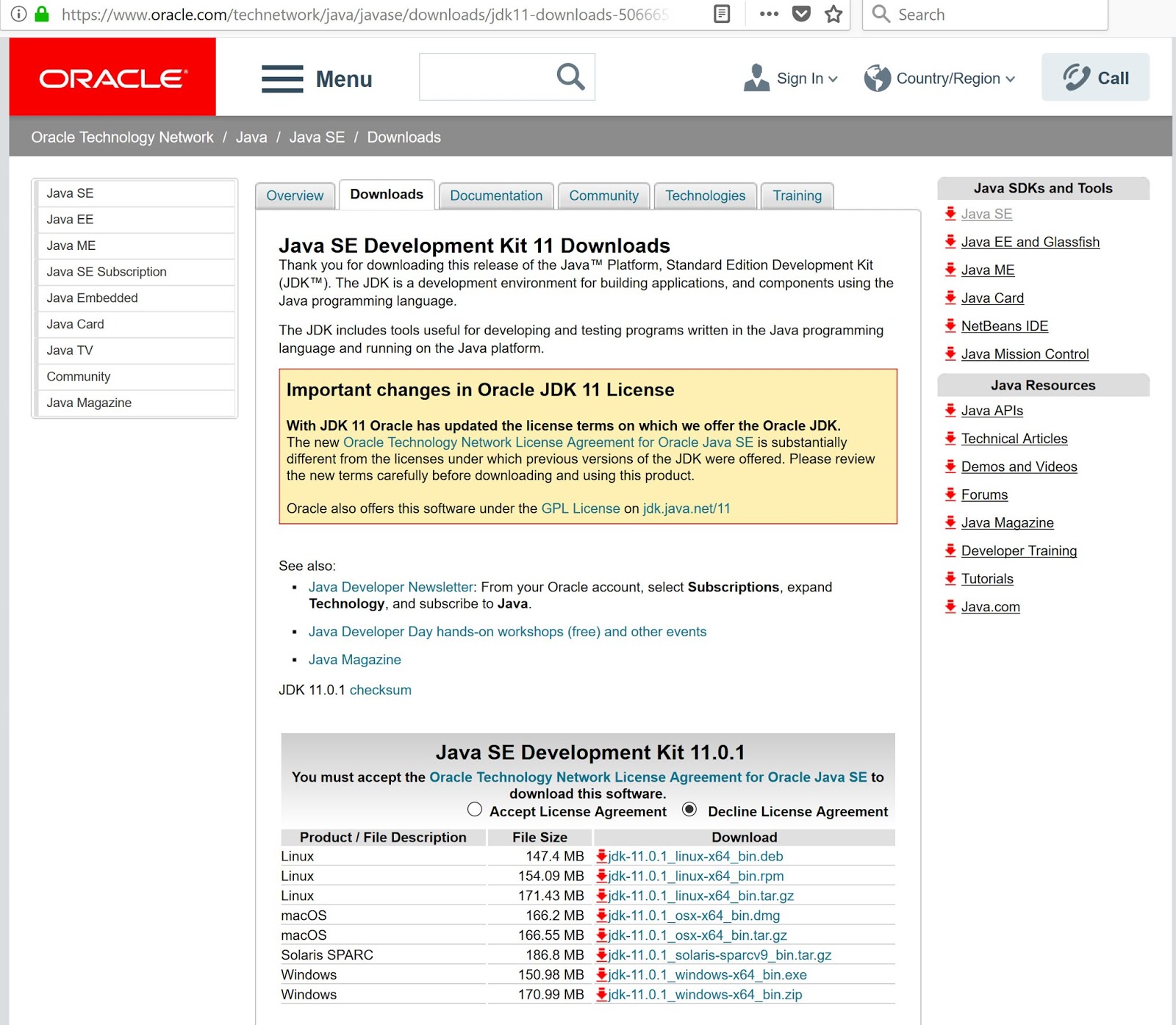

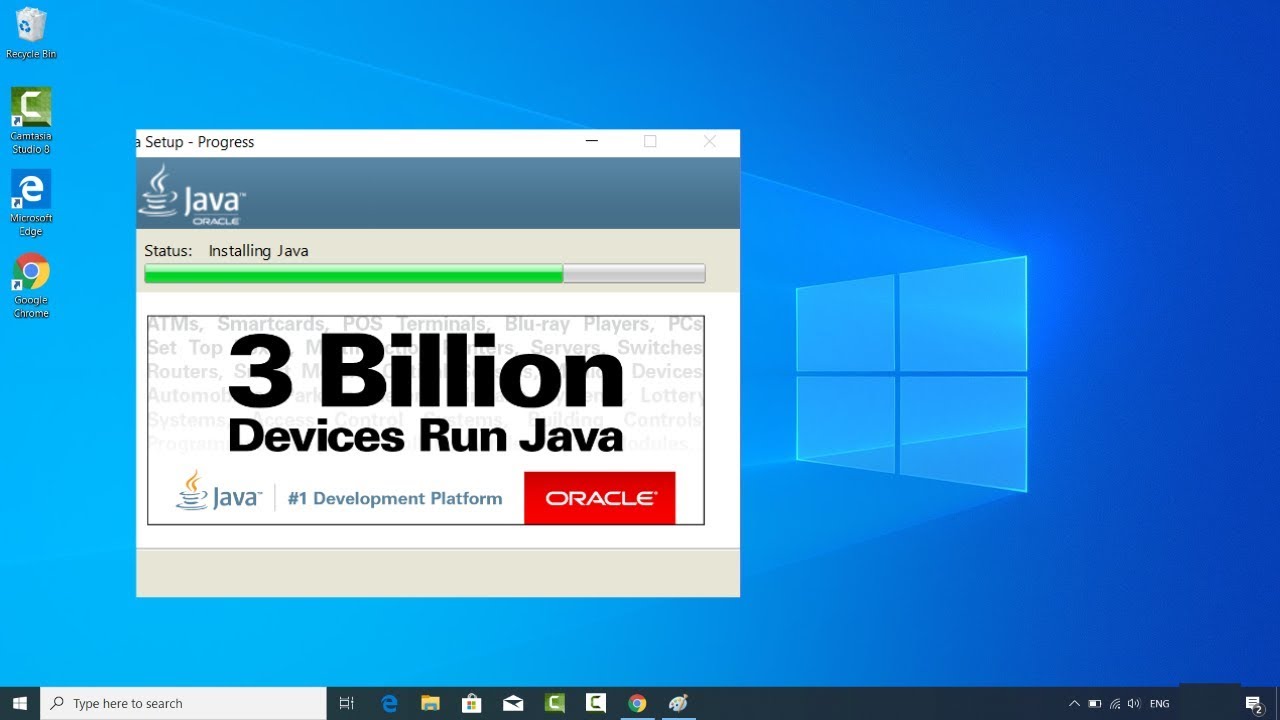
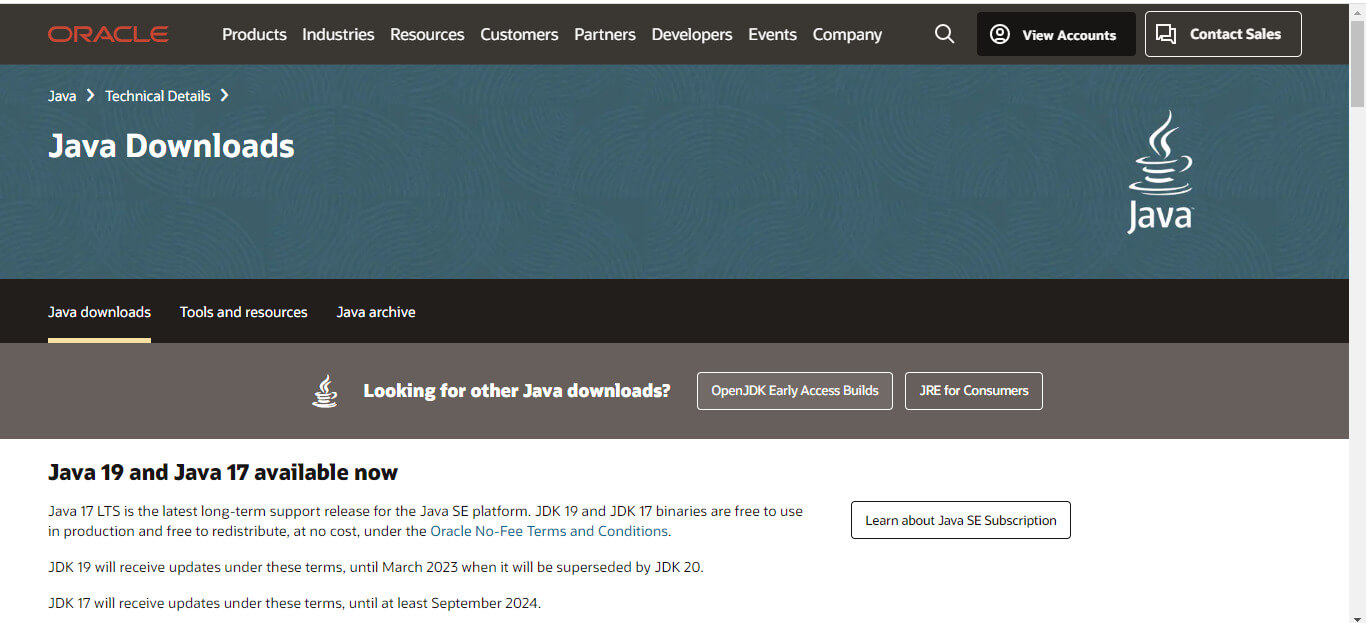
Closure
Thus, we hope this article has provided valuable insights into Java 11: Empowering Development on Windows 10. We hope you find this article informative and beneficial. See you in our next article!