Jak Zrobic Windowsa 10 Z 11
jak zrobic windowsa 10 z 11
Related Articles: jak zrobic windowsa 10 z 11
Introduction
With enthusiasm, let’s navigate through the intriguing topic related to jak zrobic windowsa 10 z 11. Let’s weave interesting information and offer fresh perspectives to the readers.
Table of Content
It seems you’re asking about how to downgrade from Windows 11 to Windows 10. While it’s not a straightforward process like a simple upgrade, it is possible. However, it’s crucial to understand the implications and potential challenges before attempting this.

Understanding the Downgrade Process
Downgrading from Windows 11 to Windows 10 involves a series of steps that require careful consideration and execution. This process is not as simple as a typical upgrade, and it may require a clean installation of Windows 10. It’s important to note that the process can be complex and may not be suitable for all users, especially those who are not comfortable with advanced computer operations.
Why Downgrade from Windows 11 to Windows 10?
Several reasons may motivate a user to consider downgrading from Windows 11 to Windows 10. Some common reasons include:
- Hardware Compatibility Issues: Windows 11 has specific hardware requirements, and some older computers may not meet these requirements, leading to performance issues or incompatibility.
- Software Compatibility Issues: Certain software applications may not be compatible with Windows 11, leading to functionality issues or errors.
- Preference for Windows 10 Features: Some users may prefer the interface, features, or performance of Windows 10 over Windows 11.
- Troubleshooting and Recovery: Downgrading can be a troubleshooting step if a user encounters persistent issues with Windows 11.
Prerequisites and Considerations
Before attempting to downgrade, it’s essential to consider the following factors:
- Backup Data: Before proceeding, ensure you have a complete backup of your important files, applications, and system settings. This is crucial in case of data loss during the process.
- Windows 10 Installation Media: You’ll need a bootable USB drive or DVD containing the Windows 10 installation files.
- Product Key: Ensure you have a valid Windows 10 product key.
- Understand the Risks: Downgrading can be a complex process and may not always be successful. There is a risk of data loss or system instability.
Methods for Downgrading from Windows 11 to Windows 10
There are two primary methods for downgrading:
1. Clean Installation:
This method involves completely erasing your hard drive and installing Windows 10 from scratch. This is the most common and generally the most reliable method for downgrading.
Steps:
- Create a Windows 10 Installation Media: Download the Windows 10 ISO file from Microsoft’s website and create a bootable USB drive or DVD.
- Back Up Your Data: Ensure you have a complete backup of your important files, applications, and system settings.
- Boot from the Installation Media: Restart your computer and boot from the USB drive or DVD.
- Follow the On-Screen Instructions: The Windows 10 installation process will guide you through the steps.
- Enter Your Product Key: Enter your valid Windows 10 product key when prompted.
- Format the Hard Drive: Choose the option to format your hard drive during the installation process.
- Complete the Installation: Follow the remaining instructions to complete the installation.
2. In-Place Upgrade:
This method involves upgrading your existing Windows 11 installation to Windows 10. However, this method is not always reliable and may not be available in all situations.
Steps:
- Check for Compatibility: Ensure your computer meets the minimum system requirements for Windows 10.
- Download Windows 10 Installation Files: Download the Windows 10 installation files from Microsoft’s website.
- Run the Installation: Run the downloaded setup file and follow the on-screen instructions.
- Choose to Upgrade: Select the option to upgrade your existing Windows 11 installation to Windows 10.
- Complete the Upgrade: Follow the remaining instructions to complete the upgrade process.
Potential Challenges and Troubleshooting
Downgrading from Windows 11 to Windows 10 can present several challenges:
- Driver Compatibility: Some drivers may not be compatible with Windows 10, requiring manual installation or updates.
- Data Loss: There is a risk of data loss during the downgrade process. Ensure you have a complete backup.
- Activation Issues: You may encounter activation issues if your Windows 10 product key is not valid or if it has been used on another device.
- System Instability: Downgrading can sometimes lead to system instability or errors.
Tips for a Smooth Downgrade:
- Thoroughly Back Up Your Data: Create a complete backup of your important files, applications, and system settings before starting the downgrade process.
- Check Hardware Compatibility: Ensure your computer meets the minimum system requirements for Windows 10.
- Use a Bootable USB Drive or DVD: Create a bootable USB drive or DVD containing the Windows 10 installation files.
- Follow the Installation Instructions Carefully: Pay close attention to the on-screen instructions during the installation process.
- Be Patient: The downgrade process can take time, so be patient and allow the system to complete the necessary steps.
- Test After Downgrading: After successfully downgrading, thoroughly test your system to ensure everything is working correctly.
Conclusion
Downgrading from Windows 11 to Windows 10 is a complex process that requires careful planning and execution. While it can be a solution for certain users facing compatibility issues or preferring the features of Windows 10, it’s important to understand the potential challenges and risks involved. By following the steps outlined above and taking necessary precautions, you can attempt this process with a higher chance of success. However, if you’re unsure about the process or lack the technical expertise, it’s advisable to seek professional assistance to avoid data loss or system instability.




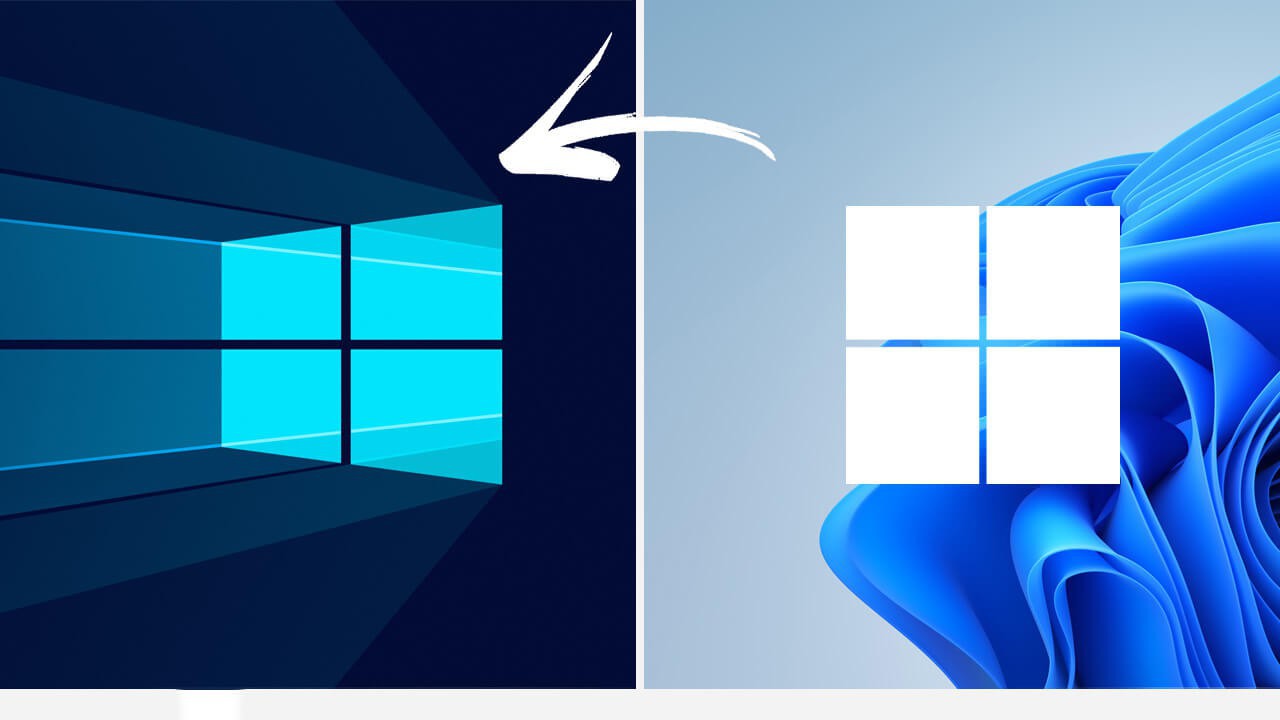


Closure
Thus, we hope this article has provided valuable insights into jak zrobic windowsa 10 z 11. We thank you for taking the time to read this article. See you in our next article!