Installing Windows 10 Without A Microsoft Account: A Comprehensive Guide
Installing Windows 10 Without a Microsoft Account: A Comprehensive Guide
Related Articles: Installing Windows 10 Without a Microsoft Account: A Comprehensive Guide
Introduction
With enthusiasm, let’s navigate through the intriguing topic related to Installing Windows 10 Without a Microsoft Account: A Comprehensive Guide. Let’s weave interesting information and offer fresh perspectives to the readers.
Table of Content
Installing Windows 10 Without a Microsoft Account: A Comprehensive Guide
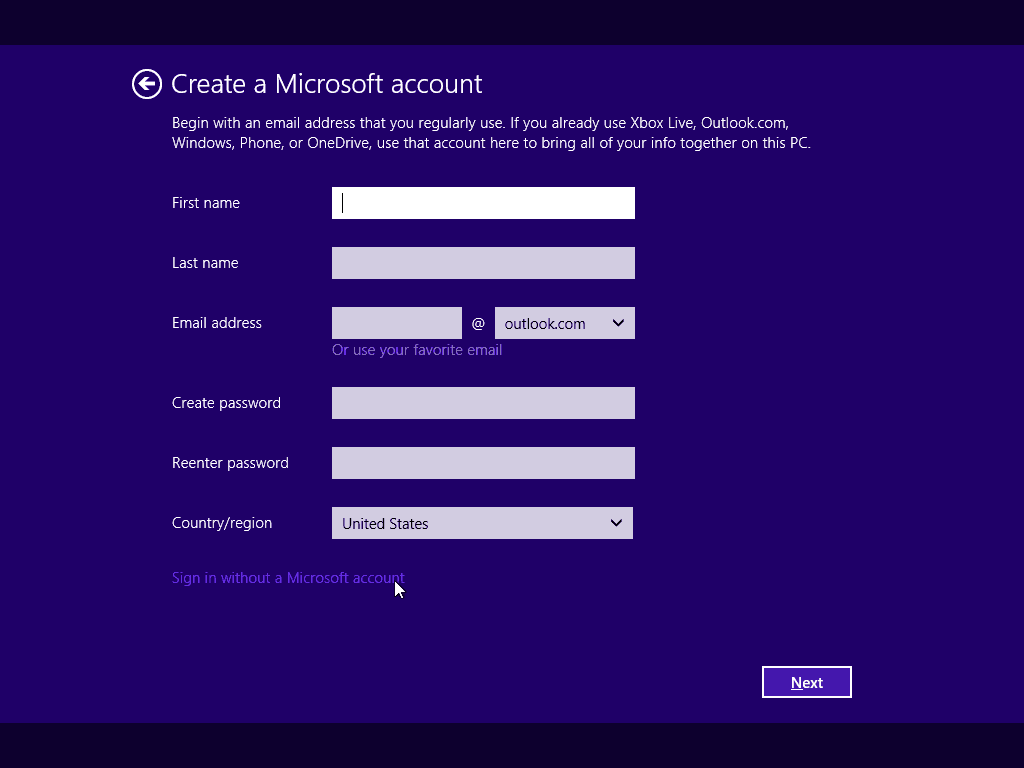
While Microsoft encourages users to create and utilize a Microsoft account for seamless integration across various devices and services, it is possible to install Windows 10 without one. This approach offers a degree of privacy and control, allowing users to manage their system and data locally. However, it’s important to understand the implications and potential drawbacks before proceeding.
Understanding the Microsoft Account’s Role
A Microsoft account serves as a central hub for various services, including:
- Synchronization: It allows for seamless syncing of settings, files, and applications across different Windows devices.
- Cloud Storage: Users can leverage OneDrive for cloud storage and file access from any location.
- App Store Access: It enables access to the Microsoft Store for downloading and installing applications.
- Windows Updates: It ensures automatic updates for security and performance enhancements.
- Licensing: It acts as a digital license key for Windows activation.
Installing Windows 10 Without a Microsoft Account: The Process
Installing Windows 10 without a Microsoft account requires a slight deviation from the standard setup process. It involves utilizing a local account during the initial setup:
- Boot from Installation Media: Start the installation process by booting from a USB drive or DVD containing the Windows 10 installation files.
- Language and Region Selection: Choose the desired language, time zone, and keyboard layout.
- Installation Type: Select "Custom: Install Windows only (advanced)" to gain more control over the installation process.
- Drive Partitioning: Choose the drive where you want to install Windows 10.
- Local Account Creation: During the account setup stage, select "I don’t have an internet connection" or "Skip this step." This will prompt you to create a local account instead of a Microsoft account.
- Local Account Details: Provide a username, password, and other relevant information for your local account.
Implications and Considerations
While installing Windows 10 without a Microsoft account grants greater local control, it comes with certain limitations:
- Limited Synchronization: Settings, files, and applications will not be automatically synced across devices.
- No Cloud Storage: Users will have to rely on local storage for data backup and access.
- Restricted App Store Access: Access to the Microsoft Store might be limited, and app updates might require manual intervention.
- Manual Updates: Windows updates will need to be manually initiated and installed.
- Activation Challenges: Activation might require a product key, which may not be readily available if the operating system is pre-installed.
FAQs
Q: Can I switch to a Microsoft account later?
A: Yes, it is possible to add a Microsoft account to your Windows 10 installation after initial setup. However, you may need to manually sync settings and files.
Q: Will I lose my data if I install Windows 10 without a Microsoft account?
A: Data stored on the hard drive will not be lost during the installation process. However, it is recommended to back up important data before proceeding.
Q: Can I use a Microsoft account for some features and a local account for others?
A: It is possible to use a Microsoft account for certain features like the Microsoft Store or OneDrive while maintaining a local account for general system access.
Q: Is it safe to install Windows 10 without a Microsoft account?
A: Installing Windows 10 without a Microsoft account is safe as long as you take proper security precautions, such as using strong passwords and keeping your system updated.
Tips for Installing Windows 10 Without a Microsoft Account
- Back up your data: Before initiating the installation, back up all important data to an external drive or cloud storage service.
- Ensure a stable internet connection: While you can choose to skip online setup, a stable internet connection is required for downloading updates and drivers.
- Understand the implications: Be aware of the limitations associated with using a local account, such as limited synchronization and restricted access to certain features.
- Explore alternatives: Consider using a local account for specific tasks while leveraging a Microsoft account for cloud storage, synchronization, and other services.
Conclusion
Installing Windows 10 without a Microsoft account offers a degree of privacy and control, allowing users to manage their system and data locally. However, it comes with limitations such as restricted access to certain features and the need for manual updates. Ultimately, the choice between a Microsoft account and a local account depends on individual preferences and usage patterns. Careful consideration of the implications and potential drawbacks is crucial before proceeding with this approach.
![[Full Tutorial] How to Install Windows 10 Without a Microsoft Account](https://www.easeus.com/images/en/screenshot/system-to-go/how-to-install-windows-10-without-a-microsoft-account.jpg)

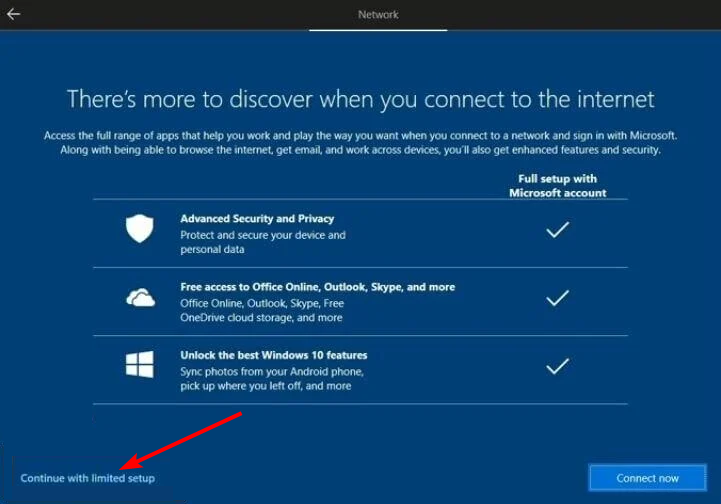
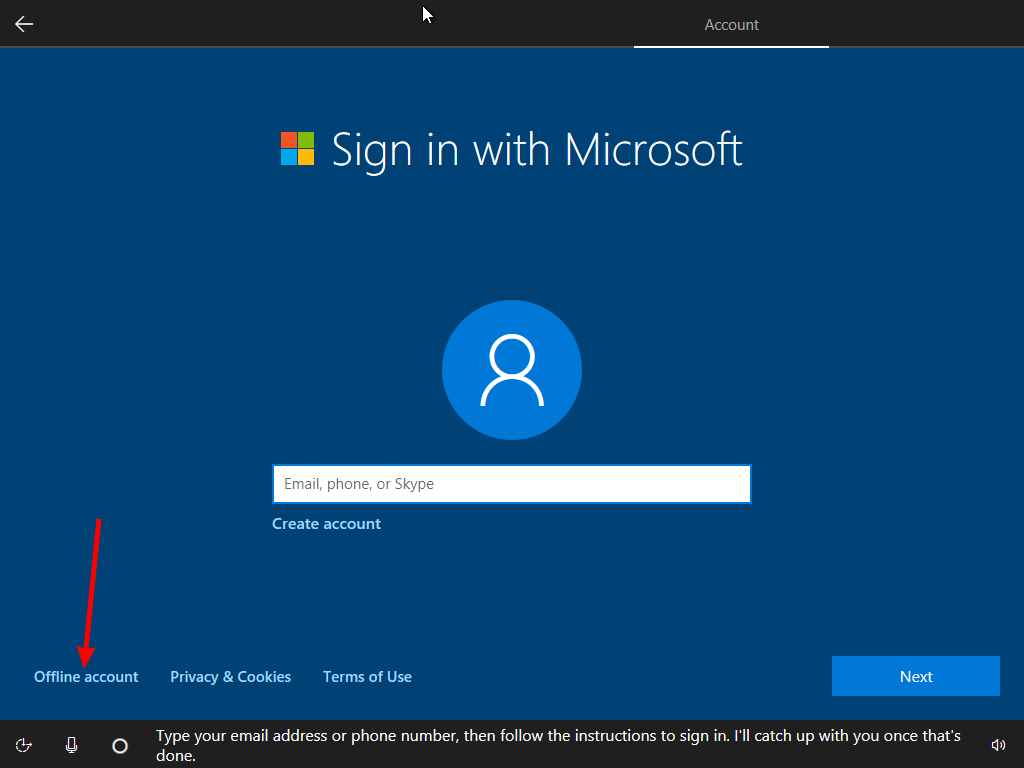

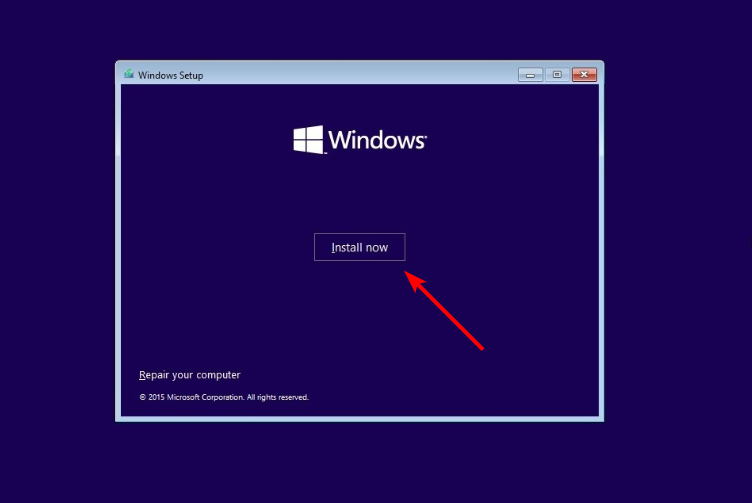


Closure
Thus, we hope this article has provided valuable insights into Installing Windows 10 Without a Microsoft Account: A Comprehensive Guide. We hope you find this article informative and beneficial. See you in our next article!