Installing Microsoft Office On Windows 10: A Comprehensive Guide
Installing Microsoft Office on Windows 10: A Comprehensive Guide
Related Articles: Installing Microsoft Office on Windows 10: A Comprehensive Guide
Introduction
In this auspicious occasion, we are delighted to delve into the intriguing topic related to Installing Microsoft Office on Windows 10: A Comprehensive Guide. Let’s weave interesting information and offer fresh perspectives to the readers.
Table of Content
Installing Microsoft Office on Windows 10: A Comprehensive Guide
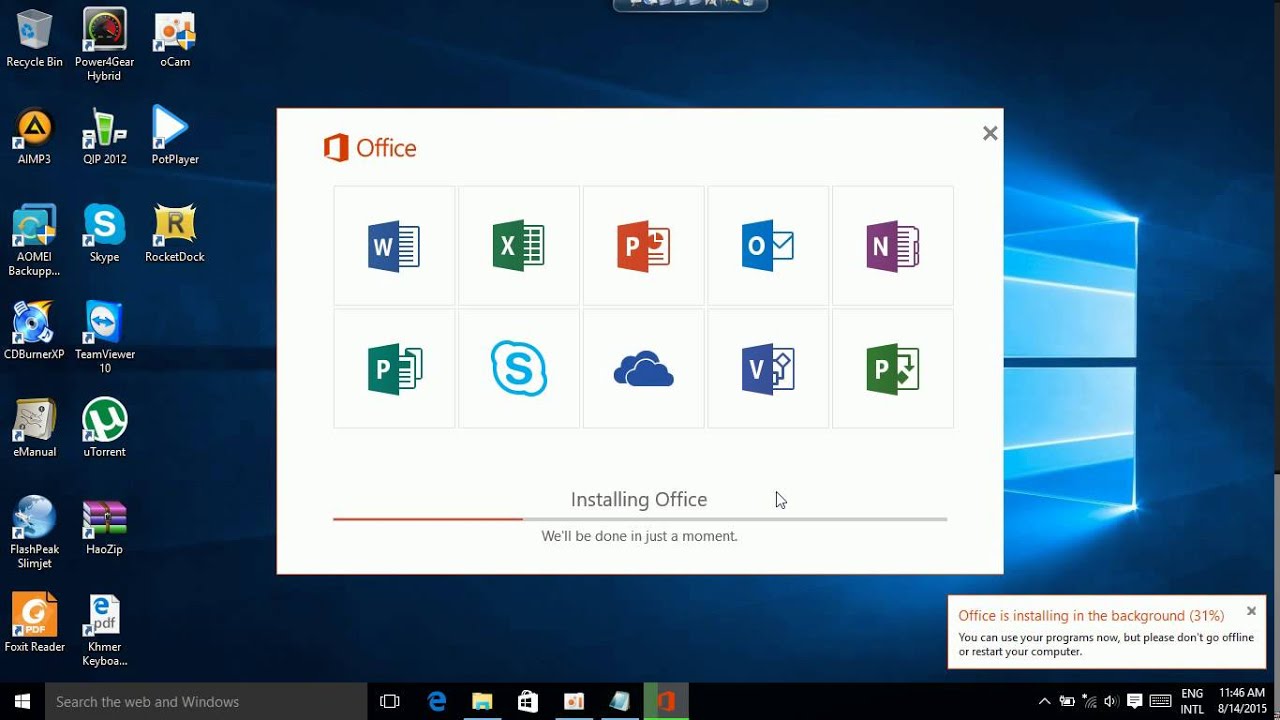
Microsoft Office, a suite of productivity applications, is a cornerstone of modern computing. Its powerful tools, encompassing word processing, spreadsheets, presentations, email, and more, empower users to manage tasks, collaborate effectively, and achieve their goals. Installing Microsoft Office on Windows 10 is a straightforward process, allowing users to leverage these functionalities on their systems. This guide provides a comprehensive walkthrough of the installation steps, addressing potential challenges and offering valuable tips to ensure a smooth experience.
Understanding the Installation Options
Before embarking on the installation process, it is crucial to understand the available options:
- Microsoft 365 Subscription: This option offers a cloud-based subscription service, providing access to the latest versions of Microsoft Office applications, including Word, Excel, PowerPoint, Outlook, OneNote, and others. Updates are automatically delivered, ensuring users always have the most recent features and security enhancements. The subscription model also includes cloud storage through OneDrive, allowing for seamless file access across devices.
- One-Time Purchase: This option allows users to purchase a standalone version of Microsoft Office, typically a perpetual license that provides access to the applications without a recurring subscription fee. However, users will need to manually update the software to benefit from new features and security patches.
Step-by-Step Installation Guide
1. Downloading the Microsoft Office Installer
- Microsoft 365 Subscription: Visit the official Microsoft website (www.microsoft.com/en-us/microsoft-365) and sign in to your account. Navigate to the "Install Office" section and click on the "Download" button. The installer will download to your computer.
- One-Time Purchase: Visit the official Microsoft website (www.microsoft.com/en-us/microsoft-365) and locate the "Office" section. Choose the desired version of Microsoft Office and proceed to purchase. After completing the purchase, you will receive an email containing a download link for the installer.
2. Running the Installer
- Locate the downloaded installer file and double-click it to launch the setup process.
- The installer will guide you through the installation process, prompting you to accept the license agreement and select the desired installation options.
3. Choosing Installation Options
- Language: Select the preferred language for the Microsoft Office applications.
- Installation Location: Specify the folder where you want to install Microsoft Office. It is generally recommended to accept the default location.
- Installation Type: Choose between "Online" and "Offline" installation. Online installation downloads the necessary files during the installation process, while offline installation downloads all the files upfront. Offline installation is recommended for systems with limited internet connectivity.
4. Completing the Installation
- Once the installation options are selected, click on the "Install" button. The installation process may take some time depending on the internet speed and the chosen installation type.
- After the installation is complete, a confirmation message will appear. You can then launch the installed applications from the Start menu or the desktop.
5. Activating Microsoft Office
- Microsoft 365 Subscription: Your Microsoft 365 subscription will automatically activate the installed applications.
- One-Time Purchase: Enter the product key provided with your purchase during the activation process. You can typically find the product key on the packaging or in the confirmation email.
Troubleshooting Common Installation Issues
- Internet Connectivity: Ensure a stable internet connection throughout the installation process.
- Administrative Privileges: The installation process may require administrator privileges. If prompted, enter the administrator password.
- Antivirus Software: Temporarily disable antivirus software during the installation process if it interferes with the setup.
- Storage Space: Ensure sufficient free disk space for the installation.
- Previous Office Versions: If you have previous versions of Microsoft Office installed, uninstall them before installing the new version.
- Compatibility Issues: If you encounter compatibility issues, try restarting your computer or updating your operating system to the latest version.
FAQs about Microsoft Office Installation on Windows 10
-
Q: Can I install Microsoft Office on multiple computers with the same license?
- A: The number of devices that can be used with a Microsoft 365 subscription varies depending on the specific plan. For one-time purchase licenses, the number of devices is typically limited to one.
-
Q: What are the system requirements for installing Microsoft Office on Windows 10?
- A: The system requirements vary depending on the specific version of Microsoft Office. Generally, you will need a 64-bit processor, at least 4 GB of RAM, and 4 GB of free hard disk space.
-
Q: What happens if I uninstall Microsoft Office?
- A: Uninstalling Microsoft Office will remove all the installed applications and related files from your computer. For Microsoft 365 subscriptions, you can reinstall the applications at any time by signing in to your account. For one-time purchase licenses, reinstalling may require the product key again.
Tips for a Smooth Installation Experience
- Backup Important Files: Before installing Microsoft Office, back up your important files to prevent data loss in case of unforeseen issues.
- Close Other Applications: Close all other applications before starting the installation process to ensure optimal performance.
- Disable Firewall: Temporarily disable your firewall if it interferes with the installation process.
- Check for Updates: Ensure that your operating system and antivirus software are up to date.
- Review Installation Options: Carefully review the installation options before proceeding.
- Restart Your Computer: Restart your computer after the installation is complete to ensure all changes are applied.
Conclusion
Installing Microsoft Office on Windows 10 is a straightforward process that empowers users to leverage the suite’s powerful tools for productivity, collaboration, and creative endeavors. By understanding the installation options, following the step-by-step guide, and addressing potential issues proactively, users can ensure a smooth and successful installation experience, unlocking the full potential of Microsoft Office on their Windows 10 systems.
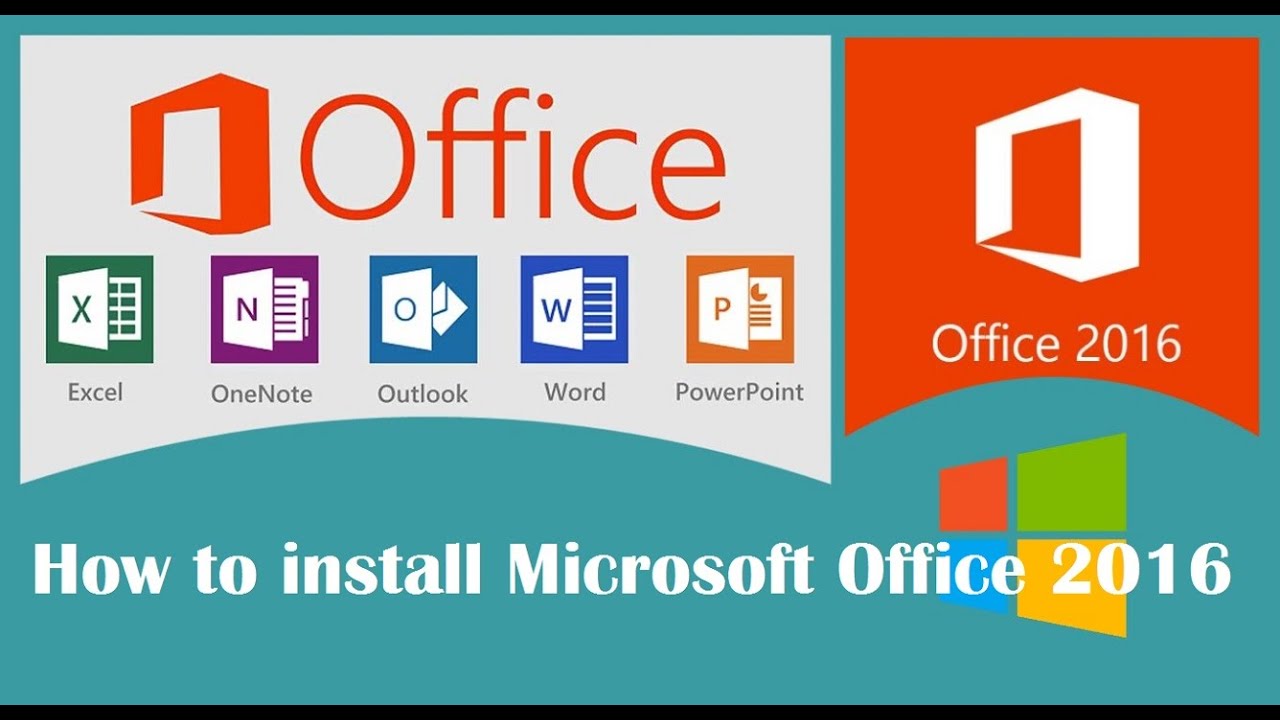



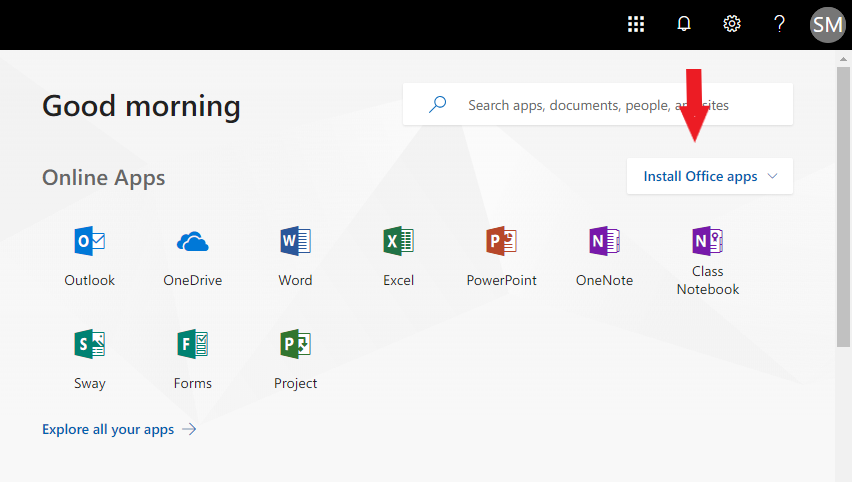

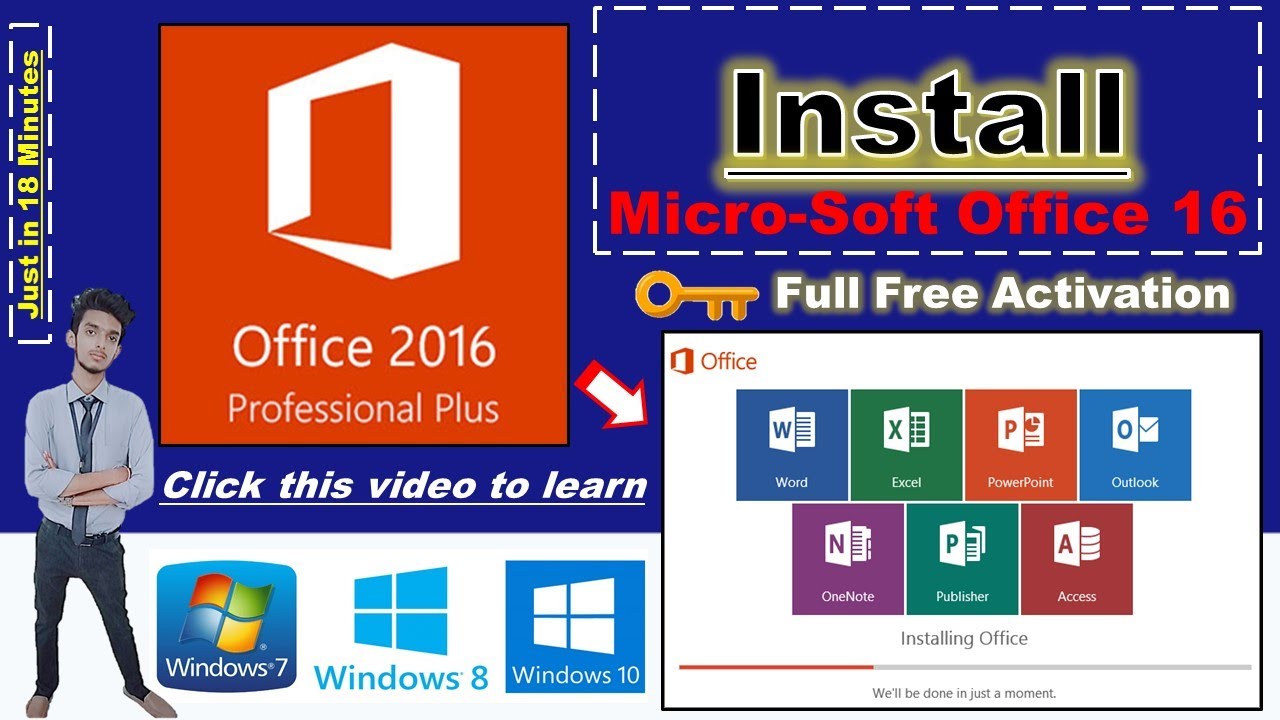
Closure
Thus, we hope this article has provided valuable insights into Installing Microsoft Office on Windows 10: A Comprehensive Guide. We hope you find this article informative and beneficial. See you in our next article!