Finding PDF Files On Windows 10: A Comprehensive Guide
Finding PDF Files on Windows 10: A Comprehensive Guide
Related Articles: Finding PDF Files on Windows 10: A Comprehensive Guide
Introduction
In this auspicious occasion, we are delighted to delve into the intriguing topic related to Finding PDF Files on Windows 10: A Comprehensive Guide. Let’s weave interesting information and offer fresh perspectives to the readers.
Table of Content
Finding PDF Files on Windows 10: A Comprehensive Guide
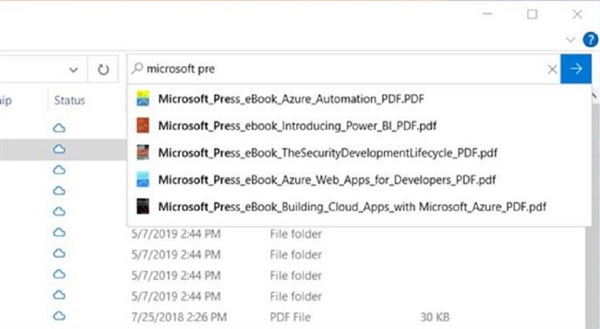
Windows 10 offers various methods for locating PDF files, catering to different user preferences and levels of experience. This guide explores these methods, providing a comprehensive understanding of how to efficiently discover and manage PDF documents within the Windows 10 environment.
Understanding the Importance of PDF File Management
PDF (Portable Document Format) files are ubiquitous in today’s digital landscape. They serve as a standard format for sharing documents, ensuring consistent formatting across various devices and platforms. Efficiently managing PDF files on Windows 10 is crucial for several reasons:
- Accessibility: Quickly locating specific PDF documents saves valuable time and effort, enhancing productivity.
- Organization: Organizing PDF files effectively streamlines workflows, preventing clutter and facilitating easy retrieval.
- Security: Securely storing and accessing important PDF documents safeguards sensitive information.
Methods for Locating PDF Files on Windows 10
1. Utilizing the Windows Search Bar:
The Windows search bar, located at the taskbar, provides a straightforward method for finding PDF files. Simply type the file name, a portion of its content, or relevant keywords into the search bar. The search results will display matching PDF files, allowing you to access them directly.
2. Leveraging File Explorer:
File Explorer, accessible through the "This PC" icon on the taskbar, offers a more granular approach to locating PDF files. Navigating through folders and utilizing the "Search" function within File Explorer enables users to pinpoint specific PDF files based on their location, file name, or content.
3. Employing the "Open" Dialog Box:
Many applications, such as web browsers and email clients, utilize the "Open" dialog box to access files from your computer. When choosing to open a PDF file, the "Open" dialog box presents a list of recent PDF files and allows you to browse through various folders to locate the desired document.
4. Utilizing the "Recent Files" Feature:
Windows 10 maintains a list of recently accessed files, including PDF documents. This list, accessible through the "File" menu in many applications, provides quick access to recently used PDF files.
5. Utilizing Third-Party Search Tools:
For users seeking advanced search capabilities, several third-party search tools offer specialized features for locating PDF files. These tools may provide options to search within the content of PDF files, analyze metadata, and even index files for faster retrieval.
Tips for Efficient PDF File Management
- Create a Dedicated Folder: Designate a specific folder for storing PDF files, promoting organization and easy retrieval.
- Use Descriptive File Names: Employ clear and descriptive file names, reflecting the content of the PDF document.
- Utilize Tags and Metadata: Add relevant tags and metadata to PDF files, facilitating categorization and search.
- Employ File Compression Tools: Compress large PDF files to save storage space and enhance transfer speeds.
- Consider Cloud Storage: Utilize cloud storage services to store and access PDF files from any device.
Frequently Asked Questions (FAQs)
Q: How can I find PDF files with specific keywords in their content?
A: Utilize the search bar in Windows 10, File Explorer, or third-party search tools, specifying the keywords within the search query. Some tools allow searching within the content of PDF files, enhancing the accuracy of results.
Q: How can I locate PDF files that were modified within a specific timeframe?
A: Utilize File Explorer’s search function, specifying the date range for the "Modified" attribute. This will display PDF files that were modified within the specified timeframe.
Q: How can I find PDF files that are larger than a specific size?
A: Utilize File Explorer’s search function, specifying the size range for the "Size" attribute. This will display PDF files that exceed the specified size limit.
Q: How can I search for PDF files within specific folders?
A: Utilize File Explorer, navigating to the desired folder and using the "Search" function within that folder. This will restrict the search results to the selected folder and its subfolders.
Conclusion
Effectively locating PDF files on Windows 10 is essential for maintaining a productive and organized digital environment. By understanding the various methods and tips outlined in this guide, users can efficiently manage their PDF files, ensuring easy access and retrieval for any purpose. Whether utilizing the built-in search features of Windows 10 or exploring third-party tools, the ability to locate PDF files seamlessly empowers users to navigate their digital world with confidence and efficiency.

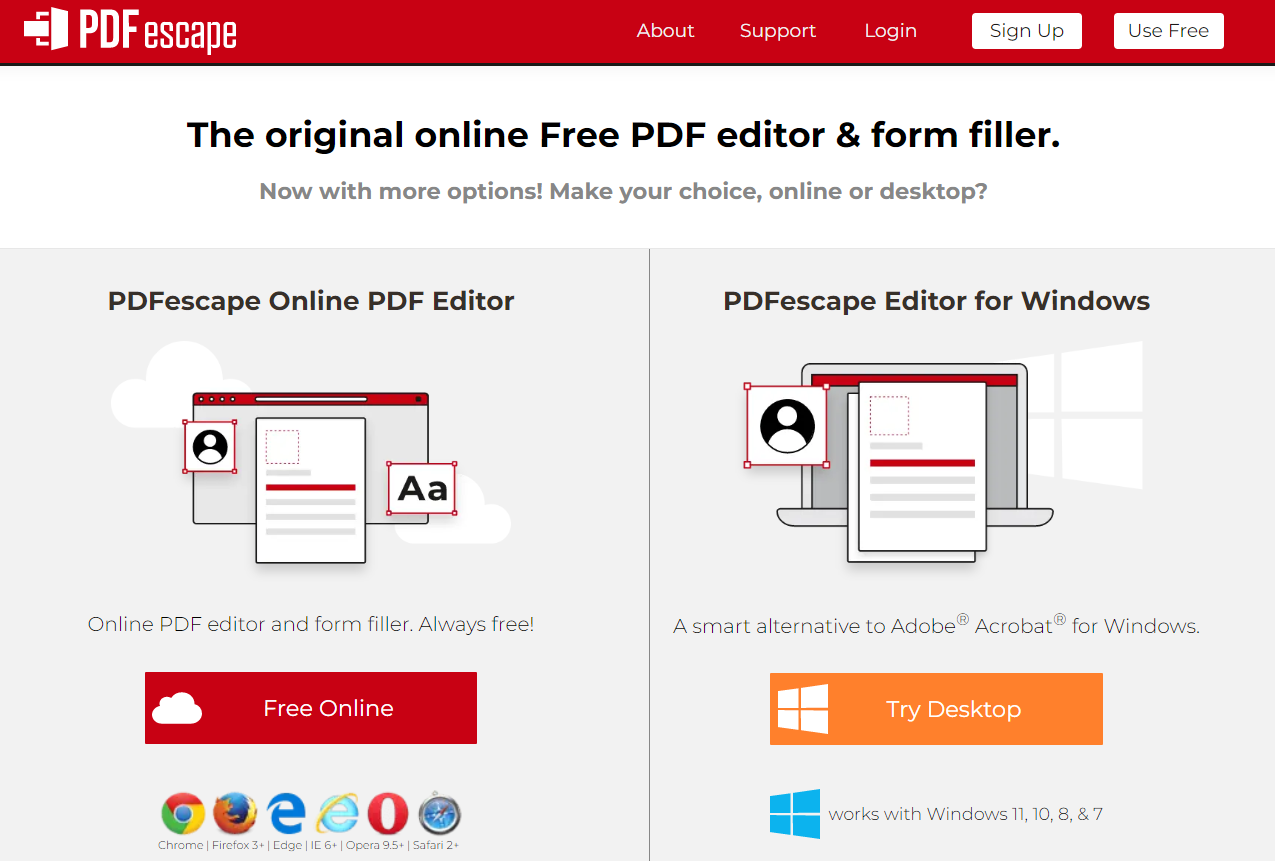
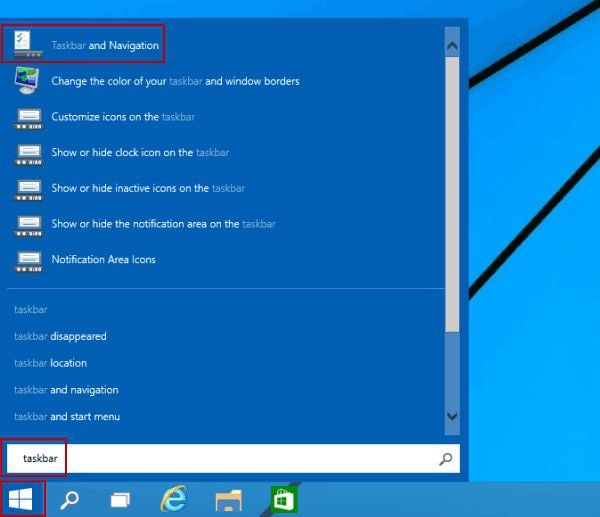
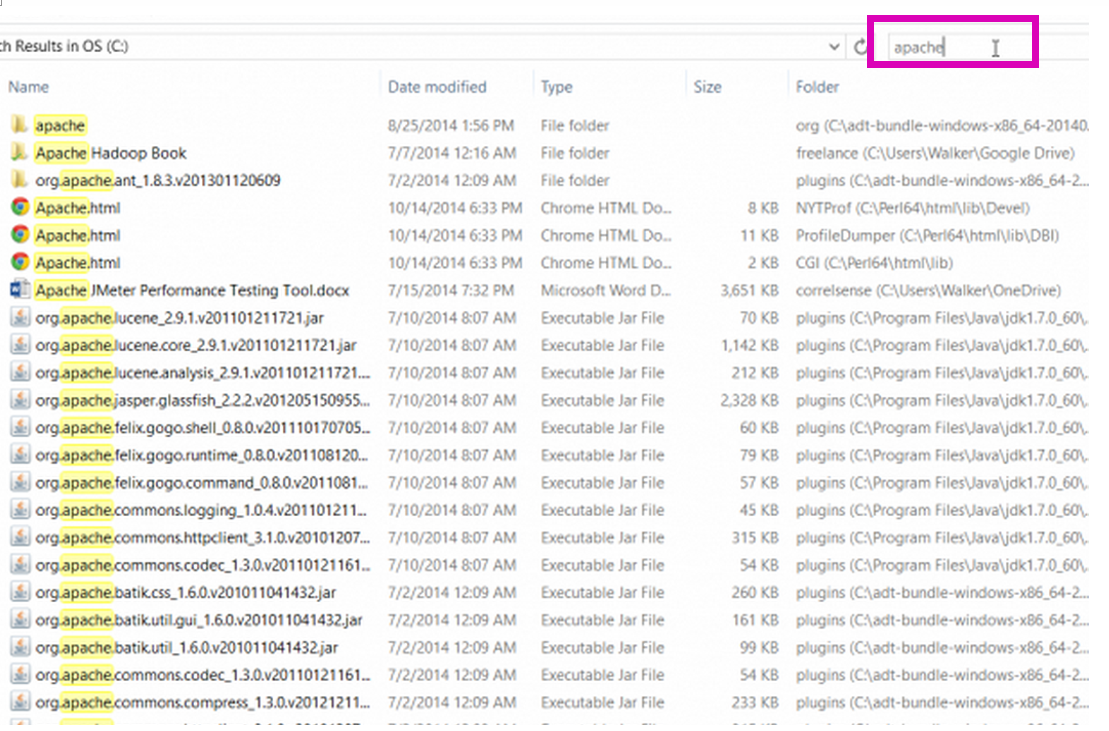
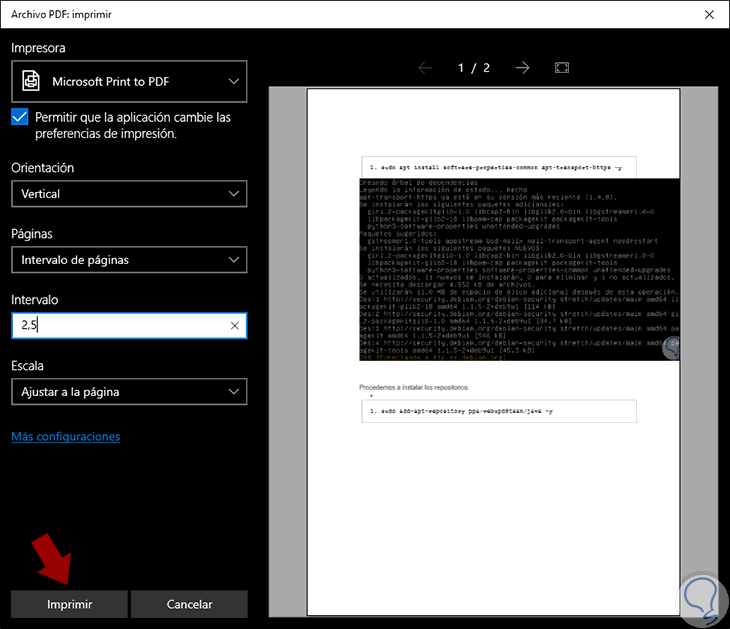

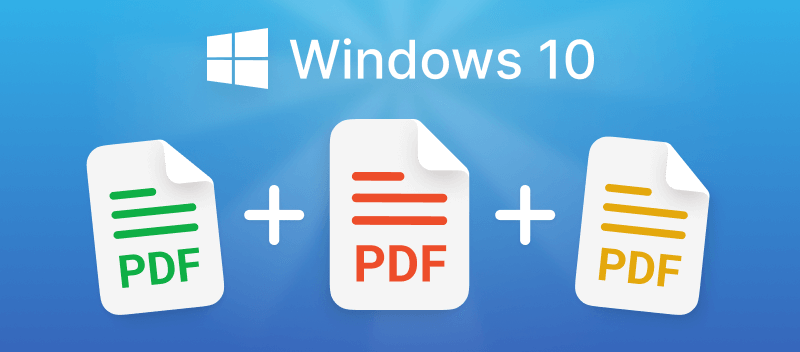
Closure
Thus, we hope this article has provided valuable insights into Finding PDF Files on Windows 10: A Comprehensive Guide. We hope you find this article informative and beneficial. See you in our next article!