Exploring The QWERTY Keyboard Layout In Windows 11: A Comprehensive Guide
Exploring the QWERTY Keyboard Layout in Windows 11: A Comprehensive Guide
Related Articles: Exploring the QWERTY Keyboard Layout in Windows 11: A Comprehensive Guide
Introduction
With enthusiasm, let’s navigate through the intriguing topic related to Exploring the QWERTY Keyboard Layout in Windows 11: A Comprehensive Guide. Let’s weave interesting information and offer fresh perspectives to the readers.
Table of Content
- 1 Related Articles: Exploring the QWERTY Keyboard Layout in Windows 11: A Comprehensive Guide
- 2 Introduction
- 3 Exploring the QWERTY Keyboard Layout in Windows 11: A Comprehensive Guide
- 3.1 A Historical Perspective: From Typewriters to Digital Keyboards
- 3.2 The QWERTY Layout in Modern Computing: A Cornerstone of Interaction
- 3.3 Understanding the QWERTY Layout in Windows 11
- 3.4 The Importance of the QWERTY Layout in Windows 11
- 3.5 FAQs Regarding the QWERTY Layout in Windows 11
- 3.6 Tips for Utilizing the QWERTY Layout in Windows 11
- 3.7 Conclusion: The Enduring Legacy of the QWERTY Layout
- 4 Closure
Exploring the QWERTY Keyboard Layout in Windows 11: A Comprehensive Guide
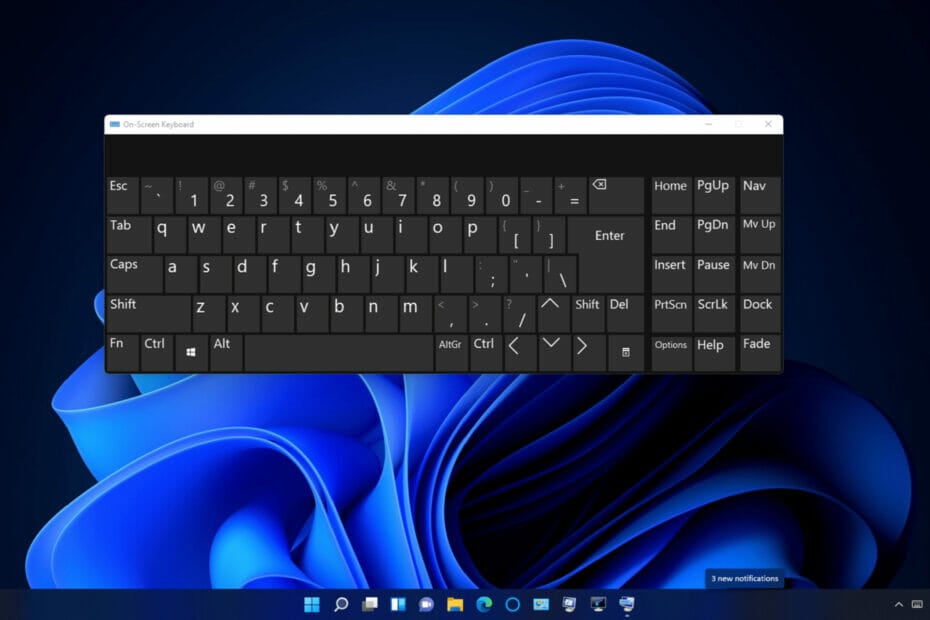
The QWERTY keyboard layout, named after the first six keys on the top row, is the standard keyboard arrangement used by billions worldwide. While seemingly commonplace, the QWERTY layout holds a fascinating history and plays a pivotal role in facilitating communication and interaction with technology, particularly within the Windows 11 operating system.
A Historical Perspective: From Typewriters to Digital Keyboards
The QWERTY layout originated in the late 19th century, born out of the need to address the mechanical limitations of early typewriters. To prevent the typewriter’s type bars from clashing, the letters were deliberately arranged in a non-alphabetical order. This arrangement, although initially intended to slow down typing speeds, became the standard due to its widespread adoption and the lack of compelling alternatives.
The QWERTY Layout in Modern Computing: A Cornerstone of Interaction
Despite the existence of more efficient keyboard layouts, the QWERTY layout remains dominant in the digital age. Its widespread familiarity and accessibility make it the default choice for most computers and mobile devices, including Windows 11. This familiarity translates to a seamless user experience, allowing individuals to navigate the digital world with ease.
Understanding the QWERTY Layout in Windows 11
Within Windows 11, the QWERTY layout serves as the foundation for interacting with the operating system. It enables users to:
- Input text: From writing emails to crafting documents, the QWERTY layout forms the core of text input.
- Navigate menus and applications: Key combinations, such as Ctrl+C for copy and Ctrl+V for paste, are integral to navigating the Windows 11 interface.
- Utilize shortcuts: Numerous shortcuts, designed to streamline tasks, rely on the QWERTY layout.
The Importance of the QWERTY Layout in Windows 11
The QWERTY layout’s significance in Windows 11 extends beyond its role in text input. It contributes to:
- Accessibility: Its widespread adoption ensures that virtually anyone can learn and use the layout, fostering inclusivity in the digital realm.
- Efficiency: The familiar arrangement allows users to type and navigate with speed and accuracy, enhancing productivity.
- Consistency: The consistent layout across various devices and platforms ensures a unified user experience, regardless of the specific hardware.
FAQs Regarding the QWERTY Layout in Windows 11
Q: Can I change the keyboard layout in Windows 11?
A: Yes, Windows 11 allows users to change the keyboard layout to suit their preferences. This can be done through the "Language" settings, where users can choose from various layouts, including Dvorak and Colemak.
Q: What are some alternative keyboard layouts?
A: While QWERTY remains the dominant layout, alternative layouts like Dvorak and Colemak aim to improve typing efficiency and ergonomics. These layouts are often favored by experienced typists who seek to optimize their typing speed and reduce strain.
Q: Are there any benefits to using the QWERTY layout?
A: The primary benefit of the QWERTY layout is its widespread familiarity and accessibility. This makes it easy for users to learn and use, regardless of their typing experience.
Q: Is the QWERTY layout the most efficient layout?
A: While QWERTY is widely used, it is not the most efficient layout. Alternative layouts like Dvorak and Colemak are designed to improve typing speed and reduce strain.
Q: How can I learn to type faster on the QWERTY layout?
A: Improving typing speed on the QWERTY layout requires practice and consistent effort. Typing tutorials, online typing tests, and dedicated typing software can be valuable resources for improving typing skills.
Tips for Utilizing the QWERTY Layout in Windows 11
- Practice regularly: Consistent practice is key to improving typing speed and accuracy.
- Utilize typing tutorials: Online tutorials and software can guide users through the QWERTY layout and provide valuable practice exercises.
- Explore keyboard shortcuts: Familiarizing oneself with common shortcuts can significantly enhance productivity and efficiency.
- Consider ergonomic accessories: Using ergonomic keyboards and wrist rests can minimize strain and improve comfort during extended typing sessions.
Conclusion: The Enduring Legacy of the QWERTY Layout
The QWERTY layout, despite its historical origins in mechanical limitations, remains an integral part of the modern digital landscape. Its widespread adoption and accessibility make it a cornerstone of interaction within Windows 11, facilitating communication, navigation, and productivity for billions of users worldwide. While alternative layouts may offer potential improvements in efficiency and ergonomics, the QWERTY layout’s enduring legacy is secured by its familiarity and accessibility, ensuring its continued dominance in the digital age.
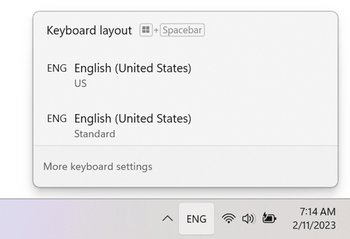
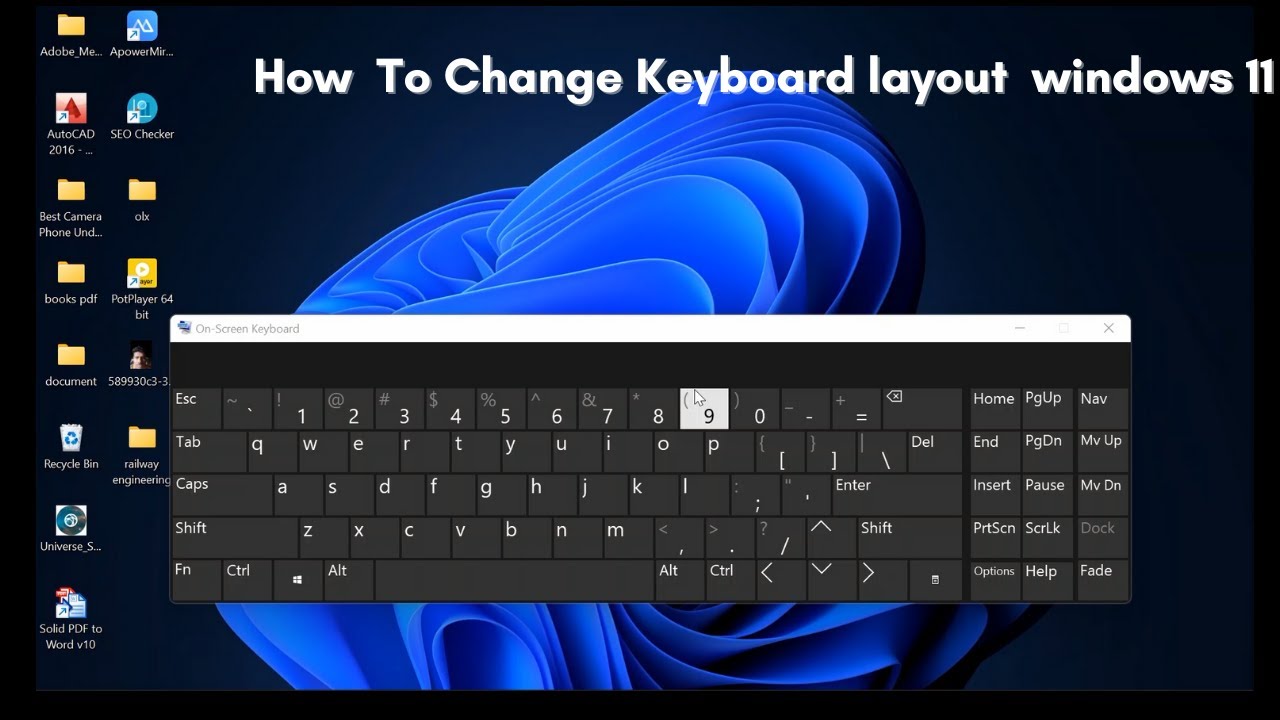

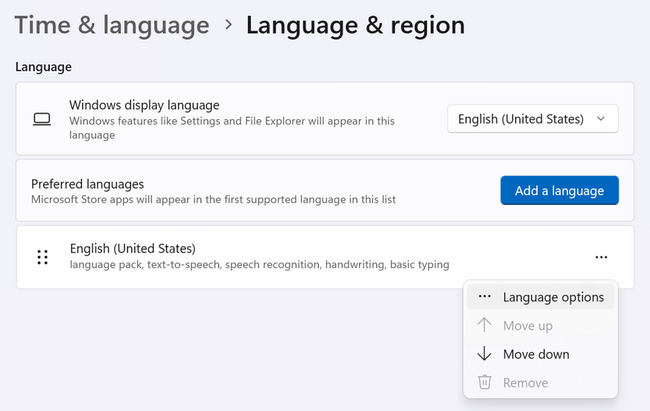
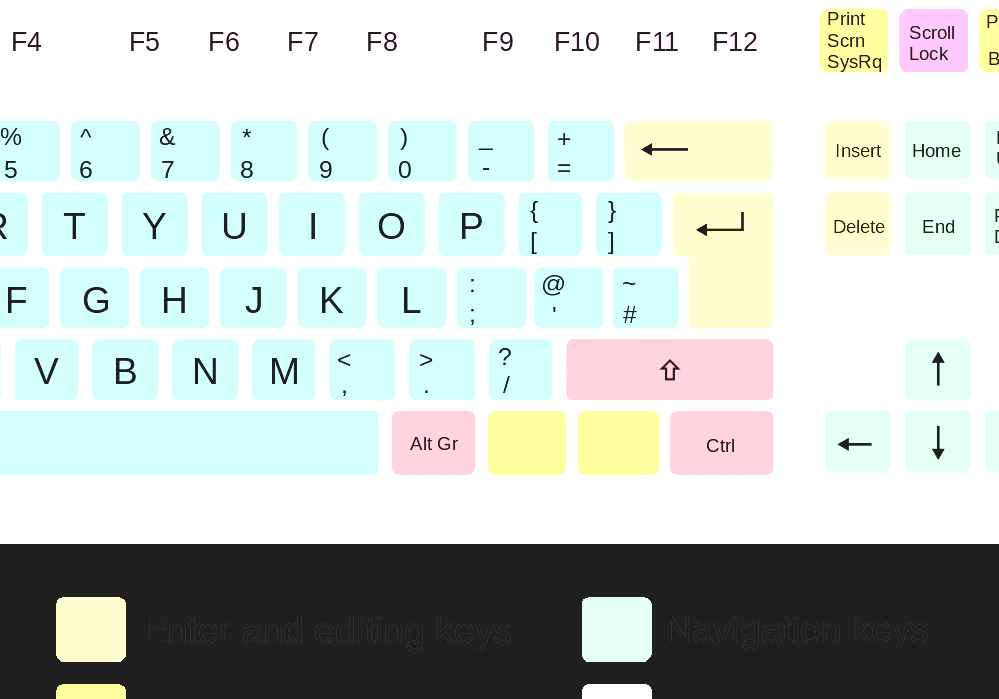
![How to Change Your Keyboard Layout in Windows 11 - [best Solution]](https://lbsite.org/wp-content/uploads/2023/02/how-to-change-your-keyboard-layout-in-windows-11-16-compressed.jpg)
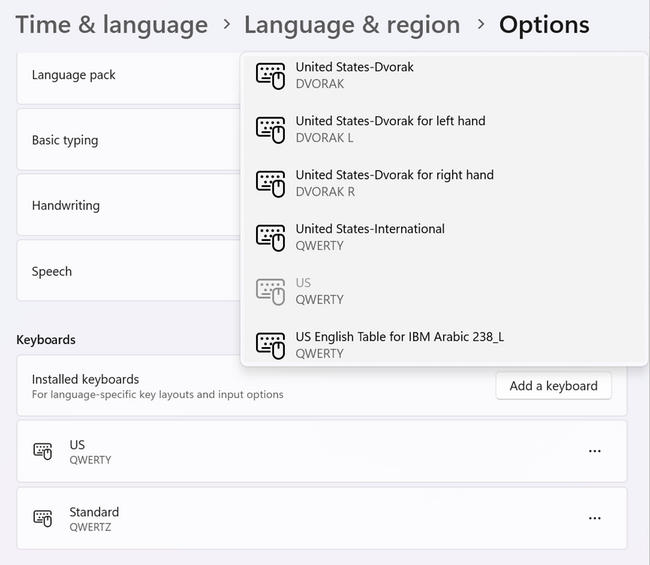

Closure
Thus, we hope this article has provided valuable insights into Exploring the QWERTY Keyboard Layout in Windows 11: A Comprehensive Guide. We appreciate your attention to our article. See you in our next article!