Enhancing Security And Control: Understanding Limited User Accounts In Windows 11
Enhancing Security and Control: Understanding Limited User Accounts in Windows 11
Related Articles: Enhancing Security and Control: Understanding Limited User Accounts in Windows 11
Introduction
With great pleasure, we will explore the intriguing topic related to Enhancing Security and Control: Understanding Limited User Accounts in Windows 11. Let’s weave interesting information and offer fresh perspectives to the readers.
Table of Content
- 1 Related Articles: Enhancing Security and Control: Understanding Limited User Accounts in Windows 11
- 2 Introduction
- 3 Enhancing Security and Control: Understanding Limited User Accounts in Windows 11
- 3.1 Understanding the Concept of Limited User Accounts
- 3.2 Benefits of Limited User Accounts
- 3.3 Key Features of Limited User Accounts in Windows 11
- 3.4 Implementing Limited User Accounts in Windows 11
- 3.5 Frequently Asked Questions (FAQs)
- 3.6 Tips for Managing Limited User Accounts
- 3.7 Conclusion
- 4 Closure
Enhancing Security and Control: Understanding Limited User Accounts in Windows 11

Windows 11, like its predecessors, offers a robust security framework that allows administrators to tailor access levels for different users, ensuring a secure and controlled environment. This article delves into the concept of limited user accounts within Windows 11, exploring their functionalities, benefits, and implications for system security and user experience.
Understanding the Concept of Limited User Accounts
A limited user account, often referred to as a "standard user account," provides restricted access to system resources and settings compared to an administrator account. This limitation is designed to safeguard the operating system from unauthorized modifications and potential malware intrusions. Users with limited privileges cannot install software, make changes to system settings, or access files that require administrative permissions.
Benefits of Limited User Accounts
Implementing limited user accounts in Windows 11 offers numerous benefits, significantly enhancing system security and user experience:
- Reduced Security Risks: Limited user accounts minimize the potential for malicious activities, as users with restricted privileges cannot install harmful software or modify critical system files. This significantly reduces the risk of malware infections and unauthorized system modifications.
- Enhanced System Stability: By preventing users from making unauthorized changes to system settings, limited accounts contribute to a more stable and reliable operating environment. This prevents accidental or intentional system modifications that could lead to performance issues or instability.
- Improved User Experience: Limited accounts can be tailored to specific user needs, providing access only to the necessary applications and files. This creates a more streamlined and focused user experience, minimizing distractions and improving overall productivity.
- Simplified Management: Administrators can easily manage and control user access, granting or restricting permissions as needed. This simplifies user account management and ensures compliance with security policies.
Key Features of Limited User Accounts in Windows 11
Limited user accounts in Windows 11 offer a range of functionalities that further enhance security and control:
- User Account Control (UAC): This security feature prompts users for administrative permissions before allowing applications to make changes to the system. This prevents unauthorized modifications by applications that may be malicious or require elevated privileges.
- App Installation Restrictions: Users with limited privileges cannot install software without administrator approval. This prevents the installation of potentially harmful applications and ensures that only authorized software is present on the system.
- File Access Control: Limited users can only access files and folders within their designated user profile. This prevents unauthorized access to sensitive data or system files, ensuring data confidentiality and integrity.
- System Setting Restrictions: Users with limited privileges cannot modify critical system settings, such as network configurations, firewall rules, or system-wide permissions. This protects the system from accidental or malicious modifications.
Implementing Limited User Accounts in Windows 11
Creating and managing limited user accounts in Windows 11 is a straightforward process:
- Access User Accounts: Open the "Settings" app and navigate to "Accounts."
- Add a New User: Select "Family & other users" and click "Add someone else to this PC."
- Choose Account Type: During account creation, select "Standard user" to create a limited account.
- Assign Permissions: Administrators can adjust permissions for specific users by navigating to "Family & other users" and selecting the desired user account.
Frequently Asked Questions (FAQs)
Q1: Can a limited user account access files in the "Program Files" folder?
A1: No, limited user accounts cannot directly access files in the "Program Files" folder. This folder contains critical system files and applications, and access is restricted to prevent unauthorized modifications.
Q2: Can a limited user account install software from the Microsoft Store?
A2: Limited user accounts can install software from the Microsoft Store if the app is designed for standard users and does not require administrative privileges. However, installing software that requires administrative privileges will prompt for administrator approval.
Q3: Can a limited user account change the system date and time?
A3: Limited users cannot change the system date and time. These settings require administrative privileges to prevent unauthorized system modifications.
Q4: Can a limited user account create new user accounts?
A4: No, limited users cannot create new user accounts. This action requires administrative privileges to ensure proper security and account management.
Q5: Can a limited user account access the "Control Panel"?
A5: Limited users have limited access to the "Control Panel." They can access certain settings related to their user profile but cannot modify system-wide settings or access administrative tools.
Q6: Can a limited user account change the system language?
A6: Limited users cannot change the system language. This requires administrative privileges to prevent unauthorized system modifications.
Q7: What are the advantages of using limited user accounts for children?
A7: Limited user accounts provide a safe and controlled environment for children, preventing them from accessing inappropriate content, installing harmful software, or making unauthorized changes to the system.
Tips for Managing Limited User Accounts
- Regularly Review User Permissions: Regularly review user permissions to ensure that they are appropriate and aligned with security policies.
- Use Strong Passwords: Encourage users to create strong passwords for their accounts and to avoid sharing them with others.
- Enable Two-Factor Authentication: Implement two-factor authentication for administrator accounts to further enhance security.
- Educate Users: Provide users with clear guidelines and instructions on how to use limited accounts safely and responsibly.
- Keep Software Up-to-Date: Regularly update operating system and software applications to address security vulnerabilities.
Conclusion
Implementing limited user accounts in Windows 11 is a crucial security measure that enhances system stability, reduces security risks, and provides a more controlled and secure user experience. By restricting access to system resources and settings, limited user accounts safeguard the operating system from unauthorized modifications and potential malware intrusions. Utilizing these accounts effectively, along with best practices for managing user permissions and security measures, ensures a robust and secure environment for both individuals and organizations.



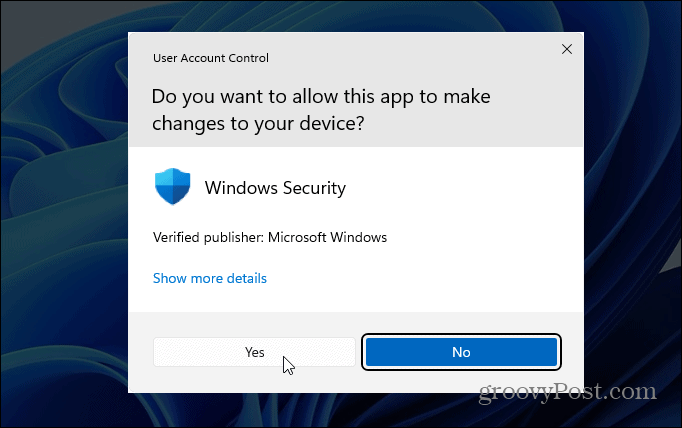


![[Working] 6 Ways to Switch User Accounts in Windows 11 - Gadgets To Use](https://gadgetstouse.com/wp-content/uploads/2022/01/k-2.jpg)
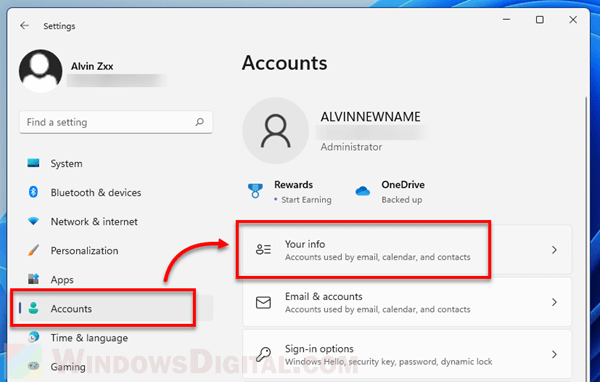
Closure
Thus, we hope this article has provided valuable insights into Enhancing Security and Control: Understanding Limited User Accounts in Windows 11. We appreciate your attention to our article. See you in our next article!