Ending Your Windows 11 Session: A Comprehensive Guide To Logging Off
Ending Your Windows 11 Session: A Comprehensive Guide to Logging Off
Related Articles: Ending Your Windows 11 Session: A Comprehensive Guide to Logging Off
Introduction
With great pleasure, we will explore the intriguing topic related to Ending Your Windows 11 Session: A Comprehensive Guide to Logging Off. Let’s weave interesting information and offer fresh perspectives to the readers.
Table of Content
- 1 Related Articles: Ending Your Windows 11 Session: A Comprehensive Guide to Logging Off
- 2 Introduction
- 3 Ending Your Windows 11 Session: A Comprehensive Guide to Logging Off
- 3.1 Understanding the Essence of Ending a Session
- 3.2 Methods for Ending a Windows 11 Session
- 3.3 The Importance of Logging Off
- 3.4 FAQs about Ending a Windows 11 Session
- 3.5 Tips for Ending a Windows 11 Session Effectively
- 3.6 Conclusion
- 4 Closure
Ending Your Windows 11 Session: A Comprehensive Guide to Logging Off

Windows 11, like its predecessors, offers users various options to gracefully exit their current session. Understanding these methods is crucial for maintaining system security, ensuring privacy, and optimizing performance. This article delves into the intricacies of ending a Windows 11 session, exploring its various facets and highlighting its significance in the broader context of computer usage.
Understanding the Essence of Ending a Session
Ending a Windows 11 session, commonly referred to as "logging off," signifies the termination of a user’s active connection to the operating system. This process effectively disconnects the user from their personalized environment, closing all running applications and returning the system to a neutral state.
The act of logging off is not merely a simple "turn off" command. It involves a series of steps designed to ensure a smooth transition, safeguarding data integrity and system stability.
Methods for Ending a Windows 11 Session
Windows 11 provides users with several convenient ways to log off, each catering to different needs and scenarios.
1. The Start Menu:
- Clicking the Start button: Located at the bottom left corner of the screen, the Start button offers a quick and familiar way to access various system functions.
- Selecting "Power" and then "Sign out": Navigating through the Start menu’s Power options reveals the "Sign out" command, which initiates the logoff process.
2. The Keyboard Shortcut:
- Pressing "Alt + F4": This universal keyboard shortcut, applicable across numerous Windows applications, presents a menu of options. Selecting "Sign out" from this menu triggers the logoff sequence.
3. The Taskbar:
- Right-clicking the Taskbar: The Taskbar, located at the bottom of the screen, provides a convenient access point for various system functions. Right-clicking the Taskbar reveals a menu with the "Sign out" option.
4. The "Switch User" Option:
- Accessing the "Switch User" option: Located within the Start menu’s Power options, "Switch User" allows for a seamless transition to a different user account without terminating the current session.
5. The "Sign Out" Button:
- Utilizing the "Sign Out" button: In some applications, a dedicated "Sign Out" button might be available, providing a direct way to end the user’s session within that specific application.
The Importance of Logging Off
While seemingly simple, the act of logging off carries significant weight in maintaining a secure and efficient computing environment.
1. Security:
- Protecting sensitive data: Logging off prevents unauthorized access to personal files, passwords, and other confidential information.
- Minimizing vulnerabilities: When logged off, the system becomes less susceptible to malware attacks and unauthorized intrusions.
2. Privacy:
- Ensuring data confidentiality: Logging off ensures that sensitive data remains protected, particularly when sharing a computer with others.
- Maintaining browsing history privacy: Logging off clears browsing history and cookies, preventing others from accessing personal browsing information.
3. Performance:
- Optimizing system resources: Logging off releases system resources previously allocated to the user’s session, potentially improving overall system performance.
- Clearing temporary files: Logging off typically clears temporary files, contributing to a cleaner and more efficient system.
4. Stability:
- Preventing application conflicts: Logging off ensures a clean slate for the next user session, reducing the likelihood of application conflicts.
- Minimizing system instability: By restarting the user session, logging off helps to prevent system instability caused by accumulated errors or resource depletion.
FAQs about Ending a Windows 11 Session
1. What happens when I log off?
When you log off, Windows 11 closes all open applications, saves your current work, and returns the system to its initial state. Any unsaved changes will be lost.
2. How is logging off different from shutting down?
Logging off simply ends your current session, allowing another user to log in immediately. Shutting down completely powers down the computer, requiring a full restart.
3. Is it necessary to log off every time I finish using my computer?
While not strictly mandatory, logging off is highly recommended to enhance security, privacy, and system stability.
4. What if I forget to save my work before logging off?
Unsaved changes will be lost when you log off. It’s crucial to save your work before initiating the logoff process.
5. Can I log off without closing all my applications?
No. Logging off automatically closes all open applications, regardless of whether they have been saved or not.
Tips for Ending a Windows 11 Session Effectively
1. Save your work: Before logging off, ensure that all important documents and files are saved to prevent data loss.
2. Close all applications: Close all unnecessary applications to ensure a clean and efficient logoff process.
3. Check for updates: Before logging off, consider checking for system updates to ensure the system remains up-to-date and secure.
4. Use the appropriate method: Choose the logoff method that best suits your needs and situation, whether it’s the Start menu, keyboard shortcut, or Taskbar.
5. Monitor system activity: Pay attention to the logoff process and ensure that the system is responding appropriately.
Conclusion
Ending a Windows 11 session is a fundamental aspect of computer usage, playing a critical role in maintaining system security, privacy, and performance. By understanding the different logoff methods, their implications, and best practices, users can ensure a smooth and efficient transition between sessions, minimizing potential risks and maximizing system efficiency.
Logging off should be considered an integral part of responsible computer usage, ensuring a secure and productive computing experience.
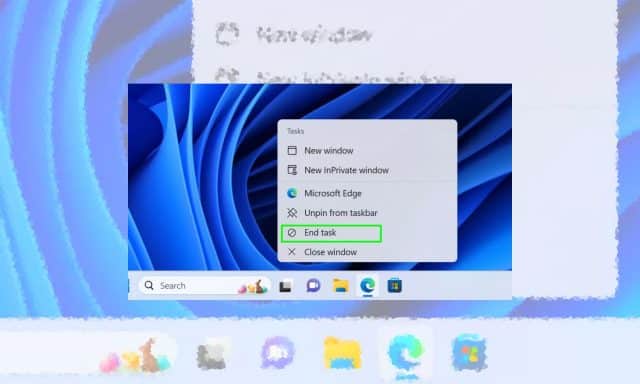


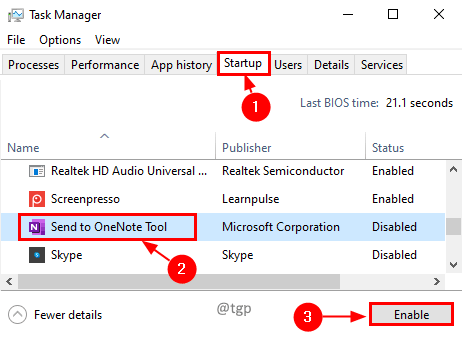
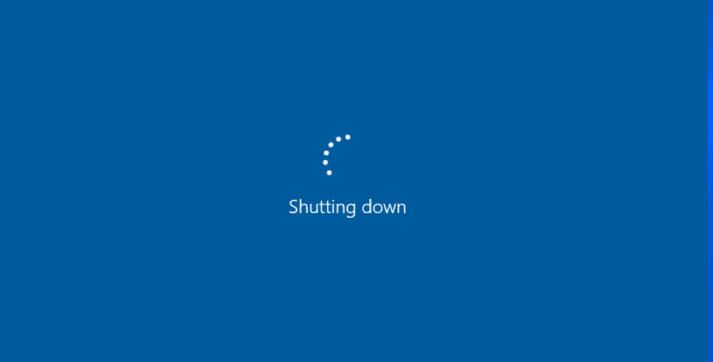



Closure
Thus, we hope this article has provided valuable insights into Ending Your Windows 11 Session: A Comprehensive Guide to Logging Off. We hope you find this article informative and beneficial. See you in our next article!