Embracing Familiarity: Transforming The Windows 11 Desktop To Resemble Windows 10
Embracing Familiarity: Transforming the Windows 11 Desktop to Resemble Windows 10
Related Articles: Embracing Familiarity: Transforming the Windows 11 Desktop to Resemble Windows 10
Introduction
In this auspicious occasion, we are delighted to delve into the intriguing topic related to Embracing Familiarity: Transforming the Windows 11 Desktop to Resemble Windows 10. Let’s weave interesting information and offer fresh perspectives to the readers.
Table of Content
Embracing Familiarity: Transforming the Windows 11 Desktop to Resemble Windows 10

Windows 11, with its redesigned interface and new features, has been a subject of both praise and criticism. While some embrace its modern look and feel, others find it jarring and prefer the familiarity of Windows 10. For those who fall into the latter category, the desire to customize the Windows 11 desktop to resemble its predecessor is understandable. This article explores various methods to achieve this transformation, providing a comprehensive guide for users seeking to recreate the visual and functional essence of Windows 10 within the Windows 11 environment.
Understanding the Differences: A Foundation for Customization
Before embarking on the customization journey, it’s crucial to understand the key visual and functional differences between Windows 11 and Windows 10. These disparities form the basis for the modifications needed to achieve the desired resemblance.
Visual Differences:
- Taskbar: Windows 11’s taskbar is centered by default, a stark contrast to the left-aligned taskbar of Windows 10. The taskbar icons are also larger and more spaced out.
- Start Menu: The Windows 11 Start Menu is a simplified, app-centric design, eschewing the traditional list-based structure of Windows 10.
- Rounded Corners: Windows 11 embraces rounded corners for windows and icons, a design element absent in Windows 10.
- Color Palette: The default color palette of Windows 11 leans towards lighter shades, while Windows 10 offers a more muted and traditional look.
Functional Differences:
- Snap Layouts: Windows 11 introduces Snap Layouts, a feature that allows users to quickly arrange windows in predefined layouts. This is not present in Windows 10.
- Widgets: Windows 11 includes a dedicated widget panel that displays personalized information and news updates. Windows 10 lacks this feature.
- Virtual Desktops: Both operating systems offer virtual desktops, but Windows 11 provides enhanced task management features within this environment.
The Customization Toolkit: A Blend of Settings and Third-Party Tools
Customizing the Windows 11 desktop to resemble Windows 10 involves a combination of built-in settings and third-party tools. Each method tackles specific aspects of the user interface, allowing for a tailored transformation.
1. Taskbar Alignment:
- Built-in Settings: Windows 11 allows users to reposition the taskbar to the left, replicating the Windows 10 configuration. Access this setting by right-clicking the taskbar and selecting "Taskbar settings." Under "Taskbar alignment," choose "Left."
2. Start Menu:
- Third-Party Tools: While the Start Menu cannot be completely reverted to its Windows 10 form using built-in settings, third-party tools offer a solution. StartAllBack is a popular option that provides a classic Start Menu experience, replicating the Windows 10 design and functionality.
3. Rounded Corners:
- Third-Party Tools: Rounded corners are a core design element of Windows 11, and there are no built-in settings to disable them. To achieve a Windows 10 look, third-party tools such as RoundedTB come into play. These tools can eliminate rounded corners from windows and icons, restoring the sharp edges characteristic of Windows 10.
4. Color Palette:
- Built-in Settings: Windows 11 provides a range of color themes that can be adjusted to match the desired aesthetic. Access these settings by navigating to "Settings > Personalization > Colors." Experiment with different color options and accent colors to create a more muted palette reminiscent of Windows 10.
5. Snap Layouts:
- Built-in Settings: Windows 11’s Snap Layouts can be disabled, effectively removing this feature from the user experience. To disable Snap Layouts, navigate to "Settings > System > Multitasking" and turn off the "Snap windows" toggle.
6. Widgets:
- Built-in Settings: The Windows 11 widget panel can be hidden, effectively removing it from the taskbar and the user interface. To do this, right-click the taskbar, select "Taskbar settings," and then disable the "Show widget button" toggle.
7. Virtual Desktops:
- No Customization Required: While Windows 11’s virtual desktops offer additional features, they retain the core functionality present in Windows 10. No customization is needed to achieve a similar experience.
8. Icon Size and Spacing:
- Built-in Settings: Windows 11 allows users to adjust the size of taskbar icons. Right-click the taskbar, select "Taskbar settings," and then use the "Taskbar icons" slider to reduce the size of icons, creating a more compact appearance akin to Windows 10.
9. File Explorer:
- Third-Party Tools: While Windows 11’s File Explorer retains the core functionality of its predecessor, its ribbon interface and design elements differ from Windows 10. Third-party tools like ExplorerPatcher can be employed to revert the File Explorer to its Windows 10 appearance.
10. Context Menu:
- Third-Party Tools: The context menu, accessed by right-clicking on various elements, has been redesigned in Windows 11. While some users appreciate the new layout, others prefer the more familiar Windows 10 context menu. Third-party tools like Context Menu Reviver can be used to restore the classic Windows 10 context menu.
Beyond the Desktop: A Holistic Transformation
While the focus of this article is on transforming the desktop environment, it’s worth noting that other aspects of Windows 11 can be modified to resemble Windows 10. These include:
- System Sounds: Windows 11 offers a range of system sounds, some of which differ from the familiar sounds of Windows 10. Users can customize these sounds by navigating to "Settings > System > Sound."
- Fonts: Windows 11 ships with a default font set that differs from the traditional fonts used in Windows 10. Users can change the default font by navigating to "Settings > Personalization > Fonts."
FAQs: Addressing Common Concerns
Q: Will these customizations affect the performance of Windows 11?
A: The majority of these customizations are purely visual and do not significantly impact system performance. Third-party tools, however, might require additional resources, so it’s essential to choose reputable and lightweight options.
Q: Are these customizations reversible?
A: Most customizations are easily reversible by reverting the relevant settings or uninstalling the third-party tools. However, it’s always advisable to create a system restore point before making significant changes.
Q: Are there any risks associated with using third-party tools?
A: As with any software, there is always a risk associated with using third-party tools. It’s essential to download software from reputable sources and to read reviews and user feedback before installing any tool.
Tips for a Seamless Transformation:
- Start Small: Begin by making small, incremental changes, gradually transforming the desktop to your liking.
- Experiment: Don’t be afraid to try different settings and tools to see what works best for you.
- Back Up: Create a system restore point before making any significant changes to ensure a safe and reversible process.
- Seek Community Support: Join online forums and communities dedicated to Windows customization to seek advice and share your experiences.
Conclusion: A Personalized Windows Experience
The transformation of the Windows 11 desktop to resemble Windows 10 is a journey of customization and personal preference. By understanding the key differences between the two operating systems and utilizing the tools available, users can effectively create a familiar and comfortable environment. While Windows 11 may offer new features and a modern aesthetic, the ability to customize the desktop to suit individual needs and preferences ultimately enhances the user experience.

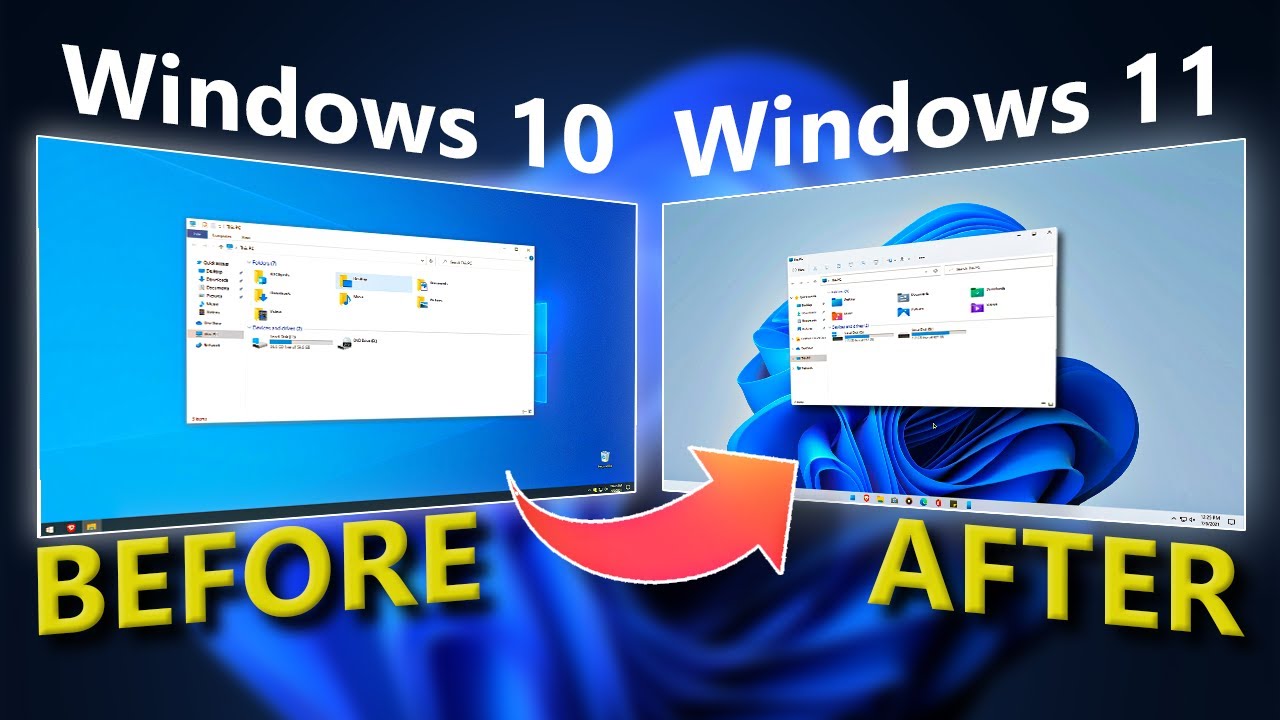
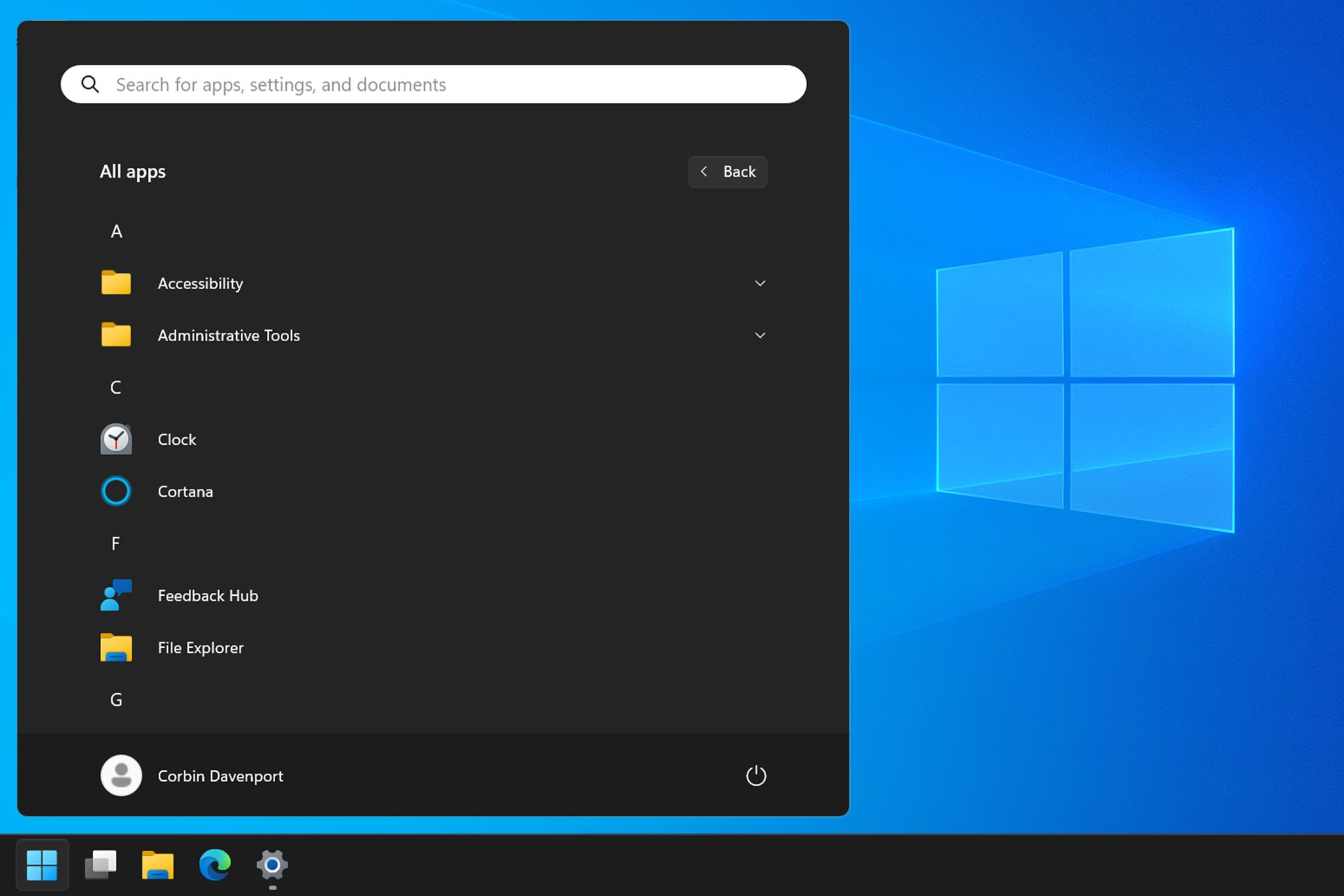
![How to Make Windows 11 Look Like Windows 10 [GUIDE] Beebom](https://beebom.com/wp-content/uploads/2021/10/How-to-Make-Windows-11-Look-Like-Windows-10.jpg?w=750u0026quality=75)
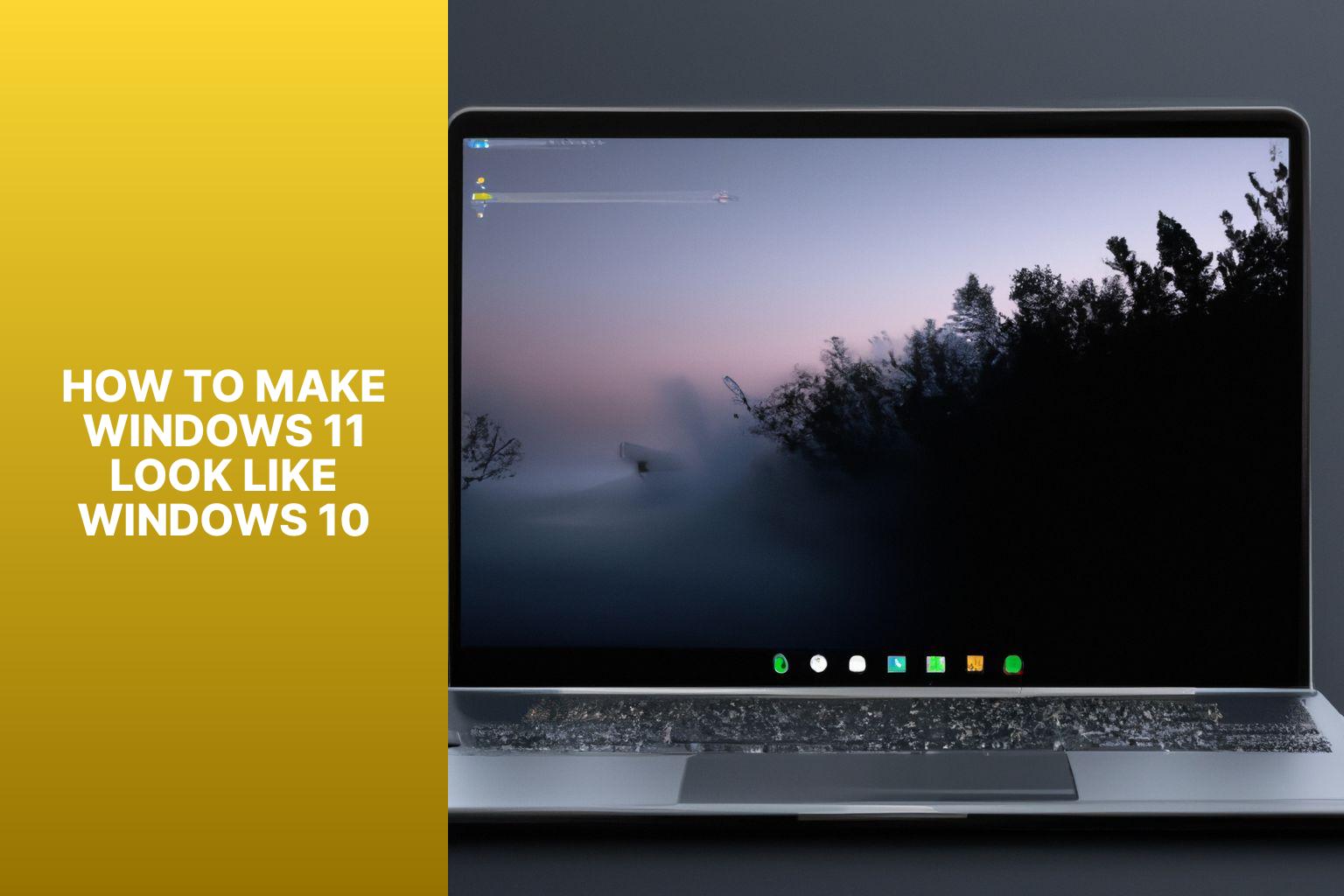



Closure
Thus, we hope this article has provided valuable insights into Embracing Familiarity: Transforming the Windows 11 Desktop to Resemble Windows 10. We thank you for taking the time to read this article. See you in our next article!