Downgrading Windows 10 Pro To Home: A Comprehensive Guide
Downgrading Windows 10 Pro to Home: A Comprehensive Guide
Related Articles: Downgrading Windows 10 Pro to Home: A Comprehensive Guide
Introduction
In this auspicious occasion, we are delighted to delve into the intriguing topic related to Downgrading Windows 10 Pro to Home: A Comprehensive Guide. Let’s weave interesting information and offer fresh perspectives to the readers.
Table of Content
Downgrading Windows 10 Pro to Home: A Comprehensive Guide

This article provides a comprehensive guide on downgrading Windows 10 Pro to Home, offering clarity on the process, potential benefits, and considerations. It aims to equip users with the necessary information to make an informed decision and successfully transition their system.
Understanding the Distinction: Windows 10 Pro vs. Home
Windows 10 Pro and Home editions offer distinct feature sets catering to different user needs. Windows 10 Pro, as its name suggests, is designed for professional users and businesses, offering advanced features like:
- Domain Join: Enables integration with corporate networks and centralized management.
- BitLocker Drive Encryption: Provides enhanced data security through full disk encryption.
- Remote Desktop: Allows remote access and control of the computer, facilitating remote work and administration.
- Hyper-V: Enables virtualization capabilities, running multiple operating systems concurrently.
- Windows Sandbox: Provides a secure, isolated environment for testing software.
Windows 10 Home, on the other hand, is tailored for personal use, offering essential features for everyday tasks and entertainment. It lacks the advanced features found in Pro, making it a more budget-friendly option.
Reasons for Downgrading from Pro to Home
Several reasons may prompt users to downgrade from Windows 10 Pro to Home:
- Cost Savings: Windows 10 Home is generally less expensive than Pro.
- Unnecessary Features: Users may not require the advanced features offered by Pro.
- Resource Optimization: Home edition’s lighter footprint can enhance performance on older or resource-constrained computers.
- Software Compatibility: Certain software may not be compatible with Pro, necessitating a downgrade.
Methods for Downgrading Windows 10 Pro to Home
Downgrading from Windows 10 Pro to Home can be achieved through two primary methods:
1. Clean Installation:
This involves a fresh installation of Windows 10 Home, effectively erasing all existing data and settings. This method is recommended when:
- Data Backup: A complete data backup is essential as the process will erase all data.
- Clean Slate: Users seek a fresh start, eliminating any potential conflicts or issues.
- Hardware Changes: Significant hardware changes, such as upgrading the motherboard, may necessitate a clean install.
2. In-Place Upgrade:
This method performs an upgrade to Windows 10 Home while retaining existing data and settings. This is an attractive option when:
- Data Preservation: Users want to retain their data, applications, and settings.
- Minimized Downtime: This method is faster and less disruptive than a clean install.
Important Considerations:
- Product Key: A valid Windows 10 Home product key is required for the downgrade.
- Data Backup: Regardless of the chosen method, backing up data is crucial to prevent data loss.
- Software Compatibility: Ensure all essential software is compatible with Windows 10 Home before proceeding.
- Driver Compatibility: Verify that all device drivers are compatible with Windows 10 Home.
- Activation: After the downgrade, activate Windows 10 Home using the valid product key.
Detailed Steps for Downgrading:
1. Clean Installation:
- Create a Backup: Back up all essential data to an external drive or cloud storage.
- Download Windows 10 Home ISO: Obtain the official Windows 10 Home ISO file from Microsoft’s website.
- Create Bootable Media: Use a USB drive or DVD to create bootable media from the ISO file.
- Boot from Media: Boot the computer from the bootable media.
- Perform Installation: Follow the on-screen instructions to install Windows 10 Home.
- Activate Windows: Enter the valid Windows 10 Home product key during the activation process.
- Restore Data: Restore data from the backup to the newly installed system.
2. In-Place Upgrade:
- Purchase Windows 10 Home License: Obtain a valid Windows 10 Home product key.
- Download Media Creation Tool: Download the Media Creation Tool from Microsoft’s website.
- Upgrade to Home: Use the Media Creation Tool to upgrade to Windows 10 Home.
- Activate Windows: Enter the valid Windows 10 Home product key during the activation process.
FAQs:
-
Q: Can I downgrade Windows 10 Pro to Home without a product key?
- A: No, a valid Windows 10 Home product key is mandatory for the downgrade.
-
Q: Will I lose all my data during the downgrade?
- A: A clean installation will erase all data, while an in-place upgrade preserves data.
-
Q: Can I revert back to Windows 10 Pro after downgrading?
- A: Yes, you can upgrade back to Windows 10 Pro using a valid product key.
-
Q: Will my applications still work after the downgrade?
- A: Most applications will work, but ensure compatibility with Windows 10 Home before downgrading.
Tips for a Smooth Downgrade:
- Thorough Backup: Create a complete and reliable backup of all essential data.
- Software Compatibility Check: Verify compatibility of critical software with Windows 10 Home.
- Driver Updates: Ensure all device drivers are up-to-date and compatible with Windows 10 Home.
- System Requirements: Check system requirements for Windows 10 Home before proceeding.
- Documentation: Refer to Microsoft’s official documentation for detailed instructions and troubleshooting guidance.
Conclusion:
Downgrading Windows 10 Pro to Home offers a viable option for users seeking cost savings, streamlined performance, or compatibility with specific software. By carefully considering the implications, choosing the appropriate method, and adhering to the outlined steps, users can successfully transition their system to Windows 10 Home while preserving essential data and minimizing downtime. Remember to back up data, verify software compatibility, and follow Microsoft’s official guidelines for a smooth and successful downgrade.

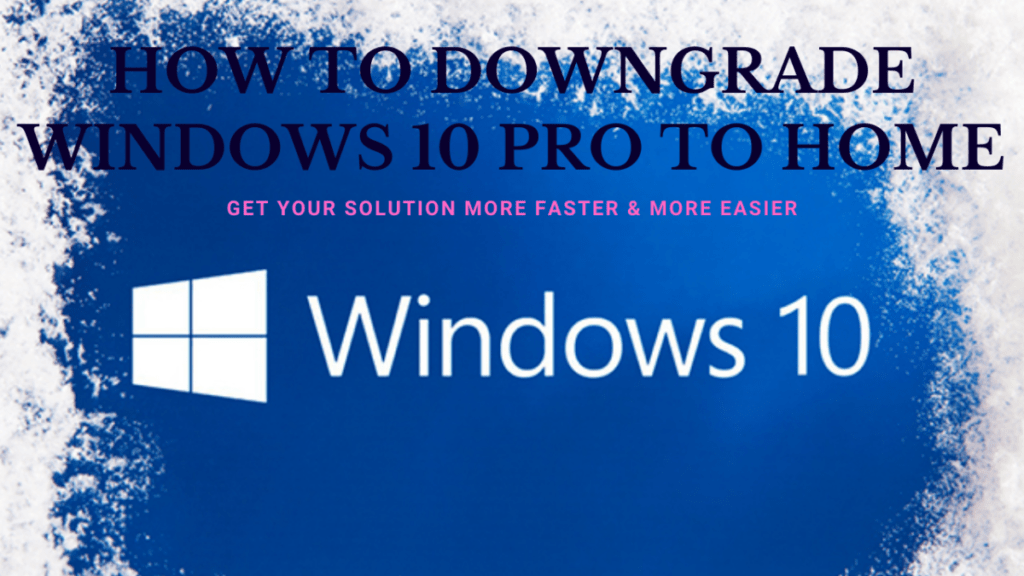
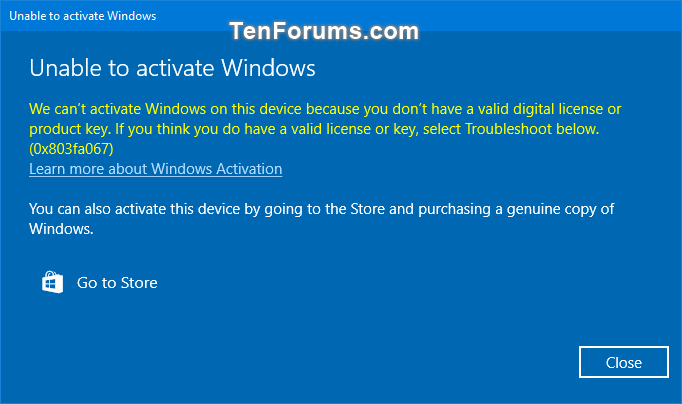
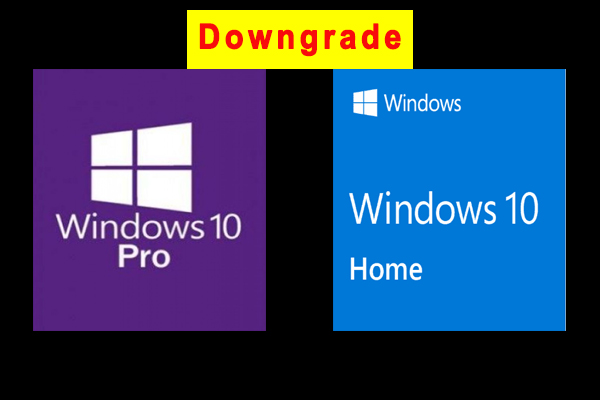

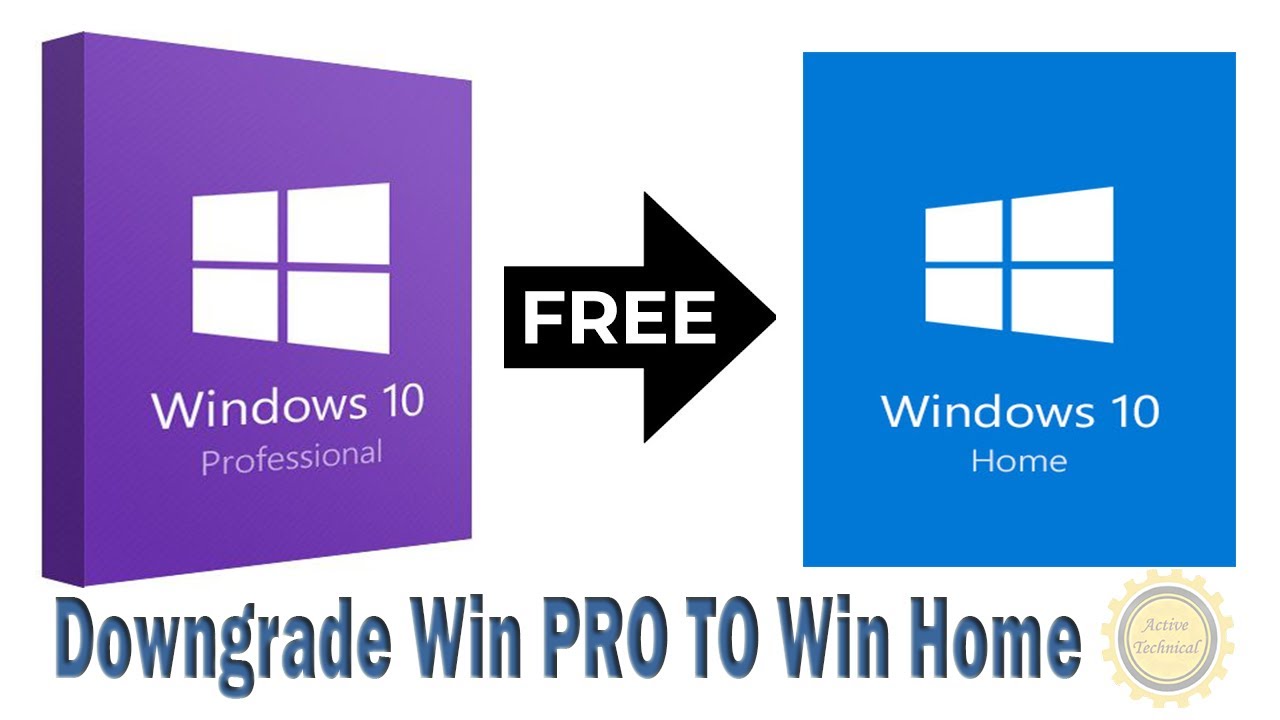


Closure
Thus, we hope this article has provided valuable insights into Downgrading Windows 10 Pro to Home: A Comprehensive Guide. We appreciate your attention to our article. See you in our next article!