Downgrading From Windows 11 To Windows 10: A Comprehensive Guide
Downgrading from Windows 11 to Windows 10: A Comprehensive Guide
Related Articles: Downgrading from Windows 11 to Windows 10: A Comprehensive Guide
Introduction
With enthusiasm, let’s navigate through the intriguing topic related to Downgrading from Windows 11 to Windows 10: A Comprehensive Guide. Let’s weave interesting information and offer fresh perspectives to the readers.
Table of Content
Downgrading from Windows 11 to Windows 10: A Comprehensive Guide
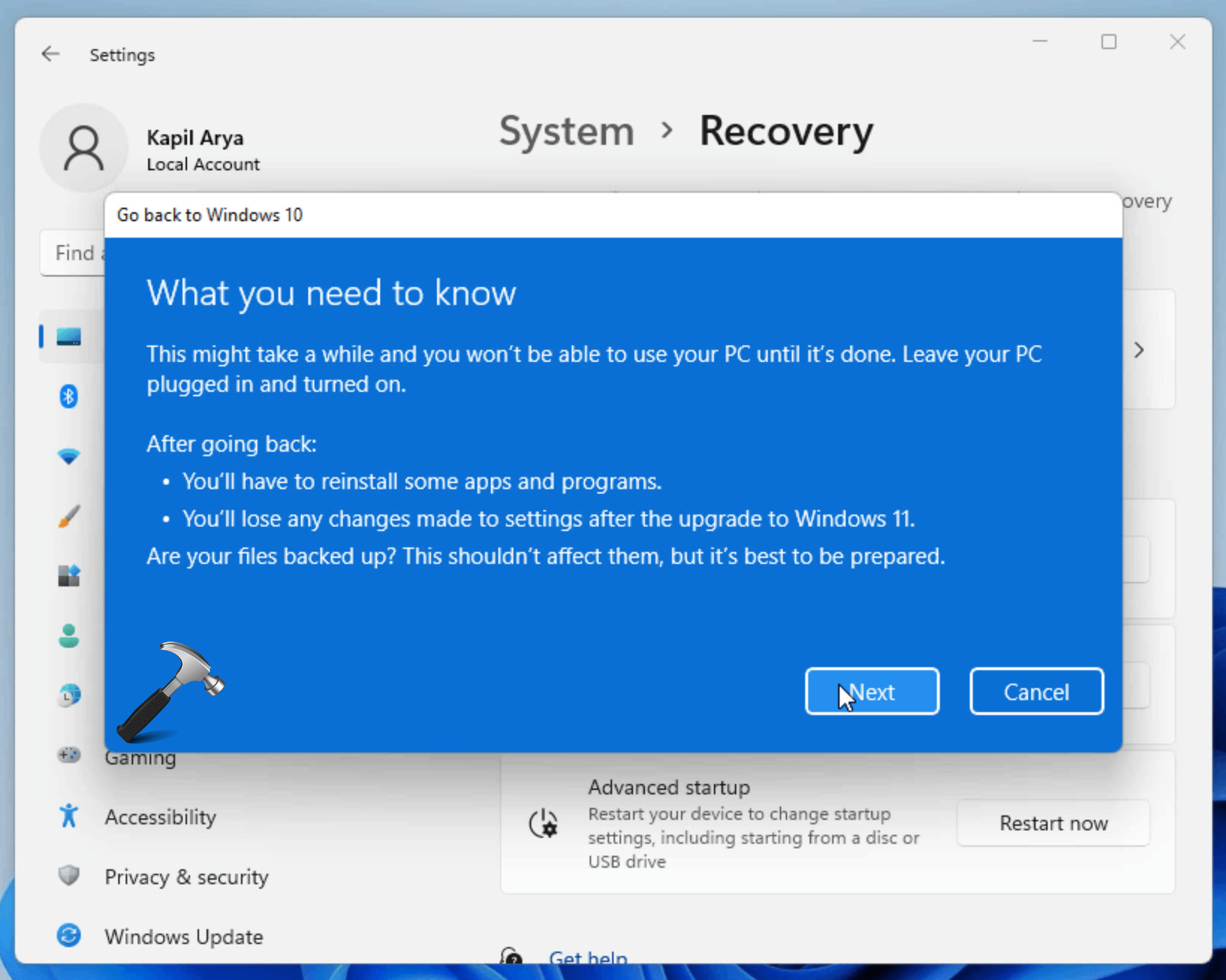
The transition to Windows 11 was met with mixed reactions. While many embraced its new features and design, some users found it incompatible with their hardware or preferred the familiar interface of Windows 10. For those seeking to revert to the previous operating system, this guide provides a comprehensive understanding of the process, addressing common concerns and offering practical tips.
Understanding the Process
Downgrading from Windows 11 to Windows 10 involves reinstalling the older operating system. This is not a simple "roll back" feature, and it requires a clean installation. This means all data and applications on your computer will be erased during the process. Therefore, a thorough backup of your essential files is crucial before proceeding.
Methods for Downgrading
There are two primary methods for transitioning from Windows 11 to Windows 10:
-
Using a Windows 10 Installation Media:
- Creating a Bootable USB Drive: This involves downloading the Windows 10 ISO file from Microsoft’s official website and using a tool like Rufus or the Windows USB/DVD Download Tool to create a bootable USB drive.
- Booting from the USB Drive: After restarting your computer, access the BIOS settings (usually by pressing F2 or Del during boot) and configure the boot order to prioritize the USB drive.
- Installing Windows 10: Follow the on-screen instructions to install Windows 10 from the USB drive. This will wipe your hard drive, so ensure you have a complete backup.
-
Using a Recovery Image:
- Accessing the Recovery Environment: This method requires a recovery image of Windows 10, which can be created using the "Create a recovery drive" feature in Windows 10 itself.
- Booting from the Recovery Drive: Similar to the USB drive method, access the BIOS settings and prioritize the recovery drive in the boot order.
- Restoring from the Image: Follow the on-screen instructions to restore your computer from the recovery image. This method will restore your system to its previous state, including all your files and applications.
Important Considerations
- Hardware Compatibility: While Windows 10 might be compatible with your hardware, it is crucial to verify that all drivers are available for your specific model.
- Product Key: You will need a valid Windows 10 product key to activate the operating system after installation. If you don’t have one, consider contacting Microsoft for assistance.
- Data Loss: Reinstalling Windows 10 will erase your hard drive. A complete backup is absolutely essential to avoid data loss.
- Software Compatibility: Some applications might not be compatible with Windows 10. It is advisable to check the software requirements before proceeding with the downgrade.
FAQs
Q: Can I downgrade to Windows 10 without losing my data?
A: No, downgrading to Windows 10 requires a clean installation, which will erase your hard drive. A complete backup is essential to prevent data loss.
Q: Can I downgrade to Windows 10 after upgrading to Windows 11?
A: Yes, you can downgrade to Windows 10 after upgrading to Windows 11. However, you need to ensure you have a valid Windows 10 product key and a backup of your important data.
Q: Will I lose my Windows 11 license after downgrading?
A: You should be able to reactivate Windows 11 after downgrading to Windows 10 and then upgrading again. However, it is recommended to contact Microsoft for confirmation.
Q: Is there a way to downgrade to Windows 10 without a product key?
A: It is not possible to downgrade to Windows 10 without a valid product key. You need to obtain a valid key before proceeding with the installation.
Tips for a Smooth Downgrade
- Backup Your Data: Before starting the downgrade process, create a complete backup of your important files. This can be done using cloud storage services, external hard drives, or other backup solutions.
- Verify Hardware Compatibility: Ensure that your hardware is compatible with Windows 10. Check the manufacturer’s website for driver updates.
- Download Windows 10 Installation Media: Obtain a bootable USB drive or DVD with the Windows 10 installation files from Microsoft’s website.
- Create a Recovery Drive: Create a recovery drive with a backup of your current Windows 10 installation. This will allow you to restore your system if the downgrade process fails.
- Follow the Instructions Carefully: Pay close attention to the on-screen instructions during the installation process. Any errors could lead to data loss or system instability.
Conclusion
Downgrading from Windows 11 to Windows 10 is a process that requires careful planning and execution. By understanding the methods, considerations, and tips outlined in this guide, users can successfully transition to Windows 10 while minimizing the risk of data loss or system issues. It is important to remember that this is a complex process, and it is always advisable to consult with a qualified technician for assistance if needed.
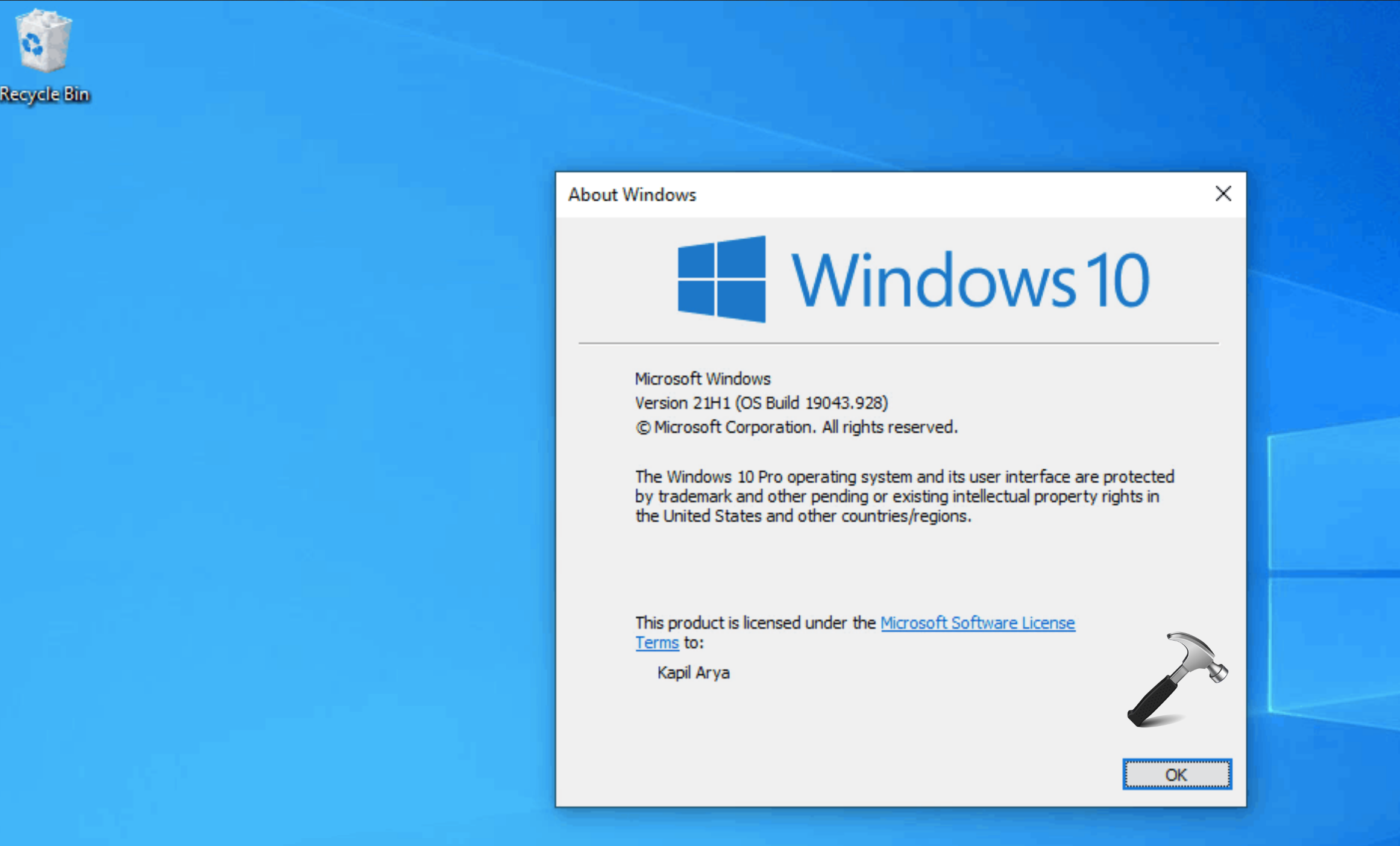
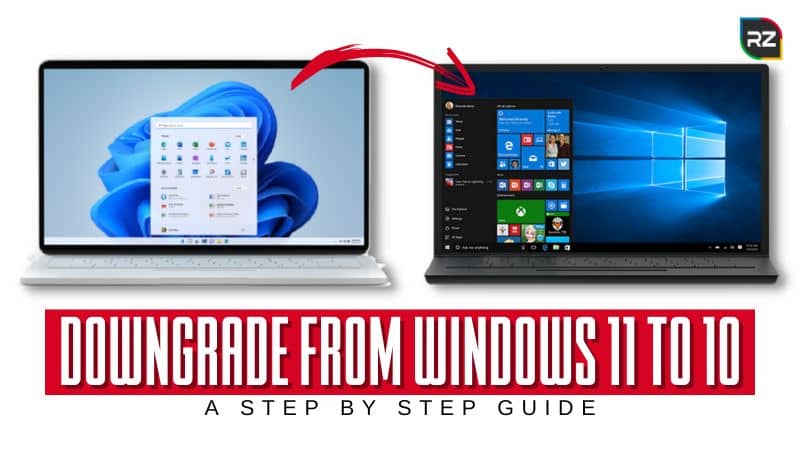
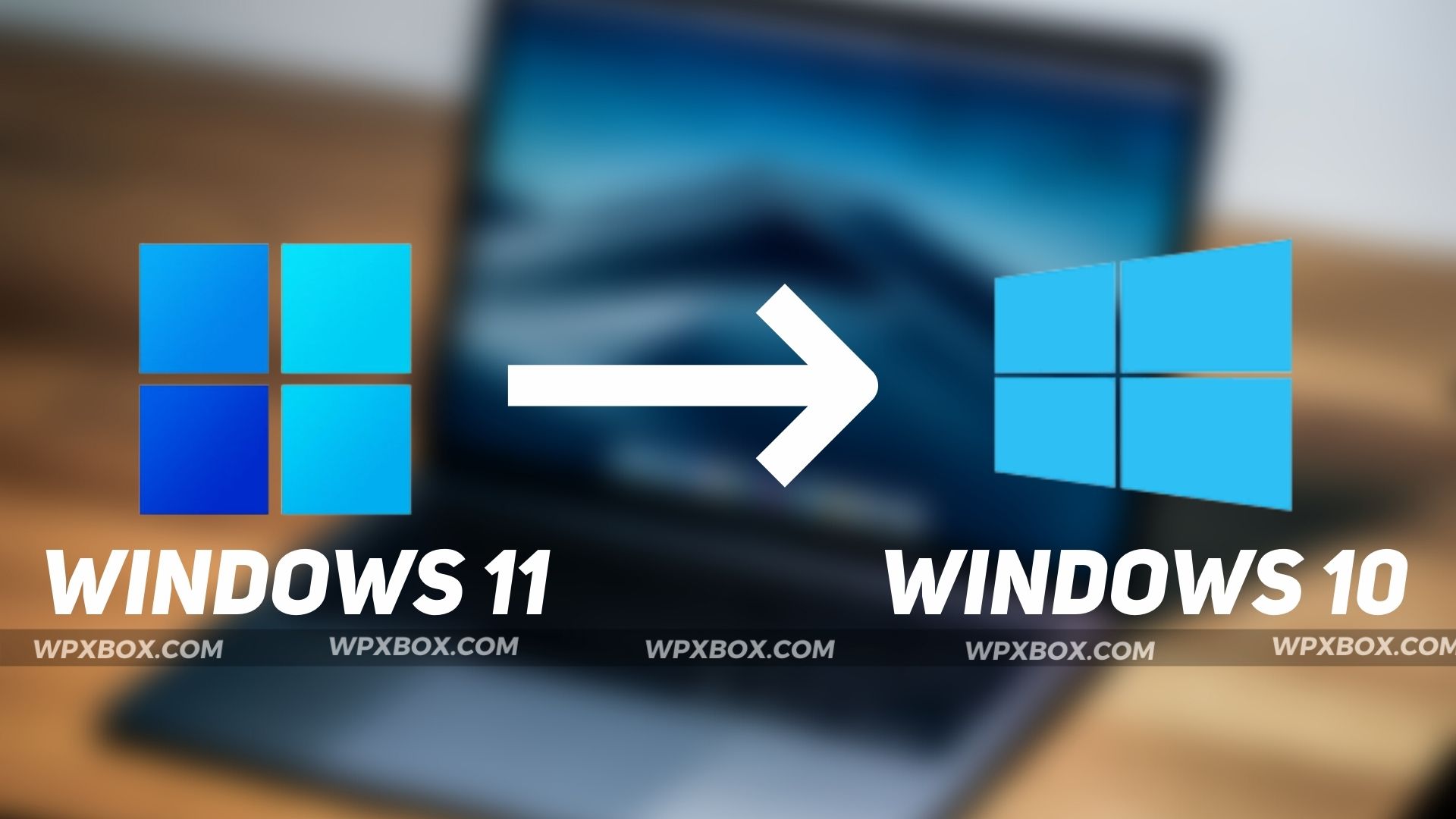

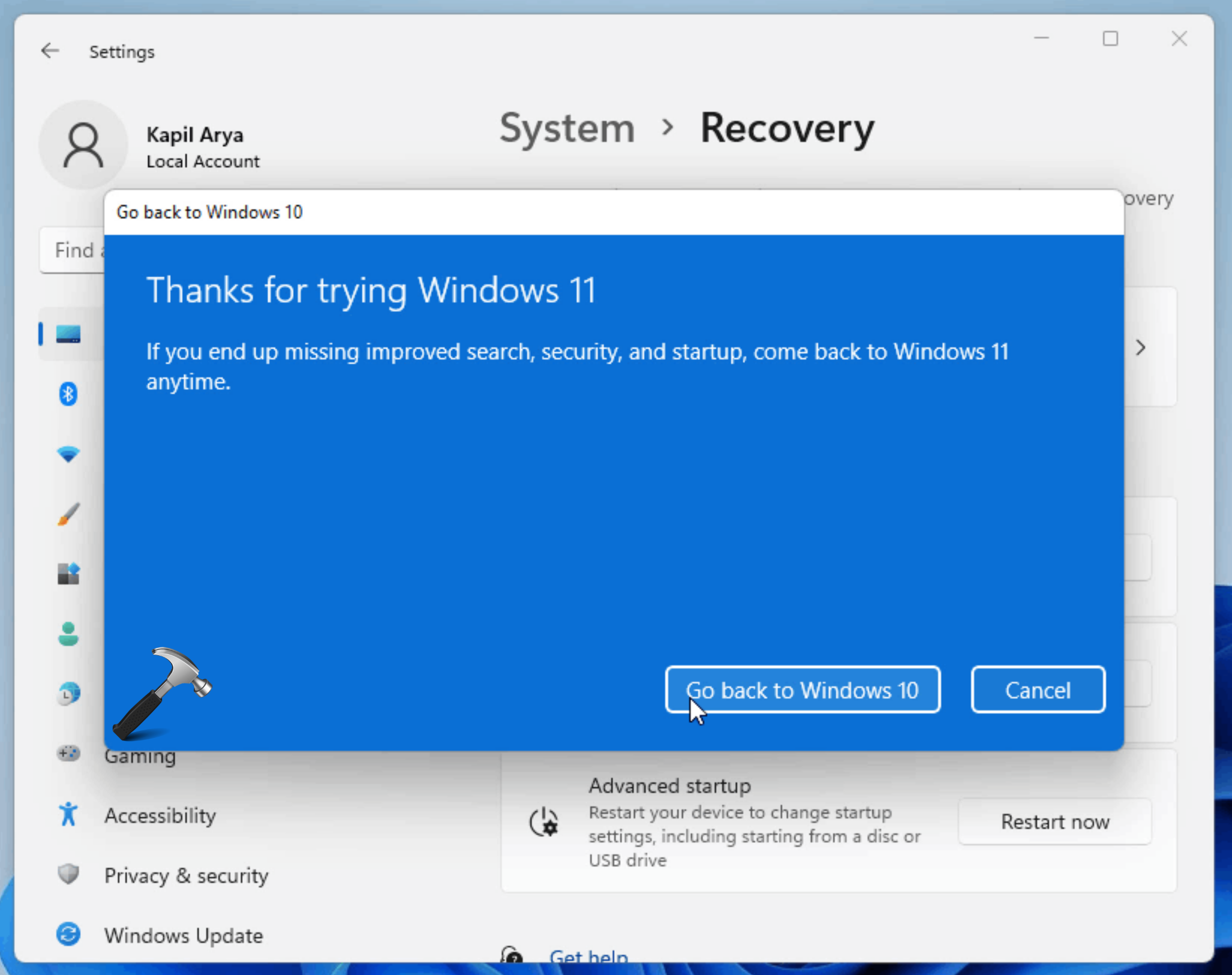


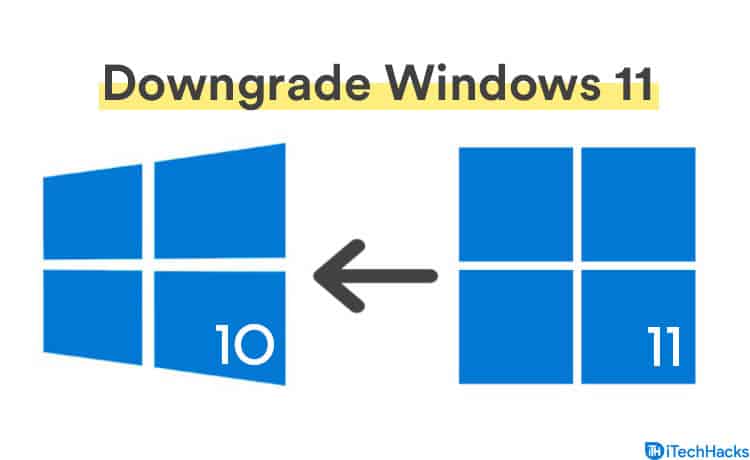
Closure
Thus, we hope this article has provided valuable insights into Downgrading from Windows 11 to Windows 10: A Comprehensive Guide. We hope you find this article informative and beneficial. See you in our next article!