Determining If Windows 11 Is Installed On Your Computer: A Comprehensive Guide
Determining if Windows 11 is Installed on Your Computer: A Comprehensive Guide
Related Articles: Determining if Windows 11 is Installed on Your Computer: A Comprehensive Guide
Introduction
In this auspicious occasion, we are delighted to delve into the intriguing topic related to Determining if Windows 11 is Installed on Your Computer: A Comprehensive Guide. Let’s weave interesting information and offer fresh perspectives to the readers.
Table of Content
Determining if Windows 11 is Installed on Your Computer: A Comprehensive Guide

The operating system powering your computer plays a crucial role in its functionality. Understanding which operating system is installed, whether it’s Windows 11 or another version, is essential for optimizing performance, accessing specific features, and ensuring compatibility with software and hardware. This guide provides a comprehensive overview of how to determine if Windows 11 is installed on your computer, along with its significance and benefits.
Methods to Identify the Installed Operating System:
-
The Start Menu: The most straightforward way to determine your operating system is by looking at the Start menu. If you see the Windows logo and the word "Windows" followed by "11," you are using Windows 11.
-
System Information: Accessing the "System Information" section provides a detailed overview of your computer’s configuration, including the installed operating system. This can be accessed through:
- Windows Settings: Navigate to "System" > "About" and locate the "Windows specifications" section.
- Control Panel: Open the Control Panel and navigate to "System and Security" > "System."
- Command Prompt: Type "systeminfo" in the command prompt and press enter.
-
Task Manager: The Task Manager offers a quick glimpse into your system’s resources and provides information about the running operating system. Open the Task Manager (Ctrl+Shift+Esc) and navigate to the "Performance" tab. The "Operating System" section will display the installed version.
-
File Explorer: You can also identify the operating system by examining the version number displayed in the "This PC" window. Open File Explorer, right-click on "This PC," and select "Properties." The "Windows Edition" field will specify the installed version.
Importance of Identifying the Installed Operating System:
Knowing your operating system is crucial for several reasons:
- Software Compatibility: Different operating systems have varying levels of compatibility with specific software applications. Some programs are designed exclusively for Windows 11, while others may require older versions.
- Hardware Compatibility: Windows 11 has specific hardware requirements, such as processor, memory, and storage capacity. Identifying your operating system helps ensure your hardware meets the necessary specifications for optimal performance.
- Security Updates: Windows 11 receives regular security updates to address vulnerabilities and protect your system from threats. Understanding your operating system allows you to access the latest security patches and maintain a secure environment.
- Feature Access: Windows 11 offers new features and enhancements compared to previous versions. Knowing your operating system enables you to leverage these benefits and utilize the latest functionalities.
Benefits of Windows 11:
Windows 11 introduces several improvements and benefits over its predecessors, including:
- Enhanced Security: Windows 11 incorporates advanced security features like hardware-based security, improved threat detection, and enhanced data protection.
- Modern User Interface: Windows 11 features a refreshed and intuitive user interface with a streamlined design, improved navigation, and a focus on visual appeal.
- Improved Performance: Windows 11 optimizes system resources and enhances performance through features like improved power management, faster boot times, and optimized application responsiveness.
- Enhanced Gaming Experience: Windows 11 includes features designed to enhance the gaming experience, such as DirectX 12 Ultimate, Auto HDR, and support for the latest gaming technologies.
- Increased Productivity: Windows 11 offers productivity-enhancing features like improved multitasking, enhanced virtual desktop management, and improved application integration.
Frequently Asked Questions (FAQs):
Q: If I have Windows 10, can I upgrade to Windows 11?
A: Yes, you can upgrade to Windows 11 if your computer meets the minimum hardware requirements. However, Microsoft recommends checking for compatibility before upgrading to ensure a smooth transition and optimal performance.
Q: What if my computer doesn’t meet the minimum requirements for Windows 11?
A: If your computer doesn’t meet the minimum requirements, you can still use Windows 10. Microsoft will continue to provide security updates and support for Windows 10 for several years.
Q: Is Windows 11 free to upgrade?
A: The upgrade to Windows 11 is free for eligible devices within the first year of release. However, you may need to purchase a license if you are upgrading from a non-Windows 10 operating system or if you are installing Windows 11 on a new computer.
Q: What are the minimum hardware requirements for Windows 11?
A: The minimum hardware requirements for Windows 11 include:
- Processor: 1 gigahertz (GHz) or faster with 2 or more cores
- RAM: 4 gigabytes (GB)
- Storage: 64 GB or larger storage device
- Graphics Card: Compatible with DirectX 12 or later
- Display: High Definition (720p) display with a minimum resolution of 9 inches diagonally
Tips for Determining Your Operating System:
- Use Multiple Methods: Utilize multiple methods, such as the Start menu, System Information, and Task Manager, to confirm your operating system.
- Check Your Computer’s Documentation: Your computer’s user manual or documentation may provide information about the pre-installed operating system.
- Contact Your Computer Manufacturer: If you are unsure about your operating system, contact your computer manufacturer for assistance.
Conclusion:
Determining the operating system installed on your computer is a crucial step in understanding its capabilities and ensuring optimal performance. By utilizing the methods outlined in this guide, you can easily identify whether you are using Windows 11 or another operating system. This knowledge empowers you to make informed decisions regarding software compatibility, hardware requirements, security updates, and feature access, ultimately leading to a more efficient and productive computing experience.



![How To Install Windows 11 ISO [Developer Preview]: 3 Working Methods!](https://i0.wp.com/en.mohamedovic.com/wp-content/uploads/2021/06/Install-Windows-11-Guide.jpg)
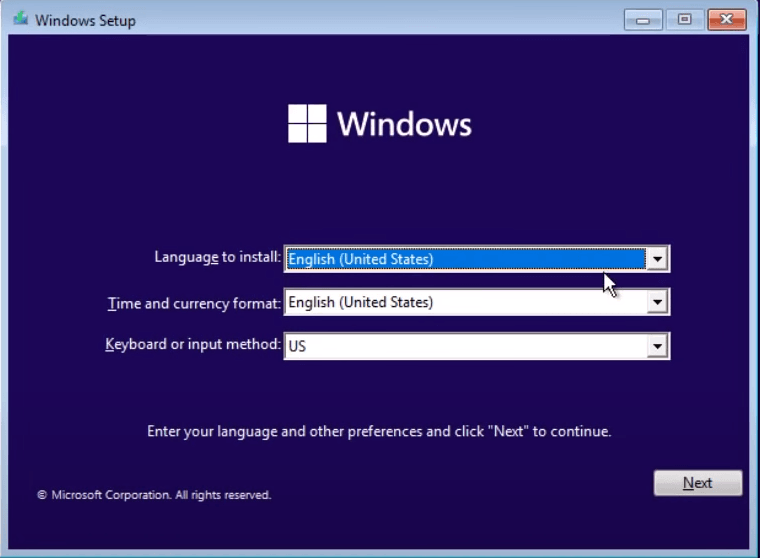

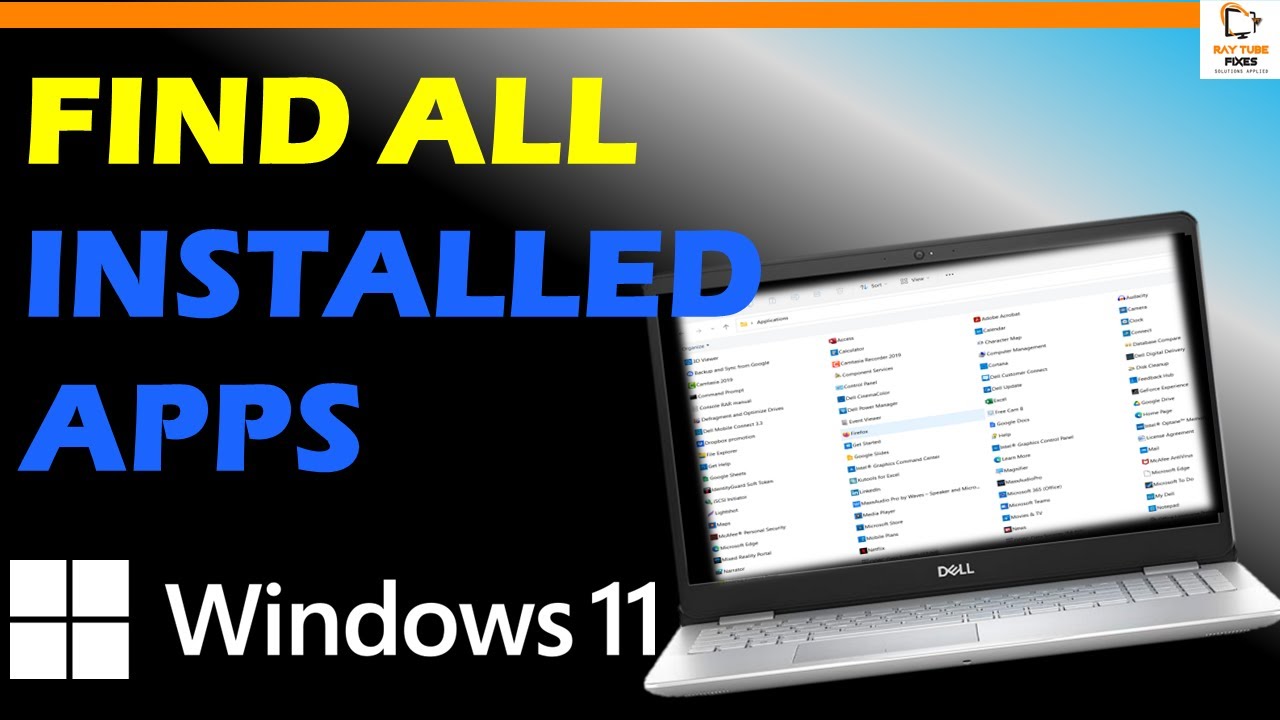

Closure
Thus, we hope this article has provided valuable insights into Determining if Windows 11 is Installed on Your Computer: A Comprehensive Guide. We hope you find this article informative and beneficial. See you in our next article!