Deciphering The "Getting Windows Ready" Message: Understanding The Initialization Process
Deciphering the "Getting Windows Ready" Message: Understanding the Initialization Process
Related Articles: Deciphering the "Getting Windows Ready" Message: Understanding the Initialization Process
Introduction
With enthusiasm, let’s navigate through the intriguing topic related to Deciphering the "Getting Windows Ready" Message: Understanding the Initialization Process. Let’s weave interesting information and offer fresh perspectives to the readers.
Table of Content
Deciphering the "Getting Windows Ready" Message: Understanding the Initialization Process
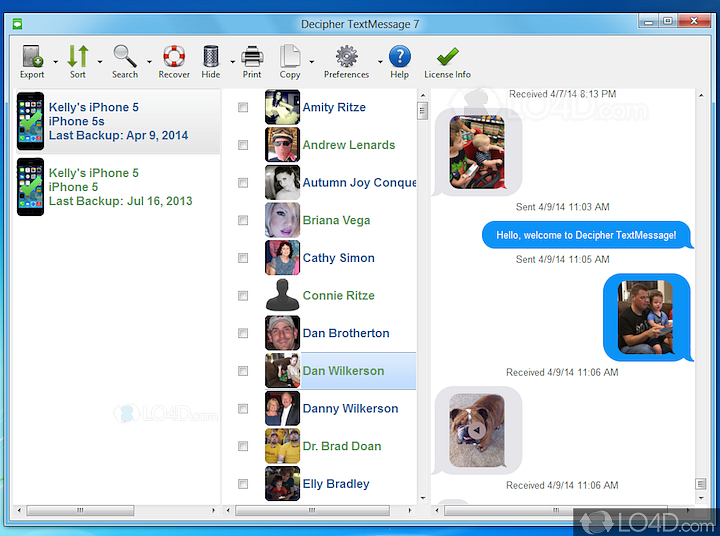
The "Getting Windows Ready" message, often accompanied by a progress bar, is a common sight during the initial setup or after a significant system update on a Windows laptop. This message indicates that the operating system is undergoing a critical initialization process, preparing itself for optimal performance. While seemingly simple, this message encompasses a complex series of tasks, each vital for the smooth functioning of your laptop.
The Importance of Initialization
Imagine building a house. Before you can move in, you need to lay the foundation, install plumbing and electrical wiring, and complete numerous other tasks. Similarly, when you first power up a new laptop or perform a significant system update, Windows requires a period of initialization to establish the necessary framework for its operation. This involves:
- Installing Core Components: Essential system files, drivers, and applications are installed, forming the foundation of the operating system. These components are crucial for managing hardware, enabling user interactions, and running programs.
- Configuring System Settings: Windows needs to be tailored to the specific hardware configuration of your laptop. This includes configuring the display, storage, and network settings, ensuring everything works seamlessly.
- Preparing User Profiles: Your personal settings, preferences, and data are loaded and organized, creating a personalized environment for your use.
- Optimizing Performance: Windows analyzes your hardware and system resources to optimize its performance and efficiency, ensuring a smooth and responsive user experience.
- Checking for Updates: Windows automatically searches for and installs any necessary updates, ensuring you have the latest security patches and bug fixes.
Factors Affecting Initialization Time
The duration of the "Getting Windows Ready" process can vary significantly depending on several factors:
- System Hardware: Powerful hardware, including a fast processor and ample RAM, generally leads to faster initialization. Conversely, older or less powerful systems may take longer to complete the process.
- System Update Size: Major updates, such as feature upgrades, typically involve larger file downloads and more extensive system changes, extending the initialization time.
- Background Processes: Other active programs or services running on your laptop can consume resources and potentially slow down the initialization process.
- Disk Speed: The speed of your hard drive or SSD significantly impacts the time required to read and write data during initialization. Faster storage devices lead to quicker initialization.
- Network Speed: If Windows needs to download updates or other files during initialization, the speed of your internet connection can influence the overall time.
Troubleshooting "Getting Windows Ready" Delays
While the initialization process is typically automatic, there may be instances where it becomes stuck or takes an unusually long time. In such cases, troubleshooting is necessary:
- Check for Disk Errors: Corrupted files on your hard drive can impede initialization. Running a disk check tool can identify and repair any errors.
- Disable Unnecessary Programs: Temporarily disable any non-essential programs or services that might be consuming resources and slowing down the process.
- Verify Network Connection: Ensure your internet connection is stable and functioning correctly, as downloading updates or files is crucial for initialization.
- Restart Your Laptop: Sometimes, a simple restart can resolve temporary glitches or conflicts that might be causing the delay.
- Consider Reinstalling Windows: If all else fails, reinstalling Windows can be a more drastic but effective solution to resolve persistent issues with the initialization process.
FAQs on "Getting Windows Ready"
1. Is it normal for the "Getting Windows Ready" process to take a long time?
Yes, the duration of this process can vary significantly depending on the factors mentioned earlier. However, if the initialization process seems unusually prolonged, troubleshooting steps should be taken.
2. Should I interrupt the "Getting Windows Ready" process?
It is strongly recommended not to interrupt the initialization process. Doing so can lead to system instability, data loss, or other problems.
3. What should I do if the "Getting Windows Ready" process gets stuck?
If the process seems to be stuck, try restarting your laptop. If the problem persists, consider running a disk check or disabling unnecessary programs. In extreme cases, reinstalling Windows might be necessary.
4. Is it safe to leave my laptop unattended during the "Getting Windows Ready" process?
Yes, it is generally safe to leave your laptop unattended during this process. However, it is advisable to avoid using the laptop during this time, as it might impact the performance or stability of the initialization process.
5. What happens after the "Getting Windows Ready" process is complete?
Once the initialization process is complete, you will be presented with the Windows desktop, ready to begin using your laptop. You may be prompted to set up your user account and personalize your settings.
Tips for Optimizing "Getting Windows Ready" Process
- Ensure Ample Disk Space: Allocate sufficient free space on your hard drive or SSD to accommodate the installation of system files and updates.
- Close Unnecessary Programs: Before initiating a system update or restarting your laptop, close any unnecessary programs or applications to minimize resource consumption.
- Use a Wired Connection: If possible, connect your laptop to a wired network to ensure a stable and faster internet connection for downloading updates.
- Run a Disk Cleanup: Regularly clean up your hard drive by removing temporary files, unused programs, and other unnecessary data to optimize disk space and potentially improve initialization speed.
- Consider a Solid-State Drive (SSD): Upgrading to an SSD can significantly enhance system performance, including the initialization process, due to its faster read and write speeds.
Conclusion
The "Getting Windows Ready" message, while seemingly simple, signifies a complex and essential process for setting up and maintaining a functional Windows laptop. Understanding the importance of initialization and the factors that can influence its duration allows users to troubleshoot potential issues and optimize the process for a smoother experience. By following the tips and guidelines outlined, users can ensure a faster and more efficient initialization process, maximizing their enjoyment of the Windows operating system.


![[FIX] Sign-in Process Initialization Failure In Windows 10](https://htse.kapilarya.com/FIX-Sign-in-Process-Initialization-Failure-In-Windows-10.png)
![[FIX] Sign-in Process Initialization Failure In Windows 10](https://htse.kapilarya.com/FIX-Sign-in-Process-Initialization-Failure-In-Windows-10-1.png)
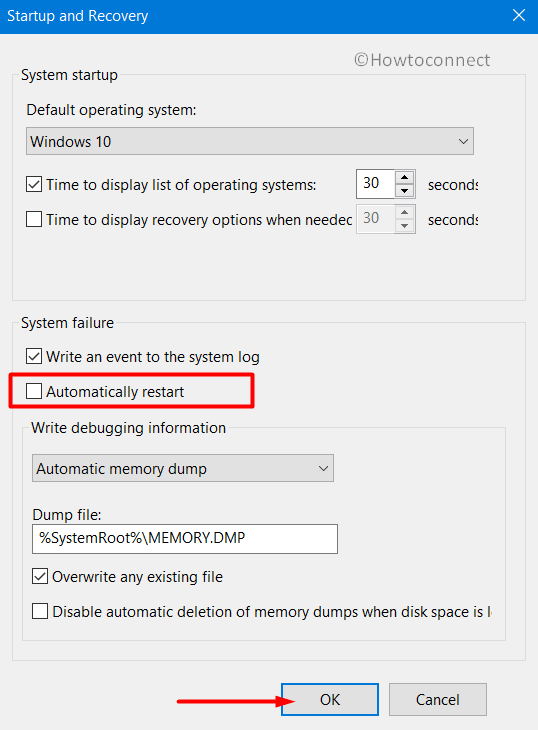

![How to Fix Getting Windows Ready Don’t turn off your Computer Message [Windows 10 Updates]](https://quickfever.com/wp-content/uploads/2018/01/getting-windows-ready.jpg)
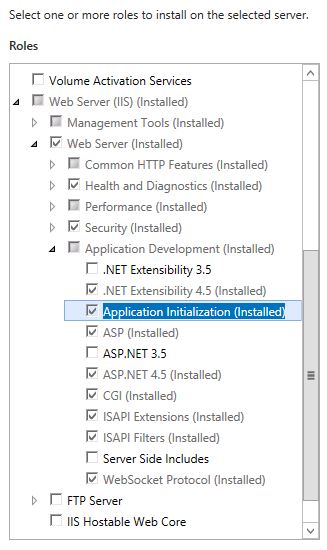
Closure
Thus, we hope this article has provided valuable insights into Deciphering the "Getting Windows Ready" Message: Understanding the Initialization Process. We appreciate your attention to our article. See you in our next article!