Customizing The Windows 11 Taskbar: A Guide To Enhancing User Experience
Customizing the Windows 11 Taskbar: A Guide to Enhancing User Experience
Related Articles: Customizing the Windows 11 Taskbar: A Guide to Enhancing User Experience
Introduction
With enthusiasm, let’s navigate through the intriguing topic related to Customizing the Windows 11 Taskbar: A Guide to Enhancing User Experience. Let’s weave interesting information and offer fresh perspectives to the readers.
Table of Content
- 1 Related Articles: Customizing the Windows 11 Taskbar: A Guide to Enhancing User Experience
- 2 Introduction
- 3 Customizing the Windows 11 Taskbar: A Guide to Enhancing User Experience
- 3.1 Understanding the Taskbar’s Role and Significance
- 3.2 Moving the Taskbar to the Top: A Step-by-Step Guide
- 3.3 Exploring the Benefits of a Top-Positioned Taskbar
- 3.4 Addressing Common Concerns and FAQs
- 3.5 Tips for Effective Taskbar Management
- 3.6 Conclusion: A Personalized Approach to the Taskbar
- 4 Closure
Customizing the Windows 11 Taskbar: A Guide to Enhancing User Experience

The taskbar, a ubiquitous element of the Windows operating system, serves as the central hub for launching applications, managing open windows, and accessing system functionalities. While its default position at the bottom of the screen is familiar and convenient for many, some users prefer a more personalized arrangement. This guide delves into the process of relocating the taskbar to the top of the screen in Windows 11, exploring its potential benefits and offering insights into customizing this fundamental interface element.
Understanding the Taskbar’s Role and Significance
The taskbar’s strategic placement at the bottom of the screen is not arbitrary. It aligns with the natural hand movement pattern of most users, making it easily accessible. The taskbar’s design, featuring quick access to recently used applications, system icons, and the Start menu, streamlines user interaction with the operating system.
However, individual preferences and ergonomic considerations can influence the optimal placement of the taskbar. For users who spend extended periods working with multiple monitors, placing the taskbar at the top of the screen can offer a more intuitive and efficient workflow. This configuration allows for a seamless transition between displays without requiring the user to constantly shift their gaze downwards.
Moving the Taskbar to the Top: A Step-by-Step Guide
Relocating the taskbar in Windows 11 is a straightforward process, requiring minimal effort and technical expertise. Here’s a comprehensive guide:
-
Right-click on the taskbar: Locate the empty space on the taskbar and right-click to access the context menu.
-
Select "Taskbar settings": From the options displayed, choose "Taskbar settings." This action will open the dedicated Taskbar settings page within the Windows Settings app.
-
Navigate to "Taskbar alignment": Within the Taskbar settings page, locate the "Taskbar alignment" option. This setting determines the taskbar’s position on the screen.
-
Choose "Top": Click on the dropdown menu next to "Taskbar alignment" and select "Top" from the available options. This action will instantly move the taskbar to the top of the screen.
-
Apply the changes: No further actions are required. The taskbar will automatically relocate to the top, and the changes will be applied immediately.
Exploring the Benefits of a Top-Positioned Taskbar
While the default taskbar location is widely accepted, moving it to the top can offer several advantages, particularly for users with specific needs and preferences:
-
Enhanced Multi-Monitor Workflow: For users working with multiple monitors, a top-positioned taskbar promotes a seamless transition between displays. This eliminates the need to constantly shift focus downwards, enhancing efficiency and reducing eye strain.
-
Ergonomic Considerations: Some users may find a top-positioned taskbar more comfortable, particularly those prone to repetitive strain injuries or neck discomfort. It minimizes the need for excessive head and neck movements.
-
Personalized User Experience: The ability to customize the taskbar’s position reflects the growing importance of personalized computing experiences. Users can tailor their workspace to match their individual needs and preferences, enhancing productivity and user satisfaction.
-
Consistency with Other Operating Systems: Moving the taskbar to the top aligns with the interface design of other popular operating systems, such as macOS. This consistency can benefit users who switch between different platforms, providing a familiar and intuitive experience.
Addressing Common Concerns and FAQs
While the benefits of a top-positioned taskbar are evident for some users, others may have concerns or specific questions:
Q: Will moving the taskbar affect the functionality of other system elements?
A: No, relocating the taskbar does not affect the functionality of other system elements. All features and applications will continue to operate as intended.
Q: Is it possible to customize the taskbar’s appearance further?
A: Yes, Windows 11 offers a range of customization options for the taskbar, including changing its color, size, and the icons displayed. These settings can be accessed through the Taskbar settings page within the Windows Settings app.
Q: Can I revert the taskbar to its default position?
A: Yes, you can easily revert the taskbar to its default position by repeating the steps outlined above and selecting "Bottom" in the "Taskbar alignment" setting.
Q: Is there a way to automatically hide the taskbar?
A: Yes, Windows 11 allows you to automatically hide the taskbar when not in use. This feature can enhance screen real estate and minimize distractions. The setting for this feature can be found within the Taskbar settings page.
Tips for Effective Taskbar Management
While relocating the taskbar is a simple process, several tips can enhance its usability and optimize your user experience:
-
Minimize Unnecessary Icons: Limit the number of icons displayed on the taskbar to avoid clutter and maintain a clean interface. Consider using system tray icons for less frequently used applications.
-
Utilize Taskbar Groups: Group related applications together to simplify navigation and access. This feature allows you to open multiple applications within a single taskbar icon.
-
Experiment with Taskbar Size: Adjust the taskbar’s size to suit your preferences and screen resolution. A larger taskbar might be beneficial for users with accessibility needs, while a smaller taskbar can maximize screen space.
-
Explore Taskbar Shortcuts: Windows 11 offers various shortcuts for interacting with the taskbar, such as using the keyboard to switch between open windows or launching applications.
Conclusion: A Personalized Approach to the Taskbar
Relocating the taskbar in Windows 11 is a straightforward process that offers a personalized touch to the user experience. By moving the taskbar to the top, users can optimize their workflow, enhance ergonomics, and create a more intuitive interface. While the default taskbar location serves most users well, exploring alternative arrangements can lead to increased efficiency, comfort, and overall satisfaction with the Windows 11 environment.
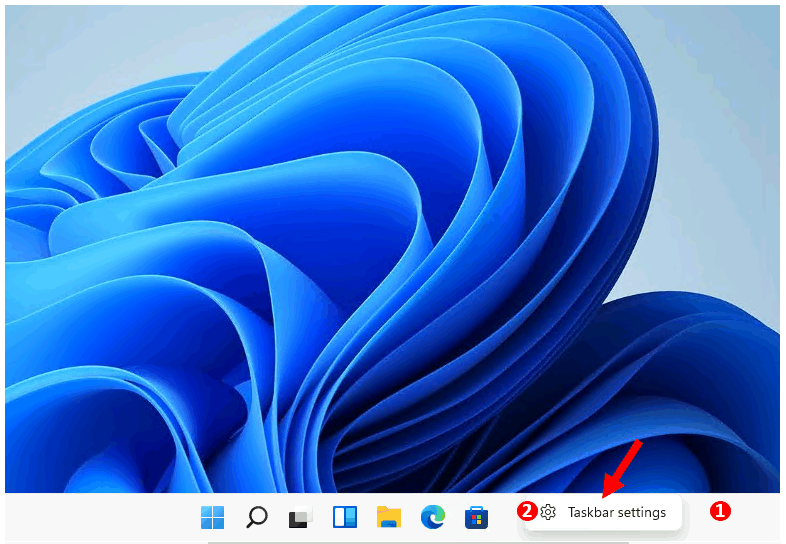
![How to Customize the Taskbar in Windows 11 [Guide] Beebom](https://beebom.com/wp-content/uploads/2021/07/How-to-Customize-Taskbar-in-Windows-11.jpg?w=750u0026quality=75)


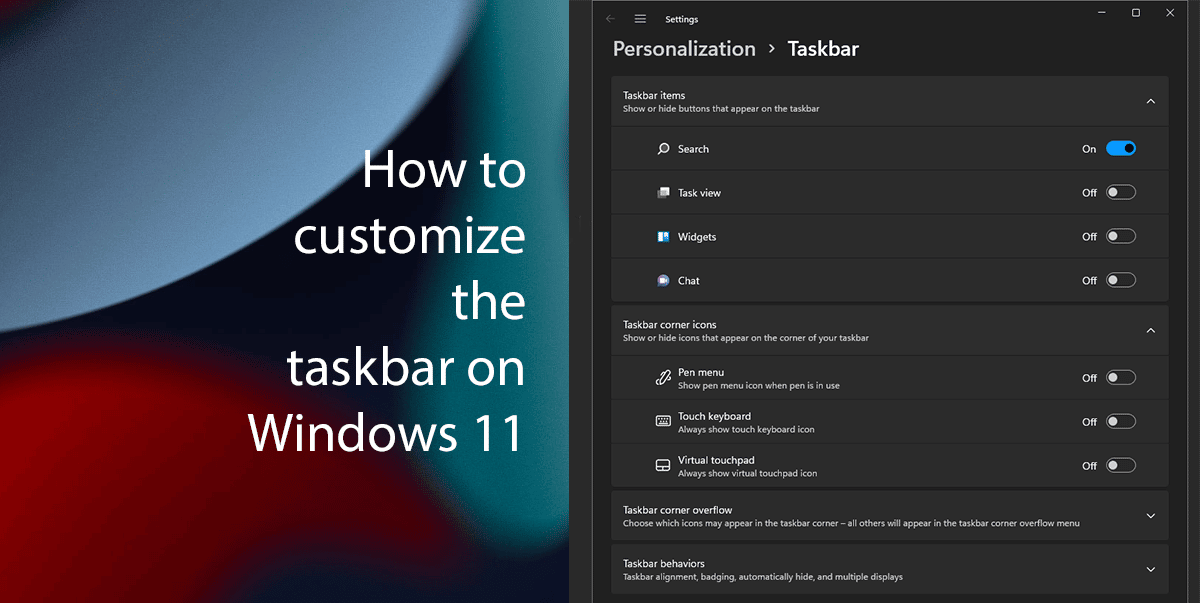
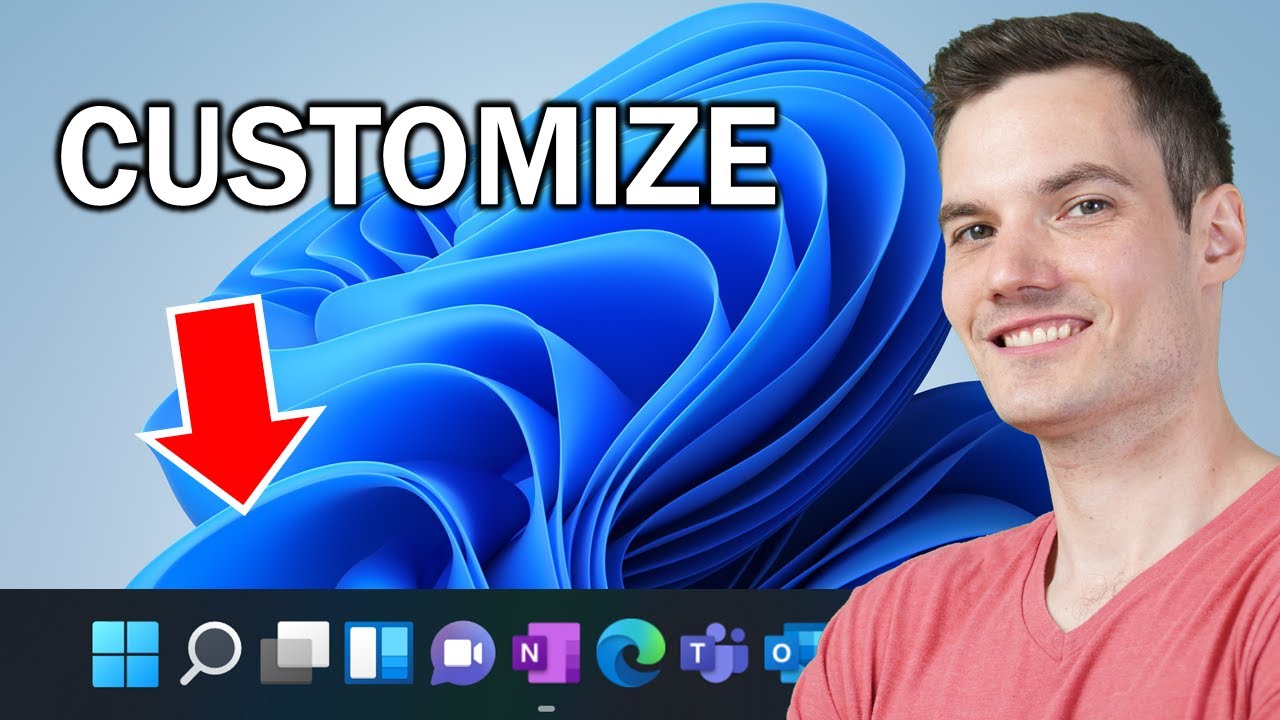
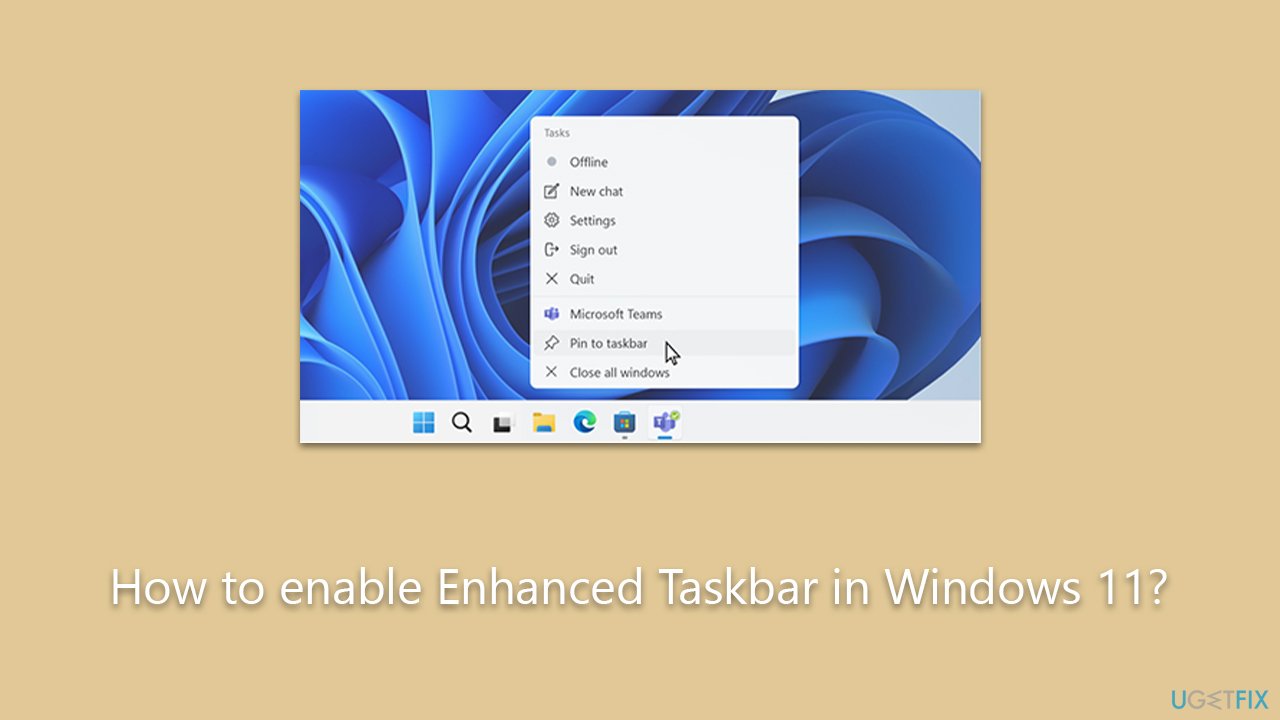

Closure
Thus, we hope this article has provided valuable insights into Customizing the Windows 11 Taskbar: A Guide to Enhancing User Experience. We appreciate your attention to our article. See you in our next article!