Creating A Bootable USB Drive: A Comprehensive Guide
Creating a Bootable USB Drive: A Comprehensive Guide
Related Articles: Creating a Bootable USB Drive: A Comprehensive Guide
Introduction
With great pleasure, we will explore the intriguing topic related to Creating a Bootable USB Drive: A Comprehensive Guide. Let’s weave interesting information and offer fresh perspectives to the readers.
Table of Content
Creating a Bootable USB Drive: A Comprehensive Guide

The ability to create a bootable USB drive has become an essential tool for computer users, offering a versatile solution for various tasks. From installing operating systems to performing system recovery, a bootable USB drive allows users to bypass the limitations of a traditional hard drive and access specialized functionalities. This article delves into the intricacies of creating a bootable USB drive, exploring its significance, benefits, and the software tools available for this purpose.
Understanding the Concept of Bootable USB Drives
A bootable USB drive is essentially a portable storage device configured to initiate the boot process of a computer. Unlike a regular USB drive that stores data, a bootable USB drive contains a special operating system or software that can load and run independently of the computer’s installed operating system. This capability makes bootable USB drives invaluable for various scenarios, including:
- Operating System Installation: Installing a new operating system or upgrading an existing one often requires a bootable USB drive containing the installation files.
- System Recovery: In case of system failures or data corruption, a bootable USB drive with recovery tools can help restore the computer to a working state.
- Data Recovery: Specialized data recovery software can be loaded onto a bootable USB drive to access and retrieve lost data from damaged hard drives.
- Live Operating Systems: Some bootable USB drives contain lightweight operating systems like Linux distributions, which can be used to perform tasks without altering the computer’s main operating system.
- Diagnostic Tools: Bootable USB drives can house diagnostic tools for troubleshooting hardware and software issues.
Benefits of Using Bootable USB Drives
The widespread use of bootable USB drives stems from their numerous advantages:
- Portability: Bootable USB drives are compact and easily transportable, making them ideal for carrying essential tools and software.
- Accessibility: Unlike optical media like DVDs, USB drives are readily available and compatible with most modern computers.
- Flexibility: Bootable USB drives offer flexibility in choosing the operating system or software to be loaded, allowing users to tailor the drive to specific needs.
- Speed: USB drives generally offer faster boot times and data transfer speeds compared to older technologies like floppy disks.
- Reliability: USB drives are generally more durable than optical media, making them less susceptible to damage.
Software Tools for Creating Bootable USB Drives
A range of software tools is available to assist in creating bootable USB drives. These tools vary in their features, user interfaces, and compatibility with different operating systems. Some of the popular and widely used options include:
- Rufus: Rufus is a lightweight and straightforward tool designed specifically for creating bootable USB drives. It supports a wide range of operating systems, including Windows, Linux, and macOS, and offers a simple interface for selecting the ISO image and formatting the USB drive.
- UNetbootin: UNetbootin is another versatile tool that allows users to create bootable USB drives from various sources, including ISO images, live CDs, and operating system installers. It supports both Windows and Linux operating systems and offers advanced options for customizing the boot process.
- Etcher: Etcher is a cross-platform tool known for its user-friendly interface and reliability. It focuses on simplicity and provides clear instructions for selecting the ISO image and creating the bootable USB drive.
- Balena Etcher: Balena Etcher is a popular open-source tool that offers a similar functionality to Etcher. It’s known for its speed and reliability, making it a suitable choice for creating bootable USB drives for various purposes.
- Windows USB/DVD Download Tool: This tool, developed by Microsoft, is specifically designed for creating bootable USB drives for installing Windows operating systems. It provides a straightforward interface for selecting the Windows ISO image and creating the bootable drive.
Steps Involved in Creating a Bootable USB Drive
The process of creating a bootable USB drive typically involves the following steps:
- Download the Required Software: Choose a suitable software tool from the options mentioned above and download it to your computer.
- Obtain the ISO Image: Locate the ISO image of the operating system or software you want to install on the bootable USB drive. This image can be downloaded from the official website of the software developer or obtained from a trusted source.
- Format the USB Drive: Connect the USB drive to your computer and format it to a compatible file system (usually FAT32 or NTFS) using the software tool. Ensure that the USB drive is empty before proceeding.
- Select the ISO Image: Using the software tool, select the ISO image that you downloaded earlier.
- Start the Bootable Drive Creation Process: Initiate the process of creating the bootable USB drive by clicking the appropriate button in the software tool.
- Wait for the Process to Complete: The software tool will copy the ISO image to the USB drive and create the necessary boot files. This process may take some time depending on the size of the ISO image and the speed of your computer.
- Verify the Bootable Drive: Once the process is complete, verify that the USB drive is bootable by restarting your computer and setting the boot order in the BIOS settings to prioritize the USB drive.
FAQs Regarding Bootable USB Drives
Q1: What is the difference between a bootable USB drive and a regular USB drive?
A bootable USB drive contains a special operating system or software that can load and run independently of the computer’s installed operating system. A regular USB drive simply stores data and does not have the capability to boot a computer.
Q2: Can I use any USB drive to create a bootable drive?
While most USB drives are compatible with creating bootable drives, it is recommended to use a USB drive that is specifically designed for bootable applications. These drives often have higher read/write speeds and are more durable.
Q3: What happens if I create a bootable USB drive and then use it for storing data?
Creating a bootable USB drive does not erase the drive’s storage space. You can still use the remaining space on the drive for storing data. However, it’s important to note that the boot files and operating system files will remain on the drive and may occupy some of the available space.
Q4: Can I create a bootable USB drive for multiple operating systems?
Yes, some software tools allow you to create multiboot USB drives, which can contain multiple operating systems or software applications. This allows you to choose the desired system at boot time.
Q5: How do I use a bootable USB drive to install an operating system?
After creating the bootable USB drive, restart your computer and access the BIOS settings. Change the boot order to prioritize the USB drive. The computer will then boot from the USB drive, allowing you to follow the on-screen instructions to install the operating system.
Tips for Creating and Using Bootable USB Drives
- Use a reliable software tool: Choose a reputable software tool known for its compatibility and stability.
- Verify the ISO image: Ensure that the ISO image you are using is legitimate and downloaded from a trusted source.
- Format the USB drive correctly: Select the appropriate file system (FAT32 or NTFS) when formatting the USB drive.
- Back up important data: Before formatting the USB drive, back up any important data stored on it.
- Test the bootable drive: After creating the bootable USB drive, test it by restarting your computer and checking if it boots from the USB drive.
- Use a dedicated USB drive: Consider using a dedicated USB drive for bootable applications to avoid conflicts with other data.
Conclusion
Creating a bootable USB drive is a valuable skill for computer users, providing a versatile solution for various tasks, from installing operating systems to recovering data. By understanding the concept, benefits, and software tools available, users can easily create bootable USB drives to enhance their computer usage experience.



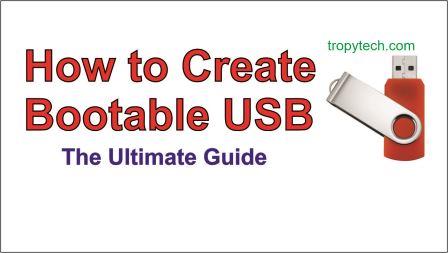




Closure
Thus, we hope this article has provided valuable insights into Creating a Bootable USB Drive: A Comprehensive Guide. We appreciate your attention to our article. See you in our next article!