Creating A Bootable USB Drive: A Comprehensive Guide
Creating a Bootable USB Drive: A Comprehensive Guide
Related Articles: Creating a Bootable USB Drive: A Comprehensive Guide
Introduction
With great pleasure, we will explore the intriguing topic related to Creating a Bootable USB Drive: A Comprehensive Guide. Let’s weave interesting information and offer fresh perspectives to the readers.
Table of Content
Creating a Bootable USB Drive: A Comprehensive Guide

A bootable USB drive, often referred to as a live USB, is a versatile tool that allows users to boot their computer from an external drive instead of the internal hard drive. This capability opens a world of possibilities, from installing operating systems to troubleshooting computer issues, running portable applications, and even recovering lost data.
This guide aims to provide a comprehensive understanding of creating a bootable USB drive, encompassing its importance, benefits, and various methods, while addressing common questions and offering helpful tips.
Understanding the Importance and Benefits of a Bootable USB Drive:
A bootable USB drive transcends the realm of simple data storage. It transforms a small, portable device into a powerful tool with numerous advantages:
- Operating System Installation: A bootable USB drive allows users to install a new operating system on their computer without needing to rely on installation disks or CD-ROM drives, which are becoming increasingly obsolete. This is particularly beneficial for modern systems that lack optical drive compatibility.
- Troubleshooting and System Repair: In situations where a computer is unable to boot from its hard drive due to system errors or malfunctions, a bootable USB drive containing a recovery or diagnostic tool can be invaluable. It provides a platform to diagnose and resolve issues without needing to access the compromised hard drive.
- Data Recovery: When dealing with hard drive failures or data loss, a bootable USB drive with data recovery software can be a lifeline. It allows users to access and potentially recover lost data from the affected drive.
- Portable Applications: A bootable USB drive can host portable applications, allowing users to access their preferred software on any computer without needing to install it on the host system. This is particularly useful for individuals who frequently work on multiple computers.
- System Cloning: A bootable USB drive with cloning software can be used to create an exact copy of a computer’s hard drive, enabling quick and efficient backups or system transfers.
- Security Testing: Security professionals utilize bootable USB drives to run penetration testing tools and assess system vulnerabilities.
Methods for Creating a Bootable USB Drive:
There are several methods for creating a bootable USB drive, each with its own advantages and limitations. The most common methods include:
1. Using a USB Flash Drive Formatting Tool:
- Operating System’s Built-in Tools: Most operating systems, including Windows, macOS, and Linux, offer built-in tools for formatting USB drives and making them bootable. These tools typically require the ISO image of the desired operating system or recovery tool.
- Third-Party Software: Several third-party applications, such as Rufus, Etcher, and UNetbootin, provide user-friendly interfaces and advanced features for creating bootable USB drives. These tools often support a wider range of operating systems and image formats.
2. Using a Disk Imaging Tool:
- Disk Imaging Software: Tools like Win32 Disk Imager, dd (Linux command-line utility), and Clonezilla allow users to create an exact image of a bootable source drive, such as a CD or DVD, and write it to the USB drive. This method is often used for creating bootable USB drives for older operating systems or specific software.
3. Using a Live USB Creator:
- Live USB Creators: Specialized tools like Universal USB Installer, YUMI, and MultiBootUSB allow users to create a multi-boot USB drive containing multiple operating systems or tools. This provides a single drive with various options for booting into different environments.
Creating a Bootable USB Drive using a Specific Method:
Let’s illustrate the process of creating a bootable USB drive using the Rufus tool for Windows:
1. Download and Install Rufus:
- Download the latest version of Rufus from the official website (https://rufus.ie/).
- Run the downloaded executable file and follow the on-screen instructions to install the software.
2. Prepare the USB Drive:
- Connect the USB flash drive to the computer.
- Ensure that the USB drive is empty or contains data that can be deleted, as the formatting process will erase all data on the drive.
3. Launch Rufus:
- Open the Rufus application.
4. Select the USB Drive and Boot Selection:
- In the "Device" section, select the USB drive from the drop-down list.
- In the "Boot Selection" section, choose "Select" to browse for the ISO image of the desired operating system or recovery tool.
5. Choose Partition Scheme and Target System:
- In the "Partition scheme" section, select the appropriate option based on the target system’s BIOS type (MBR or GPT).
- In the "Target system" section, select the appropriate option based on the target system’s operating system (UEFI or BIOS).
6. Format the USB Drive:
- Click the "Start" button to begin the formatting process.
- Rufus will format the USB drive and copy the ISO image to it, making it bootable.
7. Verify the Bootable USB Drive:
- Once the formatting process is complete, the USB drive should be bootable.
- To verify, restart the computer and enter the BIOS settings.
- Check the boot order and ensure that the USB drive is listed as the first boot device.
- Save the BIOS settings and exit.
- The computer should now boot from the USB drive.
FAQs about Creating a Bootable USB Drive:
1. What is the best way to create a bootable USB drive?
The best method depends on the specific task and the available resources. For general operating system installation or recovery purposes, using a tool like Rufus or Etcher is recommended. For specific tasks, like creating a multi-boot USB drive, specialized tools like Universal USB Installer or YUMI may be more suitable.
2. Can I create a bootable USB drive with multiple operating systems?
Yes, you can create a multi-boot USB drive using tools like Universal USB Installer, YUMI, or MultiBootUSB. These tools allow you to add multiple operating systems or tools to a single USB drive, providing a versatile boot menu.
3. What if the USB drive is not detected as bootable?
If the USB drive is not detected as bootable, ensure that the BIOS settings are correctly configured to boot from the USB drive. Check the boot order and make sure the USB drive is listed as the first boot device. Additionally, verify that the USB drive is properly connected and recognized by the computer.
4. Can I use a bootable USB drive to install a different operating system on my computer?
Yes, you can use a bootable USB drive to install a different operating system on your computer. The process involves booting from the USB drive, following the on-screen instructions, and selecting the desired operating system for installation.
5. What happens to the data on the USB drive when I create a bootable drive?
Creating a bootable USB drive will erase all data on the drive. Ensure that you have backed up any important data before proceeding with the formatting process.
Tips for Creating a Bootable USB Drive:
- Use a high-quality USB drive: Opt for a reputable brand and a USB drive with a high read/write speed for optimal performance.
- Format the drive correctly: Ensure that you format the USB drive using the correct file system (usually FAT32 for compatibility with most systems).
- Verify the boot order: After creating the bootable USB drive, verify the boot order in the BIOS settings to ensure that the USB drive is listed as the first boot device.
- Test the bootable drive: Always test the bootable USB drive on a different computer before using it on the target system to ensure that it functions correctly.
- Keep a backup: Always keep a backup of the ISO image or other source files used to create the bootable USB drive.
Conclusion:
Creating a bootable USB drive is a valuable skill for any computer user. It empowers individuals to overcome a variety of technical challenges, from installing operating systems to recovering lost data. By understanding the different methods and following the provided steps, users can confidently create a bootable USB drive tailored to their specific needs. Whether for troubleshooting, installing new software, or simply having a portable backup, a bootable USB drive remains an indispensable tool in the modern digital landscape.



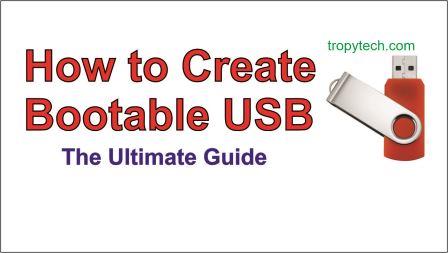




Closure
Thus, we hope this article has provided valuable insights into Creating a Bootable USB Drive: A Comprehensive Guide. We hope you find this article informative and beneficial. See you in our next article!