Connecting MIT Resources To Windows 10: A Comprehensive Guide
Connecting MIT Resources to Windows 10: A Comprehensive Guide
Related Articles: Connecting MIT Resources to Windows 10: A Comprehensive Guide
Introduction
With great pleasure, we will explore the intriguing topic related to Connecting MIT Resources to Windows 10: A Comprehensive Guide. Let’s weave interesting information and offer fresh perspectives to the readers.
Table of Content
Connecting MIT Resources to Windows 10: A Comprehensive Guide
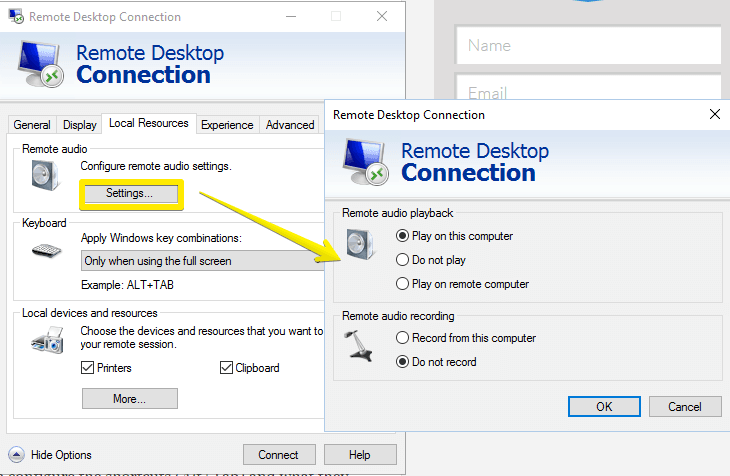
The Massachusetts Institute of Technology (MIT) offers a wealth of resources for students, faculty, and staff, including access to specialized software, research databases, and secure network connections. To fully utilize these resources, it is essential to establish a secure and reliable connection between your Windows 10 device and MIT’s network infrastructure. This guide will provide a comprehensive overview of the methods and procedures involved in connecting your Windows 10 computer to MIT’s network.
Understanding MIT’s Network Infrastructure
MIT’s network infrastructure is designed to provide a secure and reliable environment for accessing academic and research resources. This infrastructure consists of several key components:
- MIT’s Wired Network: This network provides high-speed internet access and connection to various campus resources via Ethernet cables.
- MIT’s Wireless Network: MIT offers several wireless networks, including "MIT Secure," "eduroam," and "MIT Open." These networks provide convenient access to the internet and campus resources via Wi-Fi.
- MIT’s VPN (Virtual Private Network): This service allows users to securely connect to MIT’s network from remote locations. It creates an encrypted tunnel between your device and MIT’s servers, providing a secure and private connection.
Methods for Connecting Your Windows 10 Device
Depending on your location and specific needs, you can connect your Windows 10 device to MIT’s network using several methods:
1. Connecting to MIT’s Wired Network:
- Locate an Ethernet port: On campus, Ethernet ports are typically found in classrooms, labs, and offices.
- Connect your device: Use an Ethernet cable to connect your Windows 10 device to the Ethernet port.
- Configure network settings: Windows 10 will automatically detect and connect to the network. You may need to enter your MIT username and password to authenticate.
2. Connecting to MIT’s Wireless Network:
- Select a network: Open your Windows 10 network settings and choose the desired MIT wireless network ("MIT Secure," "eduroam," or "MIT Open").
- Enter credentials: When prompted, enter your MIT username and password to authenticate.
- Connect to the network: Once authenticated, your device will connect to the chosen MIT wireless network.
3. Connecting via MIT’s VPN:
- Download and install the MIT VPN client: The MIT VPN client is available for download from the MIT Information Systems and Technology (IS&T) website.
- Launch the VPN client: Open the VPN client application on your Windows 10 device.
- Enter your credentials: Enter your MIT username and password to authenticate.
- Connect to the VPN: Select the "MIT VPN" option and click "Connect."
Troubleshooting Common Connection Issues
While connecting your Windows 10 device to MIT’s network is generally straightforward, you may encounter occasional issues. Here are some common problems and their solutions:
- Incorrect username or password: Double-check that you are entering the correct username and password for your MIT account.
- Network connectivity issues: Ensure that your device’s network adapter is enabled and functioning correctly. You can check for network connectivity issues by running the Windows Network Troubleshooter.
- VPN connection errors: If you are experiencing VPN connection issues, check your internet connection and ensure that the VPN client is correctly configured. You can also contact MIT IS&T for assistance.
Essential Software and Applications for Windows 10 Users
Once connected to MIT’s network, you will have access to various software and applications, including:
- Microsoft Office Suite: MIT provides access to the full Microsoft Office suite, including Word, Excel, PowerPoint, and Outlook.
- MATLAB: A powerful mathematical computing environment widely used in engineering and scientific research.
- Adobe Creative Cloud: Provides access to a range of creative applications, including Photoshop, Illustrator, and Premiere Pro.
- Specialized software: MIT offers access to a wide range of specialized software applications relevant to different disciplines.
Importance of Secure Network Connections
Connecting to MIT’s network securely is crucial for several reasons:
- Protection of sensitive data: MIT’s network infrastructure is designed to protect sensitive data, including academic research, student records, and financial information.
- Compliance with security policies: MIT has strict security policies that all users must adhere to. Connecting securely ensures compliance with these policies.
- Access to restricted resources: Many resources, such as research databases and specialized software, are only accessible through secure network connections.
Tips for Maintaining a Secure Connection
- Use strong passwords: Choose strong passwords that are difficult to guess and avoid using the same password for multiple accounts.
- Enable two-factor authentication: Enable two-factor authentication for your MIT account to add an extra layer of security.
- Keep your software updated: Regularly update your operating system and software applications to patch vulnerabilities.
- Be cautious of phishing attempts: Be wary of suspicious emails and websites that may attempt to steal your login credentials.
Conclusion
Connecting your Windows 10 device to MIT’s network is essential for accessing a wide range of academic and research resources. This guide has provided a comprehensive overview of the methods, procedures, and troubleshooting tips for establishing a secure and reliable connection. By understanding the importance of secure network connections and following best practices, you can ensure a smooth and safe experience while utilizing MIT’s valuable resources.
FAQs
Q: What if I forget my MIT username or password?
A: If you forget your MIT username or password, you can reset it through the MIT login portal. You will need to provide your MIT ID number or email address to initiate the password reset process.
Q: How do I access MIT’s VPN from a remote location?
A: You can access MIT’s VPN from a remote location by downloading and installing the MIT VPN client on your Windows 10 device. Once installed, launch the client, enter your MIT username and password, and connect to the "MIT VPN" option.
Q: What if I am having trouble connecting to the MIT wireless network?
A: If you are having trouble connecting to the MIT wireless network, you can contact MIT IS&T for assistance. You can also check for network connectivity issues by running the Windows Network Troubleshooter.
Q: How do I access MIT’s software applications from my Windows 10 device?
A: Once connected to MIT’s network, you can access various software applications by visiting the MIT Software Catalog website. You can search for specific applications or browse by category.
Q: Is it safe to use public Wi-Fi networks at MIT?
A: While MIT offers public Wi-Fi networks like "MIT Open," it is generally not recommended to access sensitive information or perform critical tasks over these networks. Public Wi-Fi networks are less secure than MIT’s secure networks and can be vulnerable to attacks.
Q: How do I report a security incident or vulnerability?
A: If you suspect a security incident or vulnerability, you should report it to MIT IS&T immediately. You can do so by contacting them through their website or by calling their hotline.
Q: What are the consequences of violating MIT’s security policies?
A: Violating MIT’s security policies can result in disciplinary action, including suspension or expulsion from MIT. It is essential to adhere to all security policies to ensure the safety and integrity of MIT’s network infrastructure.





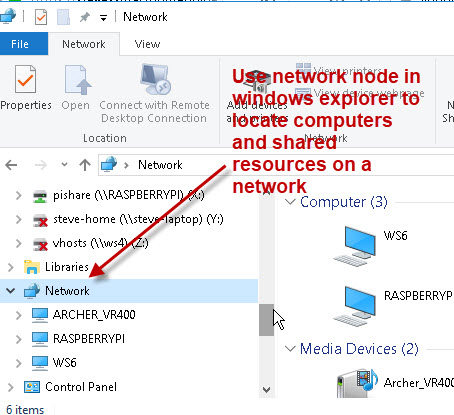
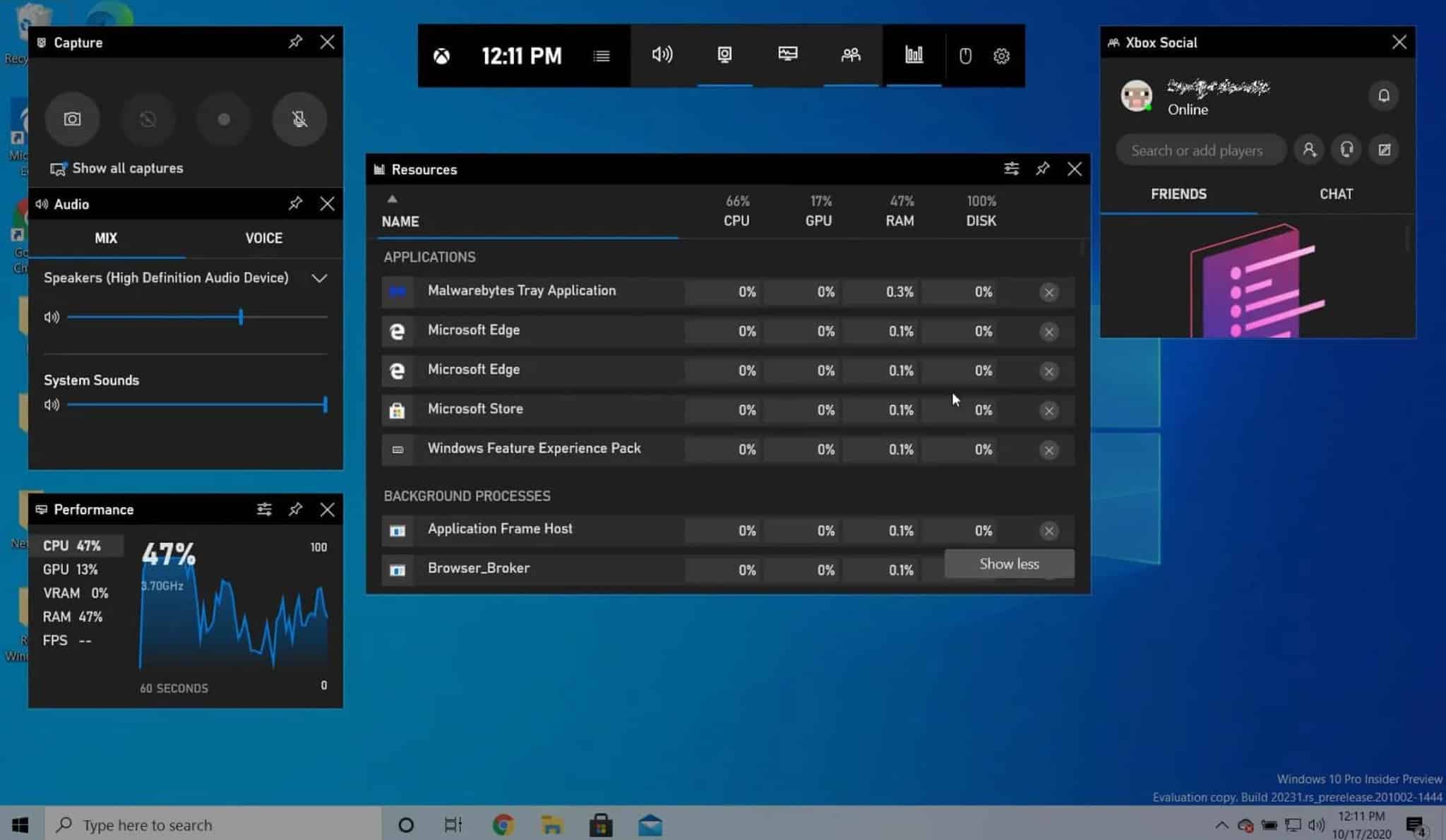

Closure
Thus, we hope this article has provided valuable insights into Connecting MIT Resources to Windows 10: A Comprehensive Guide. We thank you for taking the time to read this article. See you in our next article!