Capturing Your Screen: A Comprehensive Guide To ISpring Free Cam 8 For Windows 10
Capturing Your Screen: A Comprehensive Guide to iSpring Free Cam 8 for Windows 10
Related Articles: Capturing Your Screen: A Comprehensive Guide to iSpring Free Cam 8 for Windows 10
Introduction
With great pleasure, we will explore the intriguing topic related to Capturing Your Screen: A Comprehensive Guide to iSpring Free Cam 8 for Windows 10. Let’s weave interesting information and offer fresh perspectives to the readers.
Table of Content
Capturing Your Screen: A Comprehensive Guide to iSpring Free Cam 8 for Windows 10
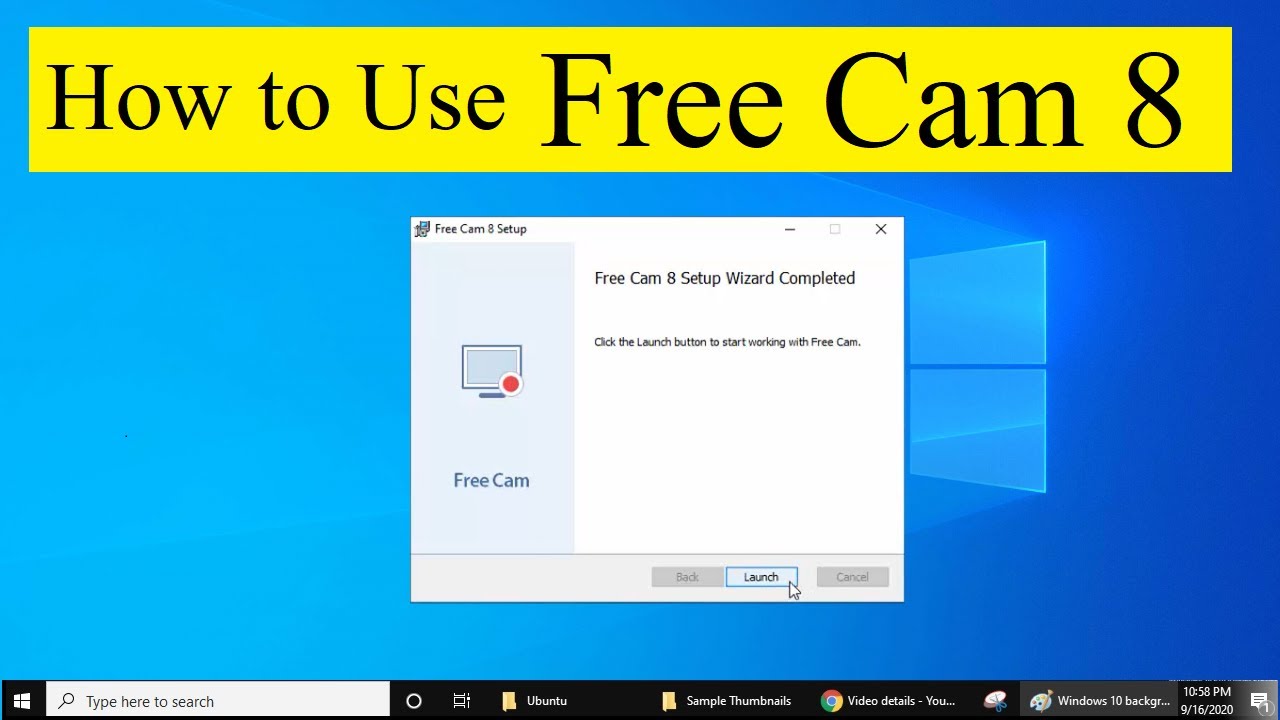
In the digital age, screen recording has become an indispensable tool for communication, education, and entertainment. Whether you’re creating tutorials, demonstrating software, or capturing gameplay footage, having a reliable screen recording software is crucial. iSpring Free Cam 8 stands out as a user-friendly and versatile option for Windows 10 users, offering a range of features to meet diverse needs. This article aims to provide a comprehensive guide to iSpring Free Cam 8, exploring its features, benefits, and how to effectively utilize it.
Understanding iSpring Free Cam 8: A Free and Feature-Rich Solution
iSpring Free Cam 8 is a free screen recording software designed specifically for Windows 10. It provides a streamlined interface and a set of essential features, making it an ideal choice for both beginners and experienced users. The software’s intuitive design allows users to quickly start recording their screens without navigating complex menus or configurations.
Key Features of iSpring Free Cam 8
iSpring Free Cam 8 offers a variety of features that empower users to capture and edit their screen recordings with ease:
- Screen Recording: The software’s primary function is to record the user’s screen activity, including mouse movements, clicks, and keystrokes. Users can choose to record the entire screen or a specific region, allowing for focused captures.
- Webcam Integration: iSpring Free Cam 8 enables users to integrate their webcam footage into their recordings, providing a personal touch and facilitating face-to-face interactions.
- Audio Recording: The software supports both microphone and system audio recording, allowing users to incorporate narration or ambient sounds into their videos.
- Video Editing: iSpring Free Cam 8 offers basic video editing capabilities, including trimming, cropping, and adding text annotations. This functionality allows users to refine their recordings and enhance their clarity.
- Output Formats: The software allows users to export their recordings in various formats, including MP4, AVI, and WMV. This flexibility ensures compatibility with different platforms and devices.
- Direct Upload to YouTube: iSpring Free Cam 8 integrates with YouTube, enabling users to directly upload their recordings to the platform without leaving the software.
Benefits of Using iSpring Free Cam 8
iSpring Free Cam 8 offers several advantages that make it a compelling choice for screen recording:
- Free and Easy to Use: The software is entirely free to download and use, making it accessible to a wide range of users. Its simple interface ensures a smooth and intuitive user experience.
- Versatile Recording Options: iSpring Free Cam 8 provides various recording options, allowing users to capture their screens in different ways, including full-screen recordings, region-specific captures, and webcam integration.
- High-Quality Recordings: The software produces high-quality recordings, ensuring that the captured content is clear and detailed.
- Basic Editing Capabilities: iSpring Free Cam 8’s basic editing features allow users to refine their recordings, enhancing their clarity and professionalism.
- Direct YouTube Upload: The software’s direct YouTube upload feature streamlines the process of sharing recordings with a wider audience.
Downloading and Installing iSpring Free Cam 8 on Windows 10
Downloading and installing iSpring Free Cam 8 on Windows 10 is a straightforward process:
- Visit the iSpring Free Cam 8 Website: Go to the official iSpring Free Cam 8 website.
- Download the Software: Locate the download link for the Windows 10 version of the software and click on it.
- Run the Installer: Once the download is complete, run the installer file.
- Follow the On-Screen Instructions: The installer will guide you through the installation process.
- Launch iSpring Free Cam 8: After the installation is complete, launch iSpring Free Cam 8 from your Start menu.
Using iSpring Free Cam 8: A Step-by-Step Guide
Once you have installed iSpring Free Cam 8, you can start recording your screen with ease:
- Open iSpring Free Cam 8: Launch the software from your Start menu.
- Select Recording Options: Choose your desired recording options, including the recording area, webcam integration, and audio sources.
- Start Recording: Click on the "Record" button to begin capturing your screen.
- Stop Recording: When you are finished recording, click on the "Stop" button.
- Save or Upload: Choose to save your recording to your computer or directly upload it to YouTube.
Tips for Effective Screen Recording with iSpring Free Cam 8
To maximize the effectiveness of your screen recordings, consider these tips:
- Plan Your Recording: Before starting a recording, plan the content you want to capture and the steps you will take. This will ensure a clear and concise recording.
- Use a Clear and Concise Narration: If you are using audio narration, speak clearly and concisely, providing relevant information and avoiding unnecessary tangents.
- Keep the Recording Concise: Aim to create recordings that are concise and focused, avoiding unnecessary length or irrelevant content.
- Use Visual Aids: Incorporate visual aids, such as annotations, diagrams, or screenshots, to enhance the clarity and engagement of your recordings.
- Test Your Recordings: Before sharing or publishing your recordings, test them to ensure that the audio and video quality are satisfactory.
FAQs About iSpring Free Cam 8
Q: Is iSpring Free Cam 8 compatible with Windows 10?
A: Yes, iSpring Free Cam 8 is designed specifically for Windows 10 and is fully compatible with the operating system.
Q: Does iSpring Free Cam 8 have a watermark on recordings?
A: No, iSpring Free Cam 8 does not add a watermark to recordings, allowing users to share their content without branding restrictions.
Q: Can I record system audio with iSpring Free Cam 8?
A: Yes, iSpring Free Cam 8 allows you to record both microphone and system audio, giving you flexibility in capturing sounds from your computer.
Q: Can I use iSpring Free Cam 8 for recording online meetings?
A: Yes, iSpring Free Cam 8 can be used for recording online meetings, capturing the screen activity and audio from the meeting.
Q: Does iSpring Free Cam 8 support webcam integration?
A: Yes, iSpring Free Cam 8 allows you to integrate your webcam footage into your recordings, providing a personal touch and facilitating face-to-face interactions.
Conclusion
iSpring Free Cam 8 provides a user-friendly and versatile solution for screen recording on Windows 10. Its free accessibility, intuitive interface, and essential features make it an ideal choice for individuals and businesses alike. Whether you’re creating tutorials, demonstrating software, or capturing gameplay footage, iSpring Free Cam 8 empowers you to capture and share your screen content with ease. By following the tips and guidelines outlined in this article, you can effectively utilize iSpring Free Cam 8 to create high-quality screen recordings that meet your specific needs.






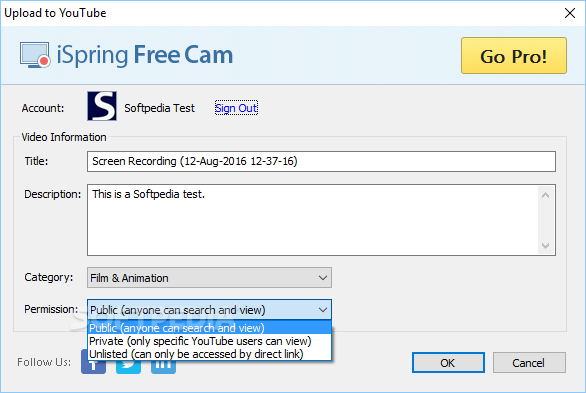

Closure
Thus, we hope this article has provided valuable insights into Capturing Your Screen: A Comprehensive Guide to iSpring Free Cam 8 for Windows 10. We appreciate your attention to our article. See you in our next article!