Automating Security: A Comprehensive Guide To Locking Your Windows 10 PC
Automating Security: A Comprehensive Guide to Locking Your Windows 10 PC
Related Articles: Automating Security: A Comprehensive Guide to Locking Your Windows 10 PC
Introduction
With great pleasure, we will explore the intriguing topic related to Automating Security: A Comprehensive Guide to Locking Your Windows 10 PC. Let’s weave interesting information and offer fresh perspectives to the readers.
Table of Content
Automating Security: A Comprehensive Guide to Locking Your Windows 10 PC

In today’s digital landscape, safeguarding personal data and maintaining system security is paramount. One crucial aspect of this endeavor is ensuring that your Windows 10 PC is locked when not in use. While manually locking your device might seem like a simple task, automating this process offers a significant advantage in enhancing security and streamlining workflow. This article delves into the various methods for automatically locking your Windows 10 PC, exploring their benefits, potential drawbacks, and considerations for optimal implementation.
Understanding the Importance of Automatic Locking
The primary benefit of automatically locking your Windows 10 PC lies in its ability to mitigate security risks. Leaving your computer unlocked presents a vulnerability to unauthorized access, potentially exposing sensitive information, financial data, or confidential files to prying eyes. Automating the locking process addresses this issue by ensuring that your system is secured even during brief moments of absence.
Beyond security, automatic locking also contributes to improved productivity and efficiency. By eliminating the need to manually lock your PC every time you step away, you can seamlessly transition between tasks without interrupting your workflow. This is particularly beneficial in scenarios involving multiple users or shared workspaces, where the risk of accidental access or data compromise is heightened.
Methods for Automating Lock Functionality
Various methods are available to automatically lock your Windows 10 PC, each catering to specific preferences and needs. Here’s a breakdown of the most common and effective approaches:
1. Using the Windows Screen Saver
Windows 10 offers a built-in screen saver feature that can be configured to lock your PC after a specified period of inactivity. This method is straightforward and readily accessible, making it a popular choice for many users.
-
Configuration:
- Navigate to Settings > Personalization > Lock Screen.
- Under Screen saver, select the desired screen saver from the dropdown menu.
- Choose the Wait time before the screen saver activates, and check the box for On resume, display logon screen.
-
Benefits:
- Simple and user-friendly setup.
- Offers a visual cue indicating that the system is locked.
-
Drawbacks:
- The screen saver may not activate immediately after inactivity, potentially allowing unauthorized access during the waiting period.
- The screen saver itself may not be a deterrent to unauthorized access, as it can be easily bypassed.
2. Employing the Windows Power Options
Windows 10’s power options allow you to define system behavior based on specific power modes. By configuring the "Sleep" or "Hibernate" options, you can trigger automatic locking when transitioning to these power states.
-
Configuration:
- Open Settings > System > Power & sleep.
- Click on Additional power settings under Related settings.
- Select Choose what the power buttons do in the left pane.
- Click on Change settings that are currently unavailable.
- Under Shutdown settings, check the box for Turn on fast startup (recommended).
- Select the desired power mode (Sleep or Hibernate) and ensure the Turn on password protection option is enabled.
-
Benefits:
- Provides a more secure method than the screen saver approach, as it locks the system immediately upon entering the selected power mode.
- Offers energy-saving benefits, reducing power consumption when the PC is idle.
-
Drawbacks:
- May interrupt ongoing tasks if the system transitions to the selected power mode before the user is ready.
- Not ideal for scenarios where continuous operation is required.
3. Utilizing the Task Scheduler
Windows 10’s Task Scheduler offers a powerful tool for automating various system tasks, including locking the PC. This method allows you to define specific triggers, such as time intervals, user logon events, or program execution, to initiate the lock action.
-
Configuration:
- Open the Task Scheduler by searching for it in the Start menu.
- Click on Create Basic Task in the right pane.
- Provide a name and description for the task.
- Select the trigger based on your requirements (e.g., "Daily," "When I log on").
- Choose the action "Start a program" and browse to the "rundll32.exe" file located in the system directory.
- In the "Add arguments" field, enter "user32.dll,LockWorkStation".
- Review the task settings and finish the configuration.
-
Benefits:
- Highly customizable and flexible, allowing you to tailor the lock action based on specific triggers and conditions.
- Offers greater control over the locking process compared to other methods.
-
Drawbacks:
- Requires familiarity with the Task Scheduler and its configuration options.
- May require some technical expertise to set up properly.
4. Leveraging Third-Party Software
Numerous third-party applications are available that provide enhanced security features, including automatic PC locking capabilities. These applications often offer additional functionalities, such as password management, keystroke monitoring, and customizable lock triggers.
-
Examples:
- AutoHotkey: A scripting language that can automate various tasks, including locking the PC based on user-defined triggers.
- LockHunter: A tool that provides advanced locking options, including the ability to lock the PC after a specified period of inactivity.
- Wise Auto Shutdown: A program that offers a wide range of scheduling and automation features, including automatic locking.
-
Benefits:
- Offers a wider range of features and customization options compared to built-in Windows tools.
- May provide more robust security measures and advanced locking capabilities.
-
Drawbacks:
- Requires downloading and installing external software, potentially introducing security risks if not sourced from reputable providers.
- May require a paid subscription or license for premium features.
5. Implementing Group Policy
For enterprise environments or users with administrative privileges, Group Policy provides a powerful mechanism for enforcing system-wide settings, including automatic locking. This method allows administrators to define policies that apply to all users within a specific domain or organization.
-
Configuration:
- Open the Group Policy Management Console (GPMC) by searching for it in the Start menu.
- Navigate to the desired organizational unit (OU) or domain.
- Create a new Group Policy Object (GPO) or edit an existing one.
- Under Computer Configuration > Administrative Templates > System > Logon, locate the policy "Interactive logon: Machine inactivity timeout".
- Enable the policy and set the desired inactivity timeout in minutes.
-
Benefits:
- Enforces automatic locking across multiple users and devices within a specific domain or organization.
- Provides centralized management and control over security settings.
-
Drawbacks:
- Requires administrative privileges and access to the Group Policy Management Console.
- May not be suitable for individual users or home environments.
Considerations for Optimal Implementation
When deciding on the best method for automatically locking your Windows 10 PC, several factors should be considered:
- Security Needs: Evaluate the level of security required based on the sensitivity of the data stored on your PC and the potential risks of unauthorized access.
- User Preferences: Consider the ease of use, customization options, and potential impact on workflow for the intended users.
- System Resources: Assess the impact of the chosen method on system performance and resource consumption.
- Compatibility: Ensure that the selected method is compatible with your operating system and any other relevant software or hardware.
FAQs: Addressing Common Questions
1. Can I set different lock times for different users on the same PC?
Yes, depending on the chosen method, you can set different lock times for individual users. For instance, using the Task Scheduler, you can create separate tasks for each user, each with its own trigger and lock time.
2. How can I prevent the automatic lock from activating when I’m actively using the PC?
Some methods, like the screen saver or inactivity timeout, can be configured to exclude certain types of activity from triggering the lock. For example, you can configure the inactivity timeout to ignore mouse movements or keyboard input.
3. Is there a way to bypass the automatic lock without using the password?
No, bypassing the automatic lock without the correct password is generally not possible. The lock mechanism is designed to prevent unauthorized access and requires the user’s credentials to unlock the system.
4. What are the potential drawbacks of using third-party software for automatic locking?
Third-party software may introduce security risks if not sourced from reputable providers. Additionally, some applications may require a paid subscription or license for premium features, adding to the overall cost.
5. Can I automatically lock my PC when I’m connected to a specific network?
Yes, you can use the Task Scheduler or third-party software to trigger the lock action based on network connectivity. For example, you can configure the system to lock when connected to a public Wi-Fi network.
Tips for Enhancing Security
- Regularly update your Windows 10 operating system and security software.
- Enable strong passwords and use multi-factor authentication whenever possible.
- Be cautious about clicking on suspicious links or downloading files from unknown sources.
- Avoid using public Wi-Fi networks for sensitive tasks.
- Back up your important data regularly to protect against data loss.
Conclusion
Automating the process of locking your Windows 10 PC is a crucial step in bolstering system security and enhancing overall productivity. By implementing the methods outlined in this article, you can ensure that your system is protected from unauthorized access, even during brief moments of absence. Remember to choose the method that best aligns with your security needs, user preferences, and system resources for optimal results. By prioritizing security and implementing appropriate measures, you can confidently navigate the digital landscape and safeguard your valuable data.
:max_bytes(150000):strip_icc()/how-to-lock-your-windows-10-pc-10-29bf580c32d6488db7f1efd88590a580-26b918820eb446c1b913ab1b60f3c759.jpg)

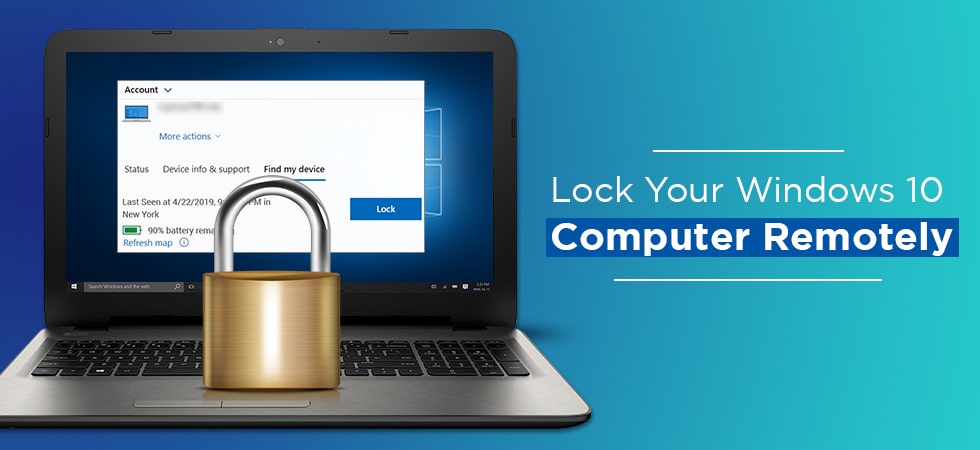



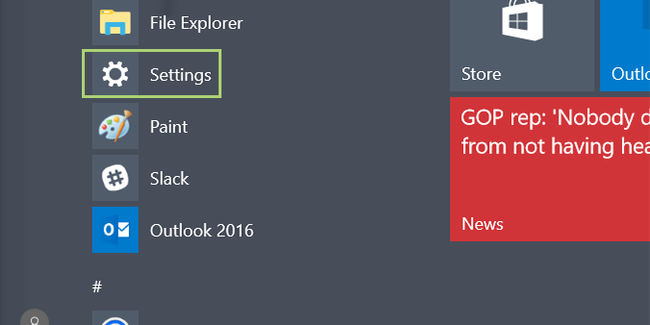

Closure
Thus, we hope this article has provided valuable insights into Automating Security: A Comprehensive Guide to Locking Your Windows 10 PC. We appreciate your attention to our article. See you in our next article!