A Comprehensive Guide To Windows 10 Installation: A Step-by-Step Walkthrough
A Comprehensive Guide to Windows 10 Installation: A Step-by-Step Walkthrough
Related Articles: A Comprehensive Guide to Windows 10 Installation: A Step-by-Step Walkthrough
Introduction
With enthusiasm, let’s navigate through the intriguing topic related to A Comprehensive Guide to Windows 10 Installation: A Step-by-Step Walkthrough. Let’s weave interesting information and offer fresh perspectives to the readers.
Table of Content
A Comprehensive Guide to Windows 10 Installation: A Step-by-Step Walkthrough

Windows 10, Microsoft’s flagship operating system, has been a cornerstone of personal computing for years, offering a robust and feature-rich platform for users of all levels. While its intuitive design and ease of use make it accessible to many, understanding the process of installing Windows 10 is crucial for troubleshooting, upgrading, or setting up a new device. This comprehensive guide will delve into the intricacies of Windows 10 installation, providing a detailed roadmap for both novice and experienced users.
Understanding the Fundamentals: The Windows 10 Installation Process
The installation of Windows 10 involves a series of steps designed to prepare your device for the operating system. This process typically begins with a bootable media, such as a USB drive, containing the Windows 10 installation files. The process can be broadly divided into three main phases:
-
Boot from Installation Media: The initial step involves booting your device from the installation media. This requires adjusting the boot order in your BIOS settings to prioritize the USB drive over the hard drive. This action allows the installation process to initiate from the bootable media.
-
Installation Environment: Upon booting from the installation media, you are presented with the Windows 10 setup environment. This environment provides options for language selection, keyboard layout, and partitioning the hard drive. It also allows you to perform a clean installation, which completely erases the existing operating system, or an upgrade installation, which retains your existing files and settings.
-
Installation and Configuration: The final phase involves the actual installation of Windows 10 onto your device. This process typically requires a few minutes to complete and involves copying the operating system files, configuring system settings, and activating the operating system. Once the installation is complete, you can personalize your Windows 10 experience by setting up user accounts, connecting to the internet, and installing desired applications.
Choosing the Right Installation Method: A Guide to Clean vs. Upgrade
Two primary installation methods are available:
1. Clean Installation:
- Purpose: This method completely erases the existing operating system and all its data from your hard drive. It is ideal for users seeking a fresh start, resolving system errors, or upgrading to a newer version of Windows.
- Advantages: Eliminates system errors, removes unwanted software, and provides a clean slate for customization.
- Disadvantages: Requires backing up all important data before installation, as it will be erased.
2. Upgrade Installation:
- Purpose: This method retains your existing files, settings, and applications while upgrading to Windows 10. It is suitable for users who want to benefit from the latest features without losing their data.
- Advantages: Preserves user data and settings, minimizes downtime during the upgrade.
- Disadvantages: May inherit existing system errors, potential for incompatibility issues with certain applications.
Preparing for Installation: A Checklist for Smooth Sailing
Before embarking on the installation journey, it is essential to ensure a smooth process by taking the following steps:
- Back Up Your Data: Regardless of the chosen installation method, backing up your important files, documents, and applications is crucial. This can be done through external hard drives, cloud storage services, or other backup solutions.
- Check System Requirements: Windows 10 has specific system requirements, including processor, RAM, storage space, and graphics card. Ensure your device meets these requirements to avoid compatibility issues.
- Gather Necessary Information: Have your product key ready, as it is required for activating Windows 10. You may also need your Microsoft account credentials for signing in.
- Disable Antivirus Software: Temporarily disabling your antivirus software during the installation process can prevent conflicts and ensure smooth operation.
- Connect to the Internet: A stable internet connection is essential for downloading and activating Windows 10.
Navigating the Installation Process: A Step-by-Step Guide
The following steps provide a detailed walkthrough of the Windows 10 installation process, assuming you are using a bootable USB drive:
-
Booting from Installation Media:
- Restart your device: Turn off your computer and restart it.
- Access BIOS Settings: Press the designated key during the boot sequence (usually F2, F10, or Del) to access the BIOS settings.
- Change Boot Order: Locate the Boot Order settings and prioritize the USB drive containing the Windows 10 installation files. Save the changes and exit the BIOS.
-
Entering the Installation Environment:
- Language and Keyboard Selection: Select your preferred language, time and currency format, and keyboard layout.
- Installation Type: Choose either a clean installation or an upgrade installation based on your needs.
- Partitioning the Hard Drive: If performing a clean installation, you will be prompted to partition your hard drive. This involves dividing the hard drive into sections for the operating system, user data, and other purposes.
-
Installation and Configuration:
- File Copying and System Setup: The installation process will begin, copying the necessary Windows 10 files onto your hard drive and configuring system settings.
- Activation: Upon completion, you will be prompted to activate Windows 10 using your product key.
- Personalization: Set up your user accounts, connect to the internet, and install desired applications to personalize your Windows 10 experience.
Troubleshooting Common Installation Issues:
While the Windows 10 installation process is generally straightforward, certain issues may arise. Here are some common issues and their potential solutions:
- Error During Boot: If you encounter an error message during the boot process, ensure the USB drive is properly connected and the boot order is set correctly in the BIOS.
- Installation Stuck: If the installation process hangs, try restarting your device and attempting the installation again. If the issue persists, check for any loose connections or ensure your device meets the minimum system requirements.
- Activation Problems: If you encounter difficulties activating Windows 10, ensure you have a valid product key and a stable internet connection. You can also try contacting Microsoft support for assistance.
- Driver Issues: After installation, you may need to install drivers for specific hardware components, such as graphics cards or network adapters. These drivers can be downloaded from the manufacturer’s website or obtained through Windows Update.
Frequently Asked Questions:
Q: What are the minimum system requirements for Windows 10?
A: The minimum system requirements for Windows 10 include a processor with a clock speed of 1 GHz or faster, 1 GB of RAM for 32-bit or 2 GB of RAM for 64-bit, 16 GB of available disk space for 32-bit or 20 GB for 64-bit, and a DirectX 9 graphics device with WDDM 1.0 driver.
Q: How can I create a bootable USB drive for Windows 10?
A: You can create a bootable USB drive using the Windows 10 Media Creation Tool. Download the tool from Microsoft’s website, run it, and follow the on-screen instructions to create a bootable USB drive containing the Windows 10 installation files.
Q: Can I upgrade to Windows 10 from a previous version of Windows?
A: Yes, you can upgrade to Windows 10 from Windows 7 or Windows 8.1. However, ensure your device meets the minimum system requirements for Windows 10 and backup your data before proceeding.
Q: What happens to my data during a clean installation?
A: A clean installation completely erases all data from your hard drive. Ensure you have backed up all important files before performing a clean installation.
Q: How can I activate Windows 10 without a product key?
A: You can activate Windows 10 without a product key using a digital license. A digital license is linked to your Microsoft account and is automatically activated when you upgrade to Windows 10 from a previous version of Windows.
Tips for a Successful Installation:
- Use a High-Speed USB Drive: A high-speed USB drive can significantly reduce the time required for the installation process.
- Disable Background Applications: Temporarily disable unnecessary background applications to free up system resources and improve installation speed.
- Check for Updates: Ensure your device has the latest updates before proceeding with the installation.
- Verify Product Key: Double-check your product key for any typos or errors before entering it during the activation process.
- Seek Professional Help: If you encounter persistent issues, consider seeking assistance from a qualified IT professional.
Conclusion:
The installation of Windows 10 is a fundamental process for both new and existing users. This guide has provided a comprehensive overview of the installation process, from understanding the different methods to navigating the steps and troubleshooting common issues. By following these steps and taking the necessary precautions, you can ensure a smooth and successful installation of Windows 10, unlocking the full potential of this powerful operating system.

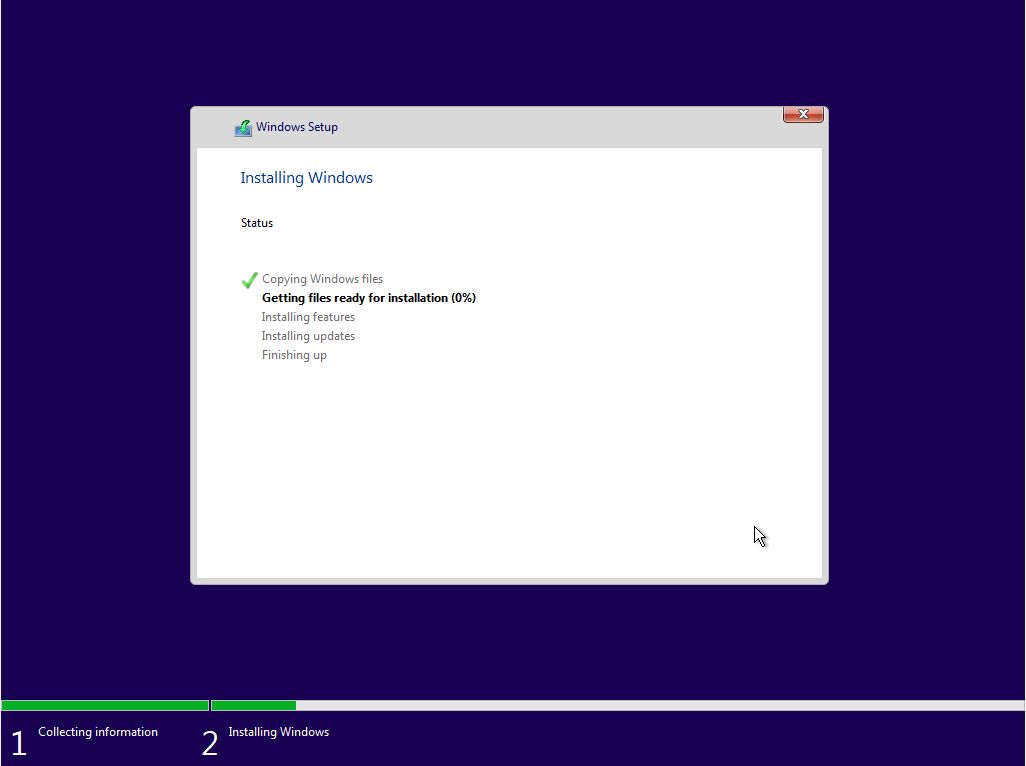




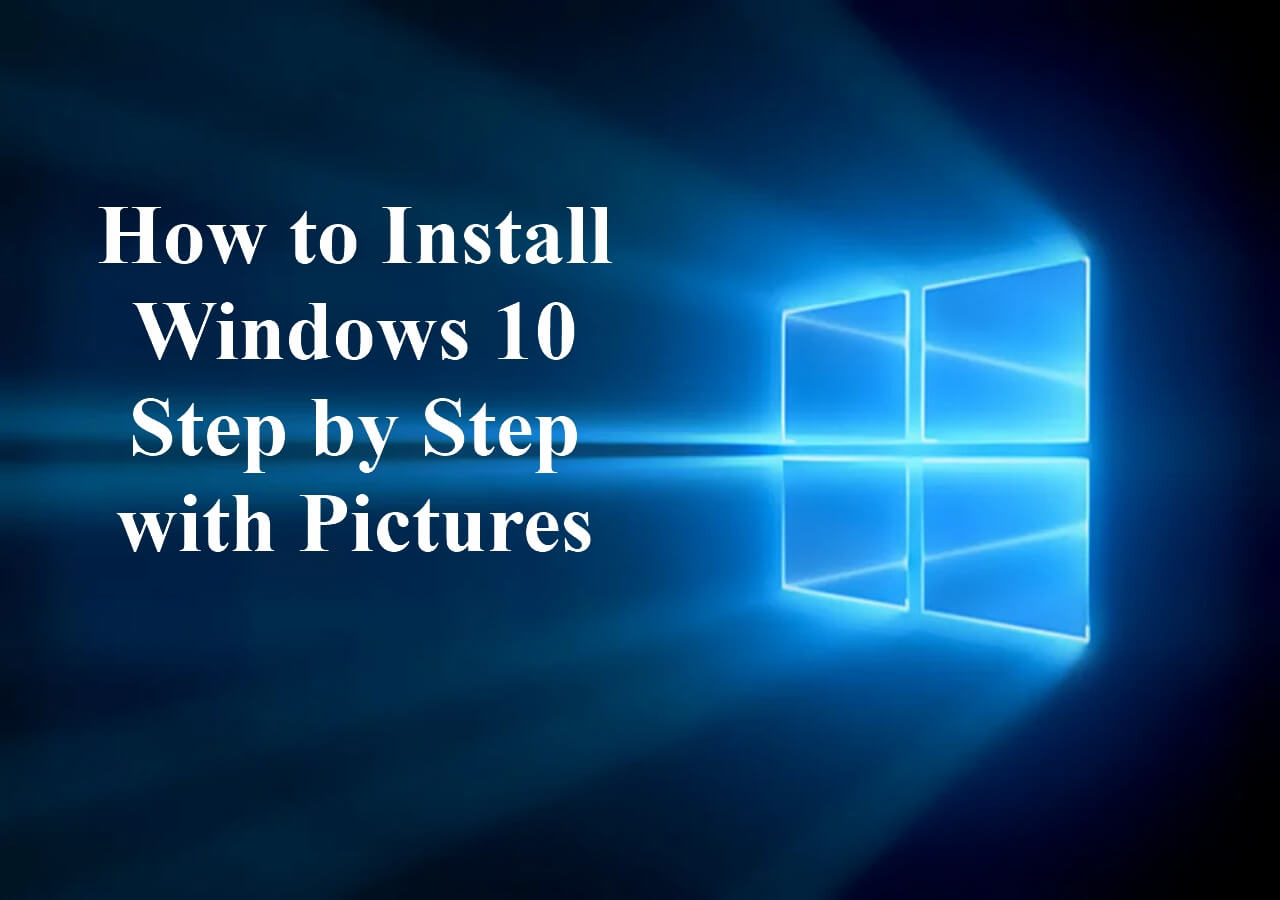

Closure
Thus, we hope this article has provided valuable insights into A Comprehensive Guide to Windows 10 Installation: A Step-by-Step Walkthrough. We appreciate your attention to our article. See you in our next article!