A Comprehensive Guide To Windows 10 App Downloads: Expanding Your Digital Horizons
A Comprehensive Guide to Windows 10 App Downloads: Expanding Your Digital Horizons
Related Articles: A Comprehensive Guide to Windows 10 App Downloads: Expanding Your Digital Horizons
Introduction
With great pleasure, we will explore the intriguing topic related to A Comprehensive Guide to Windows 10 App Downloads: Expanding Your Digital Horizons. Let’s weave interesting information and offer fresh perspectives to the readers.
Table of Content
A Comprehensive Guide to Windows 10 App Downloads: Expanding Your Digital Horizons
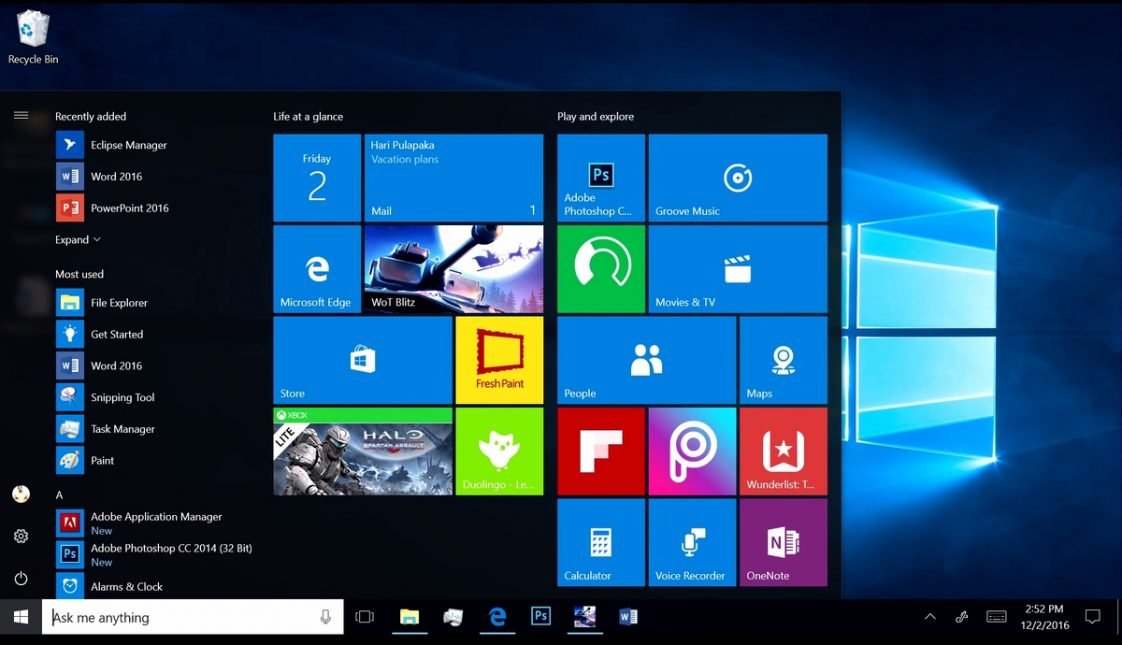
Windows 10, Microsoft’s flagship operating system, boasts a robust ecosystem of applications designed to enhance user experience and cater to diverse needs. These applications, ranging from productivity tools to entertainment platforms, are readily accessible through the Microsoft Store, a central hub for discovering and installing software on Windows 10 devices. This article delves into the intricacies of downloading and managing applications on Windows 10, providing a comprehensive guide for users at all levels of experience.
Understanding the Microsoft Store: Your Gateway to Apps
The Microsoft Store serves as the primary platform for acquiring and managing applications on Windows 10. It offers a vast library of software, categorized by function, genre, and popularity, making it easy to discover new applications. The store also provides detailed information about each application, including its features, user reviews, and system requirements. This information empowers users to make informed decisions before installing software.
Navigating the App Download Process: A Step-by-Step Guide
Downloading applications from the Microsoft Store is a straightforward process:
-
Locate the Microsoft Store: The Microsoft Store icon is typically found in the taskbar or the Start menu. Clicking on the icon launches the application.
-
Search for Desired Apps: The search bar at the top of the Microsoft Store allows users to find specific applications by name or keyword. Users can also browse the store’s curated categories to discover new applications.
-
View App Details: Clicking on an application’s tile displays detailed information, including its description, screenshots, user reviews, and system requirements. This information helps users make informed decisions about whether to download the application.
-
Initiate the Download: Clicking the "Get" button initiates the download process. The application is downloaded and installed automatically, typically in the background.
-
Launch the App: Once the installation is complete, the application is available in the Start menu or the "All Apps" list. Users can launch the application by clicking its icon.
Managing Downloaded Apps: Maintaining Order and Efficiency
Windows 10 provides several tools for managing downloaded applications:
-
Start Menu: The Start menu displays a list of recently used applications, making it easy to access frequently used software. Users can also pin frequently used applications to the Start menu for quicker access.
-
All Apps List: The "All Apps" list, accessible through the Start menu, displays a comprehensive list of all installed applications. Users can organize applications into folders or search for specific applications within the list.
-
Settings App: The "Apps" section within the Settings app allows users to manage application permissions, uninstall unwanted software, and modify default applications.
-
Microsoft Store Library: Users can access a list of all downloaded applications through the "Library" section of the Microsoft Store. This section allows users to easily re-download applications, update existing software, or view their purchase history.
Benefits of Downloading Apps from the Microsoft Store
Downloading applications from the Microsoft Store offers several advantages:
-
Security: The Microsoft Store rigorously vets all applications before making them available to users, ensuring that they are safe and free from malicious software.
-
Compatibility: All applications available in the Microsoft Store are compatible with Windows 10, eliminating compatibility issues and ensuring smooth operation.
-
Updates: The Microsoft Store automatically updates applications, ensuring that users have access to the latest features and security patches.
-
Convenience: The Microsoft Store provides a centralized location for managing all downloaded applications, streamlining the installation and update process.
Frequently Asked Questions (FAQs) about Windows 10 App Downloads
Q: How do I update applications on Windows 10?
A: The Microsoft Store automatically updates applications in the background. Users can manually check for updates by opening the Microsoft Store, clicking on the "Library" tab, and selecting "Get updates."
Q: Can I download applications from other sources besides the Microsoft Store?
A: Yes, users can download applications from other sources, such as developer websites or third-party app stores. However, it is crucial to ensure that the source is reputable and the application is safe before downloading.
Q: How do I uninstall an application on Windows 10?
A: Users can uninstall applications through the Settings app. Open the "Apps" section, locate the application to be uninstalled, and click the "Uninstall" button.
Q: How do I disable auto-updates for applications?
A: While it is generally recommended to keep applications updated, users can disable automatic updates for specific applications. Open the Settings app, navigate to the "Apps" section, select the application, and disable the "Automatic updates" option.
Q: What if I encounter issues while downloading or installing an application?
A: If users encounter issues during the download or installation process, they can consult the Microsoft support website for troubleshooting tips. Users can also contact Microsoft support directly for assistance.
Tips for Optimizing Your App Download Experience
-
Ensure a Stable Internet Connection: A stable internet connection is crucial for downloading applications quickly and efficiently.
-
Check System Requirements: Before downloading an application, check its system requirements to ensure that your device meets the minimum specifications.
-
Read User Reviews: User reviews can provide valuable insights into an application’s functionality and performance.
-
Manage Storage Space: Regularly check your device’s storage space to ensure that you have enough room for new applications.
-
Keep Your System Updated: Regularly updating Windows 10 ensures compatibility with the latest applications and security patches.
Conclusion
Downloading and managing applications on Windows 10 is a crucial aspect of maximizing the operating system’s functionality and enhancing user experience. The Microsoft Store offers a safe, convenient, and user-friendly platform for acquiring and managing applications. By understanding the download process, managing applications effectively, and following best practices, users can seamlessly integrate applications into their digital workflows and unlock the full potential of their Windows 10 devices.
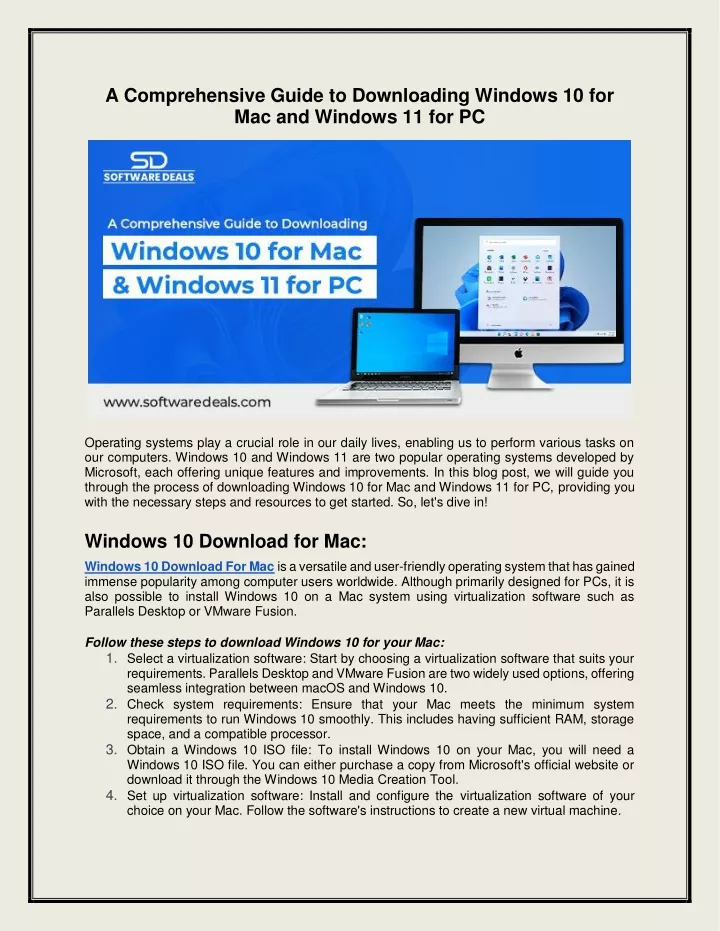



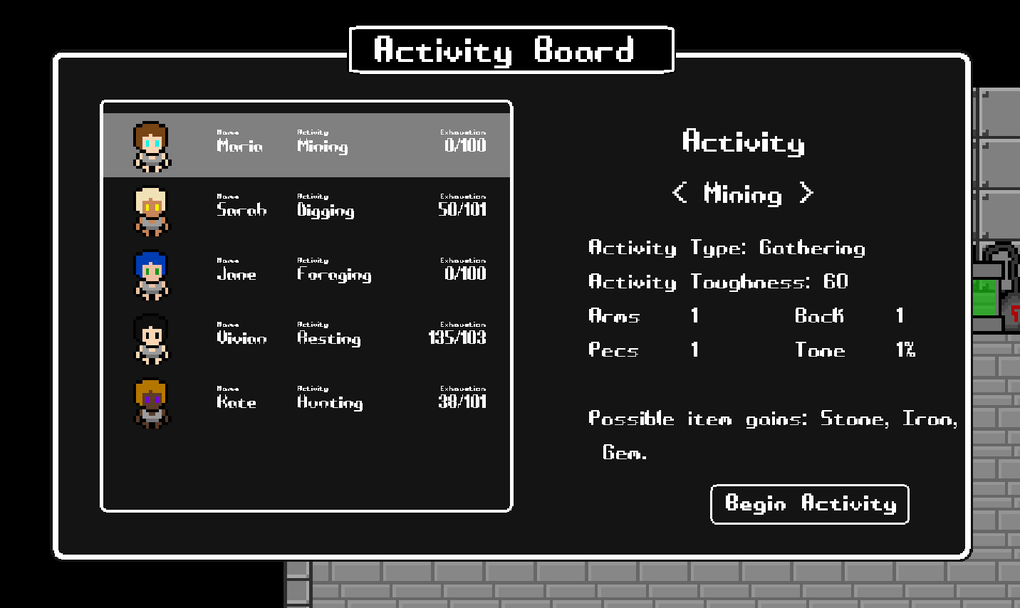

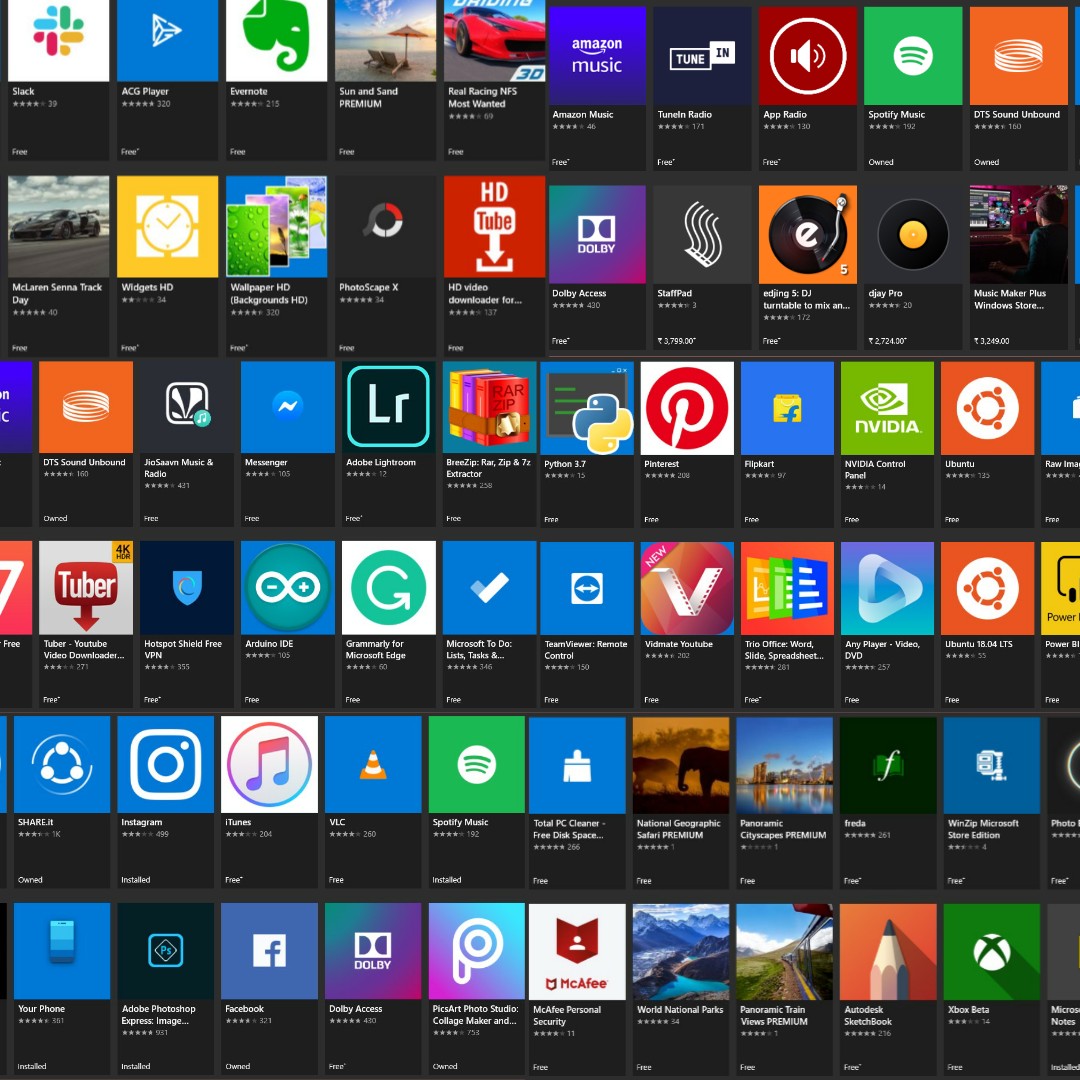

Closure
Thus, we hope this article has provided valuable insights into A Comprehensive Guide to Windows 10 App Downloads: Expanding Your Digital Horizons. We hope you find this article informative and beneficial. See you in our next article!