A Comprehensive Guide To Using Tablets On Windows 11
A Comprehensive Guide to Using Tablets on Windows 11
Related Articles: A Comprehensive Guide to Using Tablets on Windows 11
Introduction
With great pleasure, we will explore the intriguing topic related to A Comprehensive Guide to Using Tablets on Windows 11. Let’s weave interesting information and offer fresh perspectives to the readers.
Table of Content
A Comprehensive Guide to Using Tablets on Windows 11
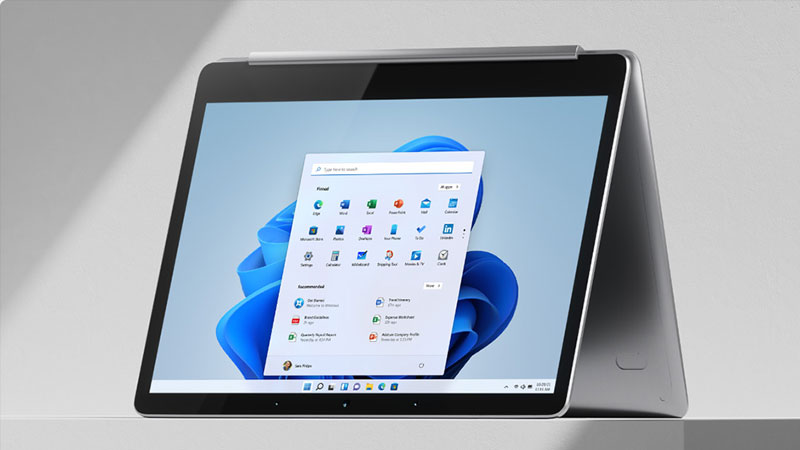
Windows 11, Microsoft’s latest operating system, has ushered in a new era of versatility and adaptability, particularly for users who prefer the convenience of tablets. While the platform has historically been associated with traditional desktop computers, Windows 11 seamlessly integrates tablet functionality, empowering users to leverage the touch-friendly interface and intuitive gestures on compatible devices.
This article delves into the nuances of using tablets on Windows 11, exploring its features, benefits, and potential challenges, providing a comprehensive guide for users seeking to maximize their tablet experience.
Understanding Tablet Mode in Windows 11
Windows 11 incorporates a dedicated "Tablet Mode," designed to optimize the user experience for touch-based interactions. When activated, the interface transforms, simplifying navigation and adapting to the touch-centric nature of tablets. This mode streamlines the operating system, removing desktop-centric elements and presenting a clean, intuitive layout.
Benefits of Using Tablets on Windows 11
The integration of tablet functionality in Windows 11 presents numerous advantages for users, offering a more versatile and engaging computing experience:
-
Enhanced Touchscreen Interaction: Windows 11’s tablet mode leverages touchscreen technology, allowing users to interact with the operating system naturally and intuitively. This eliminates the need for a physical mouse or keyboard, offering a seamless and responsive experience.
-
Intuitive Gesture Controls: Tablet mode incorporates intuitive gestures, enabling users to navigate the operating system effortlessly. Swiping, tapping, and pinching gestures replace traditional mouse and keyboard commands, providing a streamlined and efficient user experience.
-
Optimized App Design: Windows 11 applications are designed with touch interaction in mind, adapting their user interfaces to the tablet format. This ensures a smooth and enjoyable experience, allowing users to navigate and interact with apps effortlessly.
-
Improved Productivity: The combination of touch input, gesture controls, and optimized app design fosters a more efficient and productive workflow. This is particularly beneficial for tasks involving note-taking, sketching, or drawing, where touch input provides a natural and precise interaction.
-
Versatile Usage Scenarios: Windows 11 tablets are not limited to casual browsing or entertainment. Their powerful processors and versatile features allow users to engage in demanding tasks such as editing videos, creating presentations, or managing complex spreadsheets, all within a touch-friendly environment.
Navigating Tablet Mode in Windows 11
Activating tablet mode is a straightforward process:
- Automatic Activation: Some devices automatically switch to tablet mode when detached from a keyboard or docked station, providing a seamless transition.
- Manual Activation: Users can manually activate tablet mode by navigating to the "Settings" app, selecting "System," and then "Tablet." From there, they can toggle the "Tablet Mode" switch to activate the feature.
Key Features of Tablet Mode in Windows 11
Tablet mode in Windows 11 offers several features specifically designed to enhance the user experience:
-
Start Menu Optimization: The Start menu simplifies in tablet mode, displaying a streamlined list of frequently used apps and offering quick access to system settings.
-
Taskbar Customization: The taskbar adapts to the tablet environment, minimizing its footprint and prioritizing touch-friendly navigation. Users can customize the taskbar layout, hiding or displaying specific elements based on their preferences.
-
On-Screen Keyboard: Windows 11 includes a responsive on-screen keyboard, seamlessly integrated into the tablet mode. Users can switch between different keyboard layouts, including QWERTY, Dvorak, and AZERTY, depending on their needs.
-
Pen Support: Windows 11 supports pen input, allowing users to interact with their devices using a stylus. This feature is particularly useful for note-taking, drawing, and precise editing tasks.
Tips for Optimizing Your Windows 11 Tablet Experience
To maximize your tablet experience, consider these tips:
-
Customize Your Settings: Explore the "Settings" app and customize your tablet mode preferences. Adjust the size and position of the taskbar, enable or disable specific features, and optimize the display settings for a more personalized experience.
-
Explore Touch-Friendly Apps: Utilize the Microsoft Store to discover a wide range of touch-friendly apps specifically designed for the tablet experience. These apps offer intuitive interfaces and streamlined workflows, enhancing your productivity and entertainment.
-
Invest in a Stylus: Consider purchasing a stylus compatible with your Windows 11 tablet. This will enable you to take advantage of pen input capabilities, providing a more precise and natural experience for note-taking, drawing, and editing tasks.
-
Utilize External Peripherals: While tablet mode is optimized for touch interaction, external peripherals like keyboards and mice can still be used. These peripherals offer additional options for navigation and input, especially for users who prefer a more traditional approach.
FAQs about Tablets on Windows 11
Q: Can I use a regular Windows 11 laptop as a tablet?
A: Yes, many Windows 11 laptops feature touchscreens and support tablet mode, enabling them to function as both laptops and tablets. The specific functionality and features may vary depending on the device.
Q: Is there a specific type of tablet that works best with Windows 11?
A: While any tablet running Windows 11 can utilize its tablet mode, some devices are specifically designed with touch interaction in mind. These devices typically feature high-resolution touchscreens, pen support, and a lightweight design, optimized for tablet usage.
Q: What are the limitations of using a tablet on Windows 11?
A: While Windows 11 offers a comprehensive tablet experience, some limitations may exist. For instance, certain desktop applications may not be fully optimized for touch interaction, requiring the use of a keyboard and mouse for full functionality. Additionally, the performance of certain tasks may be impacted by the limited processing power of some tablets.
Q: How can I make sure my Windows 11 tablet is running smoothly?
A: To ensure optimal performance, regularly update your Windows 11 operating system and install any available driver updates for your tablet. Close unnecessary applications and background processes to conserve system resources. Additionally, consider using a dedicated antivirus program to protect your device from malware.
Conclusion
Windows 11’s integration of tablet functionality opens up a world of possibilities for users seeking a versatile and intuitive computing experience. By leveraging touch interaction, gesture controls, and optimized apps, Windows 11 tablets offer a powerful and engaging platform for productivity, creativity, and entertainment. While some limitations may exist, Windows 11 continues to evolve, providing a future where tablets seamlessly blend with the broader computing landscape.
:max_bytes(150000):strip_icc()/ScreenShot2021-06-24at9.13.15AM-550a7f07df6e45adac17dc4114b29b8e.png)

![How to Use Tablet Mode on Windows 11 [Tested Methods 2024]](https://10scopes.com/wp-content/uploads/2022/06/how-to-use-tablet-mode-on-windows-11.jpg)
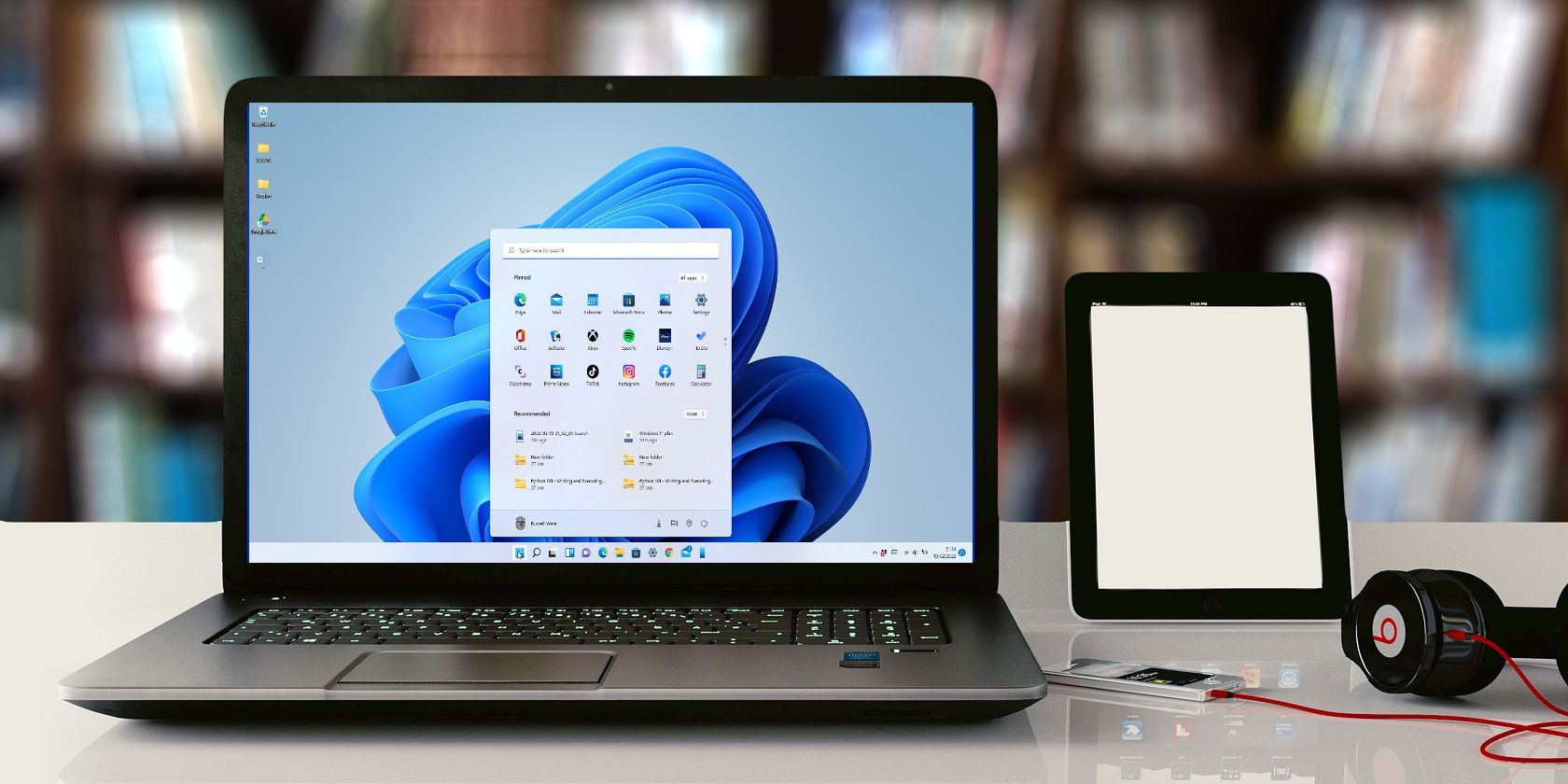
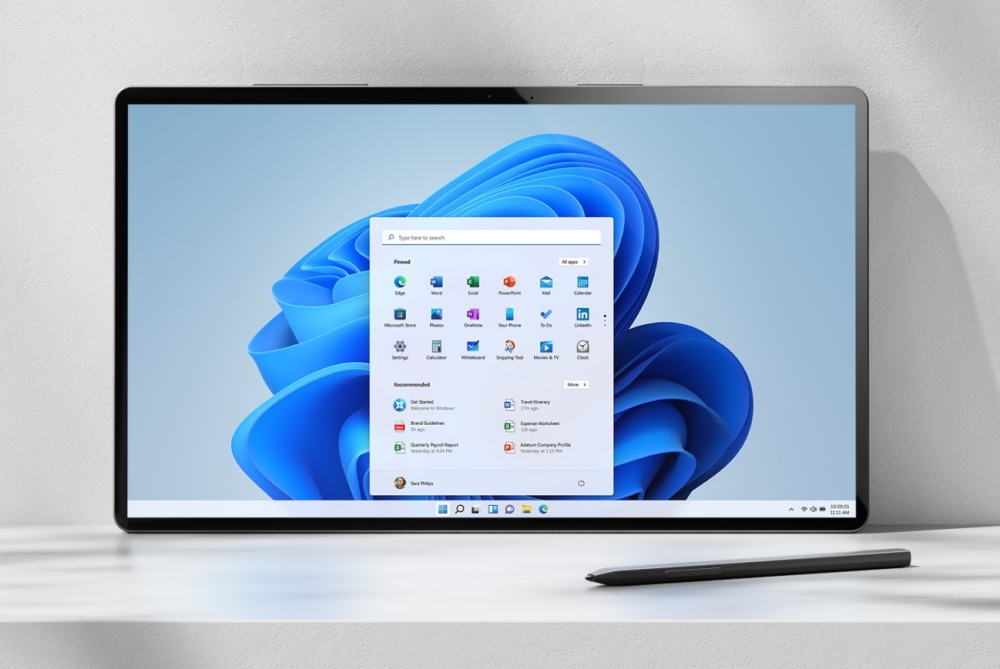
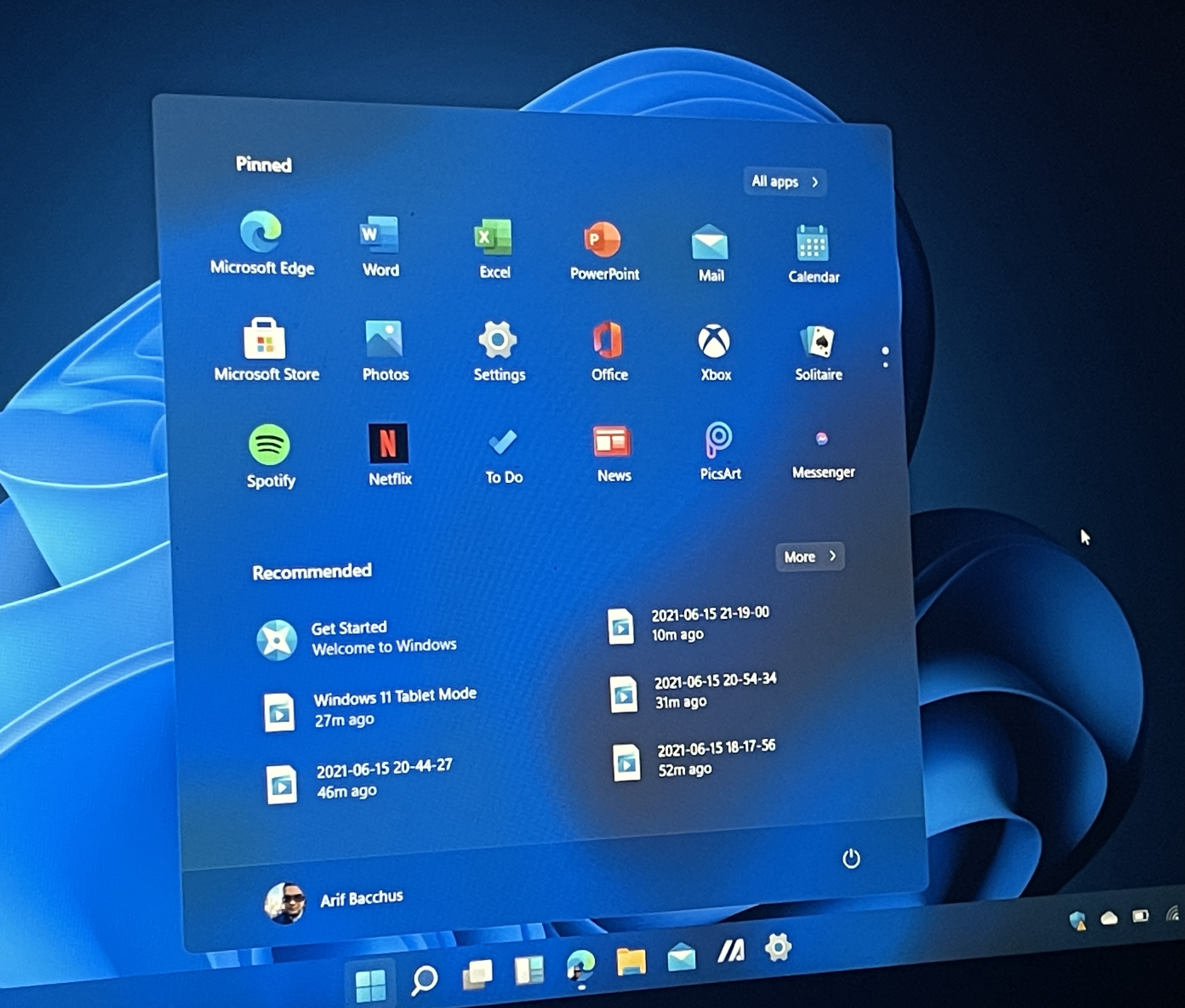


Closure
Thus, we hope this article has provided valuable insights into A Comprehensive Guide to Using Tablets on Windows 11. We appreciate your attention to our article. See you in our next article!