A Comprehensive Guide To Understanding And Resolving Washed-Out Colors On Windows 11 Laptops
A Comprehensive Guide to Understanding and Resolving Washed-Out Colors on Windows 11 Laptops
Related Articles: A Comprehensive Guide to Understanding and Resolving Washed-Out Colors on Windows 11 Laptops
Introduction
With great pleasure, we will explore the intriguing topic related to A Comprehensive Guide to Understanding and Resolving Washed-Out Colors on Windows 11 Laptops. Let’s weave interesting information and offer fresh perspectives to the readers.
Table of Content
A Comprehensive Guide to Understanding and Resolving Washed-Out Colors on Windows 11 Laptops

The vibrant world of digital content can be significantly dampened when laptop displays exhibit washed-out colors. This issue, prevalent in Windows 11, can affect both the visual appeal and the accuracy of content, impacting productivity and enjoyment. This article delves into the causes, troubleshooting steps, and potential solutions for washed-out colors on Windows 11 laptops, providing a comprehensive guide for users to regain a visually pleasing and accurate display experience.
Understanding the Problem: Why Colors Appear Washed Out
The phenomenon of washed-out colors on a laptop screen can be attributed to a variety of factors, each contributing to a diminished color vibrancy. These factors can be categorized into hardware-related issues and software-related settings:
1. Hardware-Related Issues:
- Display Panel Defects: A faulty or aging display panel can lead to inaccurate color reproduction. This could involve issues with the backlight, color filters, or the panel’s overall integrity, resulting in muted or faded colors.
- Incorrect Color Profile: Each laptop display has a pre-defined color profile that determines how colors are rendered. If the profile is incorrectly configured or corrupted, it can lead to washed-out colors.
- Driver Issues: Outdated or incompatible graphics drivers can interfere with color management, resulting in inaccurate color representation.
- Physical Damage: Physical damage to the display panel, such as scratches or cracks, can disrupt the light transmission and affect color accuracy.
2. Software-Related Settings:
- Incorrect Color Settings: Windows 11 offers various color settings that can affect the display’s color output. Incorrectly configured settings, such as a low color depth or an overly saturated color profile, can lead to washed-out colors.
- Night Light Mode: Windows 11’s Night Light mode, designed to reduce blue light emission, can sometimes affect the overall color balance, causing a perceived washout effect.
- Third-Party Software: Certain third-party software applications, particularly those related to image editing or video playback, might modify the display’s color settings, potentially leading to washed-out colors.
Troubleshooting Steps: Identifying and Resolving the Issue
To address the problem of washed-out colors, a systematic approach is necessary. The following steps provide a structured guide for troubleshooting and resolving the issue:
1. Check for Physical Damage:
- Carefully examine the laptop display for any visible scratches, cracks, or other physical damage. If any damage is present, it might be necessary to replace the display panel.
2. Verify Color Settings:
- Access the Windows 11 display settings by navigating to Settings > System > Display.
- Ensure the Color Profile is set to a suitable option, such as sRGB or Display P3.
- Check the Color Depth setting, ensuring it’s set to the highest available option, typically 8-bit or 10-bit.
- Adjust the Night Light settings to see if they are affecting the color balance. Disable or adjust the settings as needed.
3. Update Graphics Drivers:
- Check for available updates for your graphics drivers. These updates often include bug fixes and improvements that can resolve color-related issues.
- Navigate to the Device Manager by searching for it in the Windows search bar.
- Expand the Display Adapters category and right-click on your graphics card.
- Select Update Driver and follow the on-screen prompts.
4. Reset Display Settings:
- Resetting the display settings to their defaults can sometimes resolve color-related issues.
- Navigate to Settings > System > Display.
- Scroll down to the bottom of the page and click on Advanced display settings.
- Under Display adapter properties, select the Monitor tab.
- Click on Reset to default.
5. Calibrate the Display:
- Calibrating the display can help ensure accurate color reproduction.
- Windows 11 offers a built-in display calibration tool.
- Navigate to Settings > System > Display.
- Click on Advanced display settings.
- Under Display adapter properties, select the Color Management tab.
- Click on Add.
- Select your display and click OK.
- Click on Calibrate display.
- Follow the on-screen prompts to complete the calibration process.
6. Uninstall Third-Party Software:
- If recently installed third-party software might be affecting the color settings, try uninstalling it.
- Navigate to Settings > Apps > Apps & features.
- Select the suspected software and click Uninstall.
7. Check for Software Conflicts:
- Sometimes, software conflicts can lead to color-related issues.
- Check for any recently installed software or updates that might be causing the problem.
- Try temporarily disabling or uninstalling the suspected software to see if it resolves the issue.
8. Seek Professional Help:
- If the above troubleshooting steps fail to resolve the issue, consider seeking professional help from a qualified technician or the laptop manufacturer. They can diagnose the problem and provide appropriate solutions.
FAQs: Addressing Common Concerns
Q: What if the display is still washed out after trying the troubleshooting steps?
A: If the display remains washed out, it’s possible that the issue stems from a hardware failure, such as a faulty display panel or a malfunctioning backlight. In such cases, professional repair or replacement might be necessary.
Q: Can I adjust the color settings myself to improve the color vibrancy?
A: While manually adjusting the color settings can sometimes improve the visual appeal, it’s essential to understand that this can lead to inaccurate color representation. If you’re dealing with professional content or creative work, it’s recommended to rely on calibrated color profiles for accurate color reproduction.
Q: How can I prevent washed-out colors from occurring in the future?
A: To prevent future occurrences of washed-out colors, it’s essential to maintain updated graphics drivers, avoid unnecessary color adjustments, and be mindful of the impact of third-party software on display settings. Regular checks for display panel damage and timely replacement of faulty panels can also help ensure a consistently vibrant display experience.
Tips for Maintaining a Vibrant Display:
- Use a Calibrated Color Profile: Calibrated color profiles ensure accurate color representation, especially for professional work or creative projects.
- Avoid Excessive Brightness: High brightness levels can lead to eye strain and can also exacerbate washed-out colors. Set the brightness level to a comfortable and appropriate level.
- Regularly Clean the Display: Dust and smudges can affect the display’s clarity and color accuracy. Regularly clean the display with a microfiber cloth and a screen cleaning solution.
- Minimize Exposure to Direct Sunlight: Direct sunlight can cause glare and affect the display’s color accuracy. Avoid using the laptop in direct sunlight whenever possible.
Conclusion: Reclaiming Vibrant Colors
Washed-out colors on a Windows 11 laptop can significantly impact the visual experience and hinder productivity. Understanding the underlying causes, following the outlined troubleshooting steps, and implementing preventive measures can help users regain vibrant and accurate colors on their displays. By addressing the issue systematically and leveraging the available resources, users can enjoy a visually pleasing and enriching digital experience.
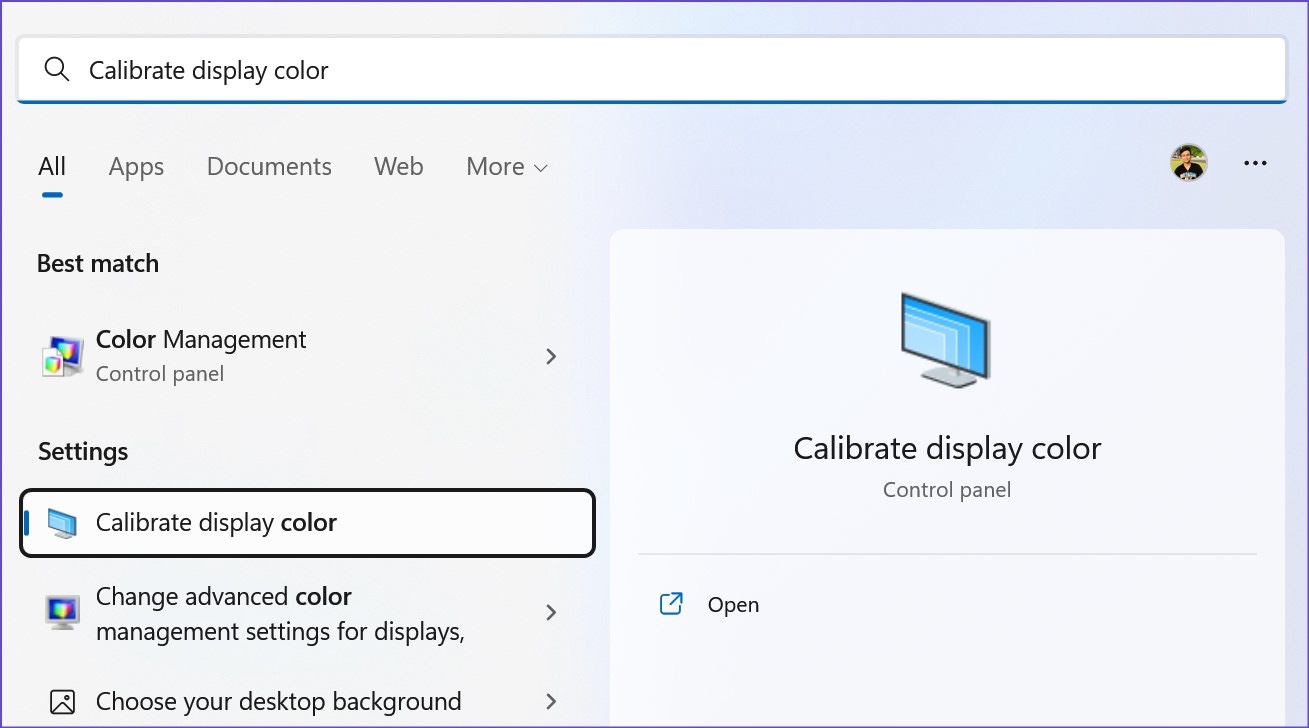
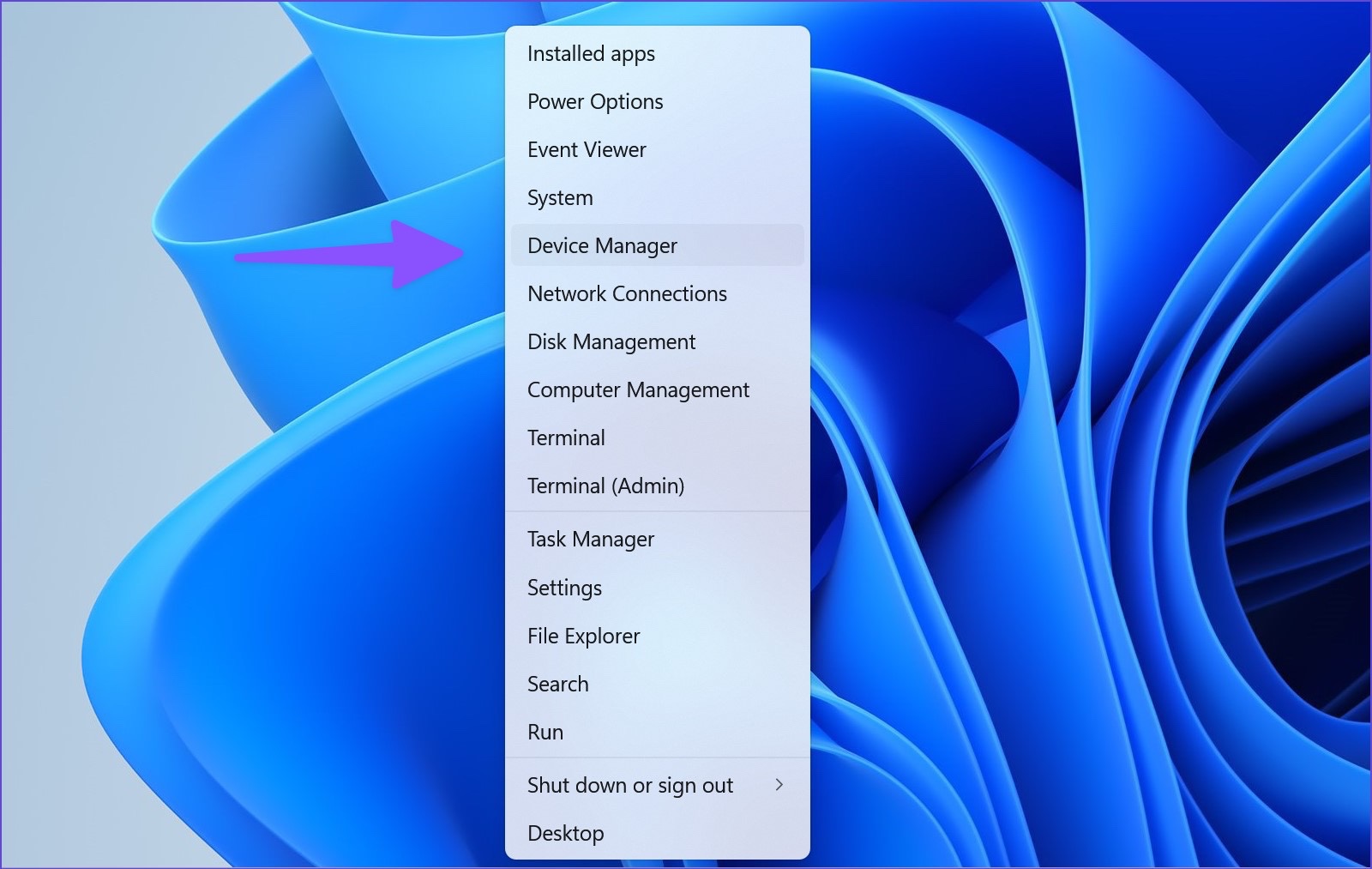



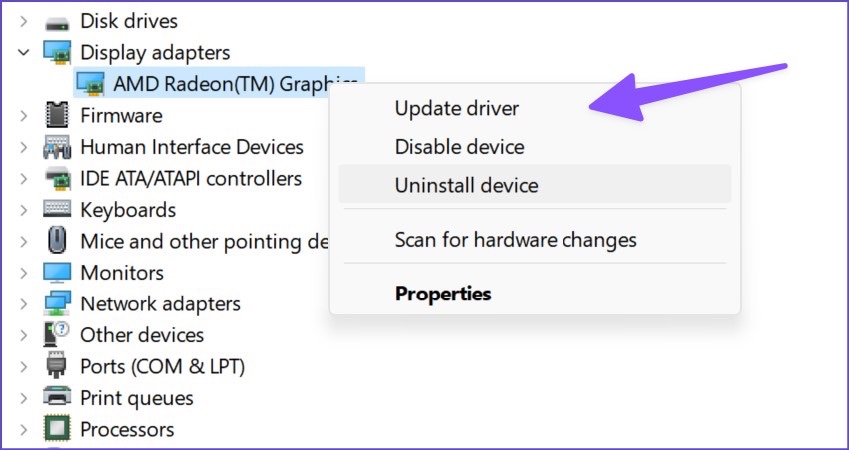
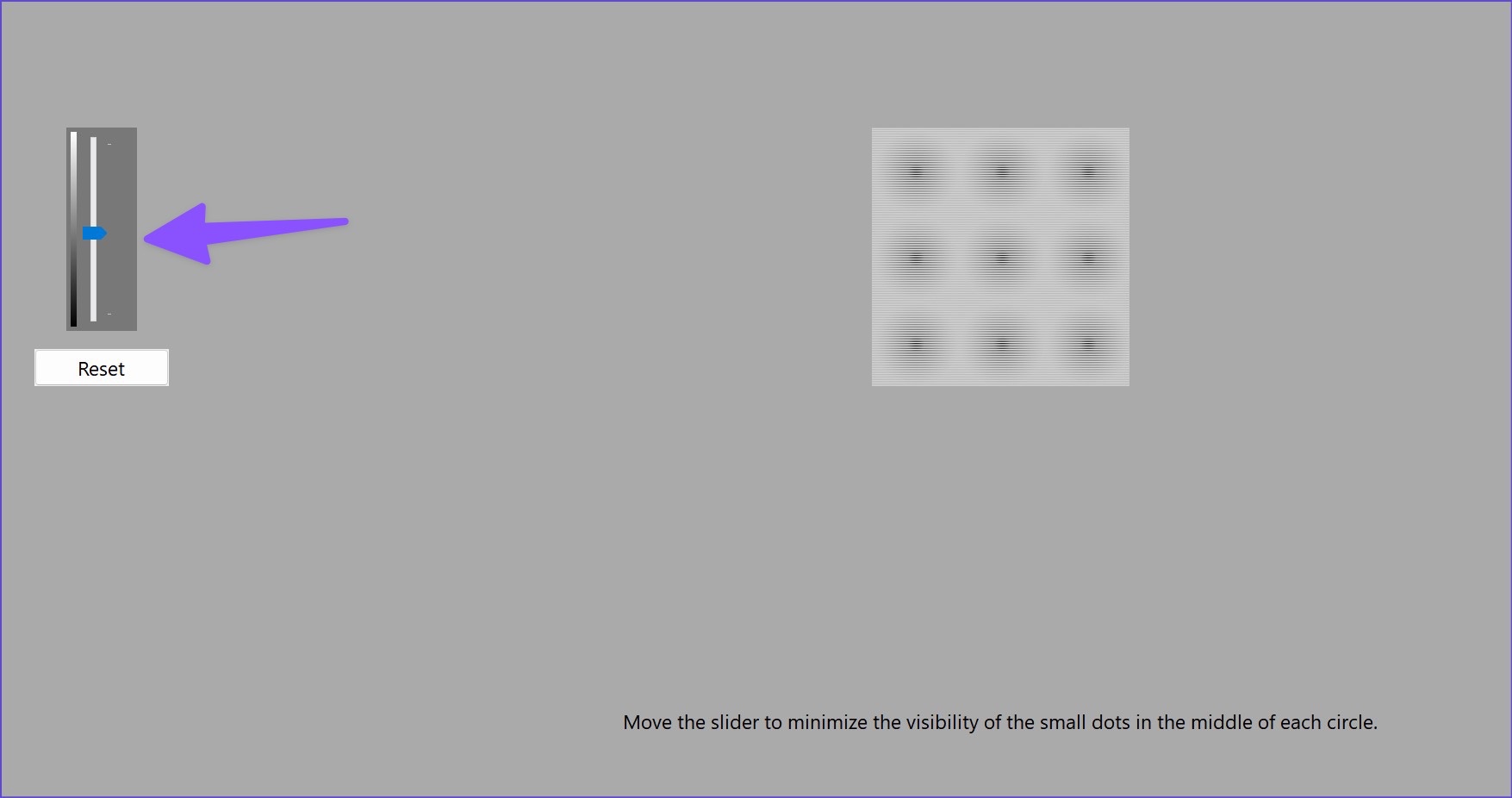

Closure
Thus, we hope this article has provided valuable insights into A Comprehensive Guide to Understanding and Resolving Washed-Out Colors on Windows 11 Laptops. We thank you for taking the time to read this article. See you in our next article!