A Comprehensive Guide To The Microsoft Scan App On Windows 10
A Comprehensive Guide to the Microsoft Scan App on Windows 10
Related Articles: A Comprehensive Guide to the Microsoft Scan App on Windows 10
Introduction
With enthusiasm, let’s navigate through the intriguing topic related to A Comprehensive Guide to the Microsoft Scan App on Windows 10. Let’s weave interesting information and offer fresh perspectives to the readers.
Table of Content
A Comprehensive Guide to the Microsoft Scan App on Windows 10

The Microsoft Scan app is an integral part of the Windows 10 operating system, offering users a simple and efficient method to digitize documents, photos, and other physical materials. This versatile tool seamlessly integrates with the Windows ecosystem, providing a user-friendly interface and a range of features that streamline the scanning process.
Understanding the Microsoft Scan App
The Microsoft Scan app serves as a digital bridge between the physical and digital realms. It utilizes the camera on your Windows 10 device, whether it’s a laptop, tablet, or desktop with a connected webcam, to capture images of documents, receipts, business cards, whiteboards, or even photos. These captured images are then processed and saved as digital files in various formats, including PDF, JPEG, and PNG.
Key Features and Functionality
The Microsoft Scan app boasts several features that enhance its usability and versatility:
- Automatic Document Detection: The app intelligently detects the boundaries of a document, ensuring accurate capture and minimal cropping errors.
- Image Enhancement: Advanced image processing techniques are employed to improve the clarity and readability of scanned documents, even when captured in less than ideal lighting conditions.
- Multiple Scanning Modes: The app supports various scanning modes, including single-page, multi-page, and continuous scanning. This allows users to capture documents of varying lengths and formats.
- File Format Options: Users can choose to save their scans in PDF, JPEG, or PNG formats, catering to diverse needs and preferences.
- Integration with Other Apps: The Microsoft Scan app seamlessly integrates with other Microsoft applications, such as OneDrive, OneNote, and Microsoft Word, enabling easy sharing, editing, and organization of scanned documents.
- Accessibility Features: The app provides accessibility options, including screen reader support, to cater to users with visual impairments.
Benefits of Using the Microsoft Scan App
The Microsoft Scan app offers numerous benefits for both personal and professional users:
- Convenience: The app eliminates the need for dedicated scanners, making it easy to digitize documents from anywhere with a Windows 10 device.
- Efficiency: The automatic document detection and image enhancement features streamline the scanning process, saving time and effort.
- Versatility: The app supports a wide range of scanning needs, from capturing single receipts to creating multi-page documents.
- Accessibility: The app is readily available on all Windows 10 devices, making it accessible to a wide user base.
- Cost-Effectiveness: The Microsoft Scan app is a free tool, eliminating the need for expensive hardware or subscription services.
How to Use the Microsoft Scan App
Using the Microsoft Scan app is straightforward:
- Open the app: Locate the Microsoft Scan app in the Start menu or search for it using the Windows search bar.
- Select a scanning mode: Choose from single-page, multi-page, or continuous scanning based on your needs.
- Position the document: Ensure the document is well-lit and positioned within the camera’s view.
- Capture the image: Tap the capture button or use the space bar to capture the image.
- Adjust settings: You can adjust the image quality, color mode, and other settings as needed.
- Save the scan: Choose a file format and location to save your scan.
Troubleshooting Common Issues
While the Microsoft Scan app generally provides a smooth experience, occasional issues may arise:
- Blurry or distorted images: Ensure sufficient lighting and proper document positioning.
- Incorrect document detection: Adjust the cropping area manually if the automatic detection fails.
- Scanning errors: Restart the app or your device to resolve temporary errors.
Frequently Asked Questions
Q: Does the Microsoft Scan app work with all Windows 10 devices?
A: Yes, the Microsoft Scan app is available on all Windows 10 devices, including laptops, tablets, and desktops with a connected webcam.
Q: What file formats does the app support?
A: The Microsoft Scan app supports PDF, JPEG, and PNG file formats.
Q: Can I scan multi-page documents?
A: Yes, the app supports multi-page scanning. Simply select the multi-page mode and capture each page individually.
Q: Can I edit scanned documents?
A: You can edit scanned documents using other Microsoft applications like Word or OneNote.
Q: Is the Microsoft Scan app free to use?
A: Yes, the Microsoft Scan app is a free tool included with Windows 10.
Tips for Using the Microsoft Scan App Effectively
- Ensure good lighting: Adequate lighting is crucial for capturing clear and legible images.
- Position the document flat: Avoid wrinkles and shadows by ensuring the document is flat and positioned correctly.
- Use the cropping tool: Adjust the cropping area manually to remove unnecessary background elements.
- Experiment with different settings: Explore various image quality, color mode, and other settings to optimize your scans.
- Integrate with other apps: Leverage the app’s integration with OneDrive, OneNote, and Word for easy sharing and editing.
Conclusion
The Microsoft Scan app provides a convenient and versatile tool for digitizing documents, photos, and other physical materials. Its user-friendly interface, advanced features, and seamless integration with other Microsoft applications make it an invaluable asset for both personal and professional users. By understanding its features and functionality, users can leverage the Microsoft Scan app to streamline their workflow and enhance their productivity.

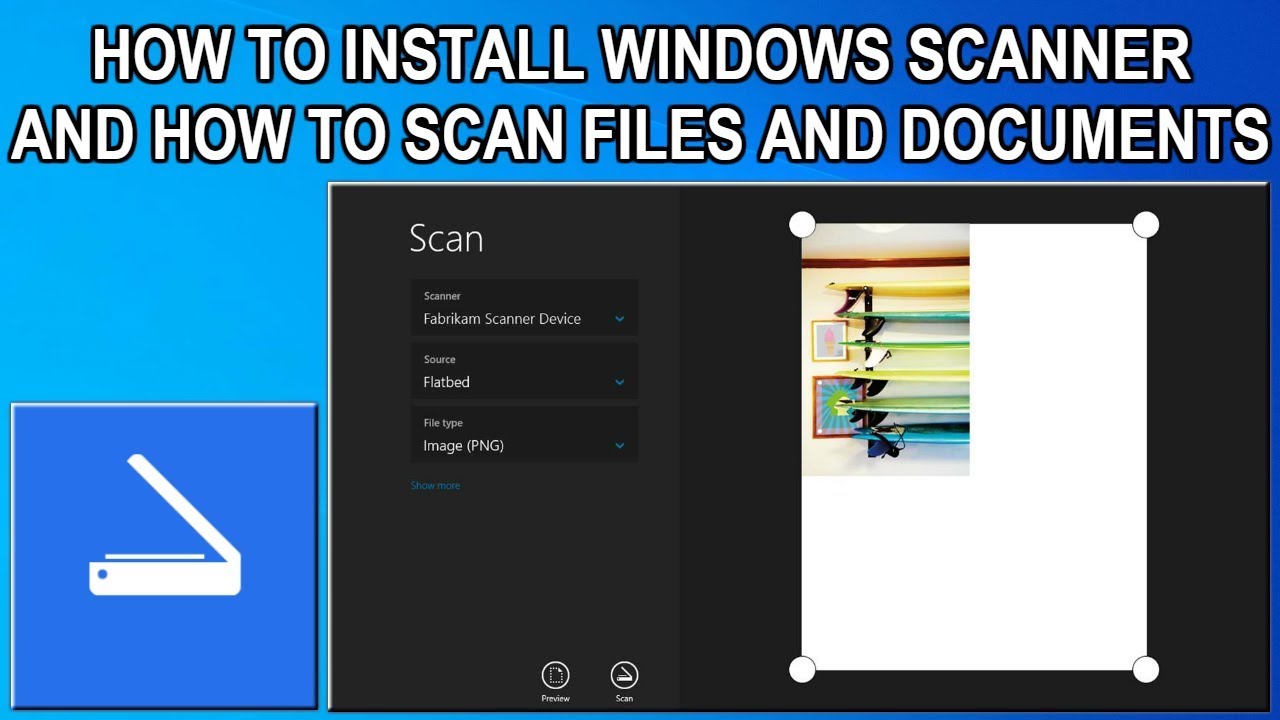
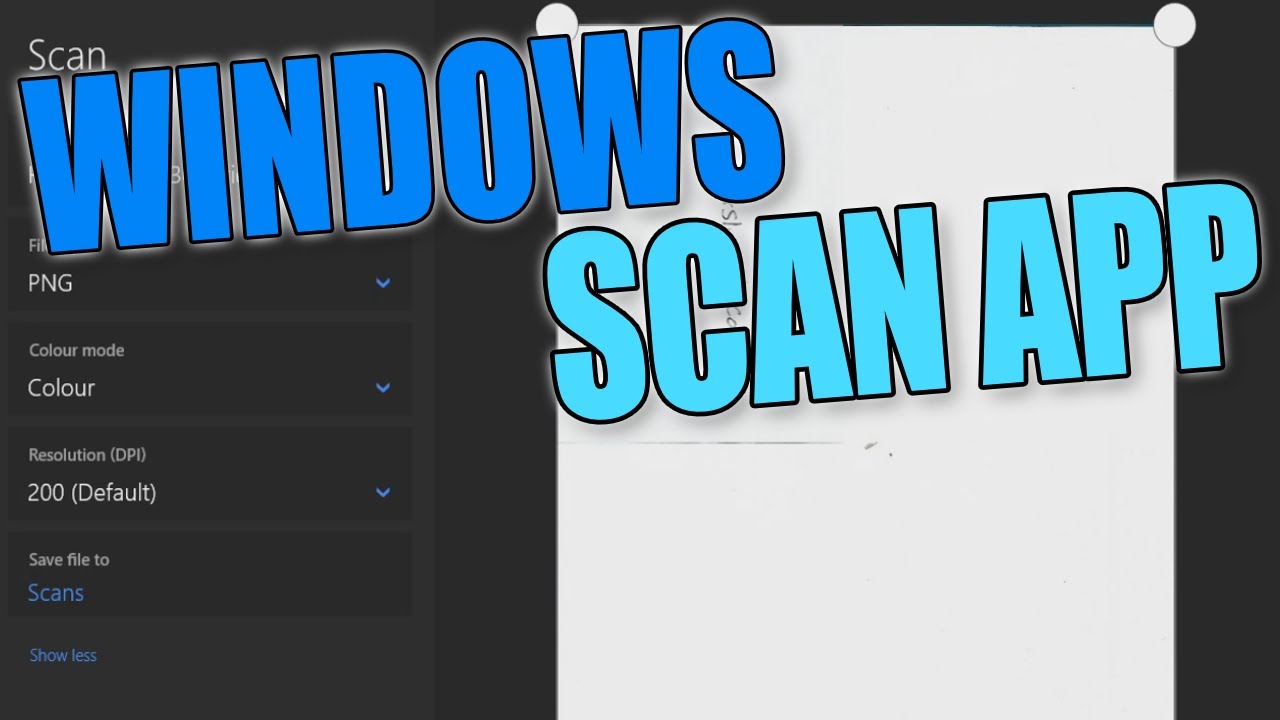

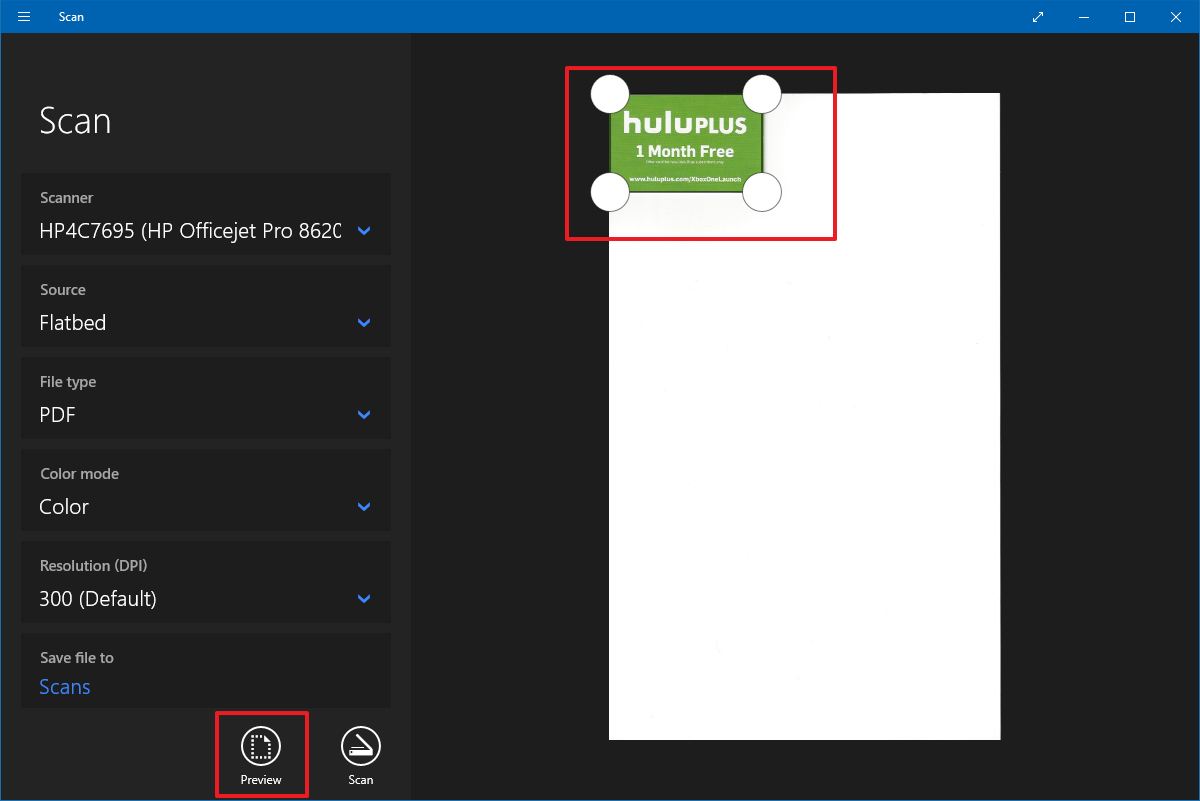
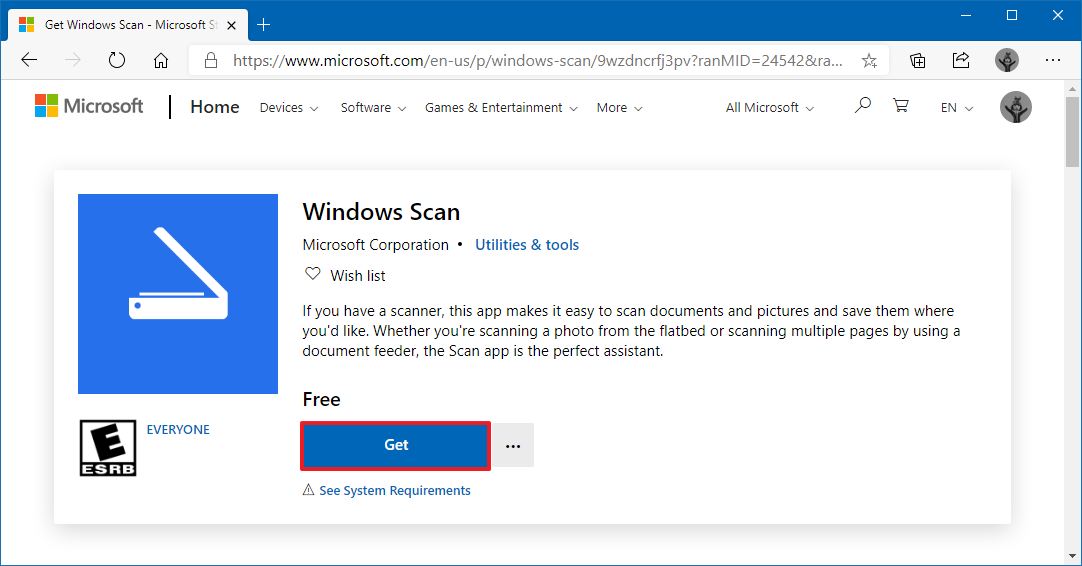


Closure
Thus, we hope this article has provided valuable insights into A Comprehensive Guide to the Microsoft Scan App on Windows 10. We hope you find this article informative and beneficial. See you in our next article!