A Comprehensive Guide To Managing Your Xiaomi Mi A3 With PC Suite On Windows 10
A Comprehensive Guide to Managing Your Xiaomi Mi A3 with PC Suite on Windows 10
Related Articles: A Comprehensive Guide to Managing Your Xiaomi Mi A3 with PC Suite on Windows 10
Introduction
In this auspicious occasion, we are delighted to delve into the intriguing topic related to A Comprehensive Guide to Managing Your Xiaomi Mi A3 with PC Suite on Windows 10. Let’s weave interesting information and offer fresh perspectives to the readers.
Table of Content
- 1 Related Articles: A Comprehensive Guide to Managing Your Xiaomi Mi A3 with PC Suite on Windows 10
- 2 Introduction
- 3 A Comprehensive Guide to Managing Your Xiaomi Mi A3 with PC Suite on Windows 10
- 3.1 Understanding the Xiaomi PC Suite for Windows 10
- 3.2 Downloading and Installing the Xiaomi PC Suite
- 3.3 Using the Xiaomi PC Suite: A Step-by-Step Guide
- 3.4 Frequently Asked Questions (FAQs)
- 3.5 Tips for Using the Xiaomi PC Suite
- 3.6 Conclusion
- 4 Closure
A Comprehensive Guide to Managing Your Xiaomi Mi A3 with PC Suite on Windows 10

The Xiaomi Mi A3, with its impressive camera system and sleek design, has garnered significant popularity. To fully harness the potential of this device, users often seek ways to connect it to their Windows 10 PCs. This is where the Xiaomi PC Suite comes into play, offering a range of functionalities to manage your Mi A3 seamlessly.
Understanding the Xiaomi PC Suite for Windows 10
The Xiaomi PC Suite is a software application designed specifically for Windows 10 users to interact with their Xiaomi devices, including the Mi A3. It acts as a bridge between your smartphone and your computer, enabling you to perform various tasks that are not readily available through the standard Android interface.
Key Features and Benefits:
- Data Transfer and Management: The PC Suite facilitates the transfer of files between your Mi A3 and your computer. This includes photos, videos, music, documents, and even contacts. You can easily back up your phone’s data onto your PC for safekeeping or transfer files to and from your device without the need for cloud services.
- Phone Management: The PC Suite allows you to manage your phone’s settings, including notifications, sound profiles, and display options. You can also control your device’s connectivity, including Wi-Fi and Bluetooth, directly from your computer.
- Messaging and Calls: The software enables you to send and receive text messages and make calls from your computer. This is particularly useful for users who prefer a larger screen or keyboard for communication.
- Software Updates: The PC Suite can be used to check for and install software updates for your Mi A3. This ensures that your device is running the latest version of Android, providing optimal performance and security.
- Screen Mirroring: Some versions of the PC Suite allow you to mirror your phone’s screen onto your computer. This feature is ideal for presentations, video calls, or simply enjoying your phone’s content on a larger screen.
Downloading and Installing the Xiaomi PC Suite
The Xiaomi PC Suite is available for download from the official Xiaomi website. The installation process is straightforward and involves the following steps:
- Download the PC Suite: Visit the Xiaomi website and navigate to the "Support" section. Locate the "PC Suite" download link, which is typically available under the "Downloads" tab.
- Run the Installer: Once the download is complete, run the installer file. The installer will guide you through the installation process, prompting you to accept the terms and conditions and select the installation directory.
- Connect Your Device: After successful installation, connect your Mi A3 to your computer using a USB cable. The PC Suite should automatically recognize your device and establish a connection.
Using the Xiaomi PC Suite: A Step-by-Step Guide
Once the PC Suite is installed and your device is connected, you can start using its various features. The interface is user-friendly and intuitive, making navigation easy. Here’s a step-by-step guide to using some of the key features:
1. Transferring Files:
- Open the PC Suite: Launch the Xiaomi PC Suite application on your computer.
- Select the "Files" tab: Navigate to the "Files" tab, which usually displays on the left-hand side of the interface.
- Browse and Transfer: The "Files" tab will show the contents of your Mi A3’s storage. You can browse through the folders and select the files you wish to transfer. To transfer files from your computer to your phone, simply drag and drop them into the corresponding folder on the PC Suite interface.
2. Managing Contacts:
- Open the "Contacts" tab: Navigate to the "Contacts" tab within the PC Suite.
- View and Edit: This tab displays your phone’s contact list. You can view, edit, or delete existing contacts, and even add new ones directly from your computer.
- Import and Export: The PC Suite allows you to import contacts from your computer’s address book or export your phone’s contacts to your PC for backup purposes.
3. Sending and Receiving Messages:
- Open the "Messages" tab: Navigate to the "Messages" tab within the PC Suite.
- Compose and Send: You can compose and send text messages directly from your computer. Simply enter the recipient’s number, type your message, and click "Send."
- Receive and Read: The PC Suite will also display incoming messages on your computer. You can read, reply, or delete messages directly from the interface.
4. Making and Receiving Calls:
- Open the "Calls" tab: Navigate to the "Calls" tab within the PC Suite.
- Make Calls: You can make calls directly from your computer by entering the recipient’s number and clicking "Call."
- Receive Calls: Incoming calls will be displayed on your computer, allowing you to answer or decline them.
5. Managing Device Settings:
- Open the "Settings" tab: Navigate to the "Settings" tab within the PC Suite.
- Adjust Settings: This tab allows you to access and adjust various phone settings, including notifications, sound profiles, and display options. You can also control your device’s connectivity, including Wi-Fi and Bluetooth.
6. Updating Software:
- Open the "Updates" tab: Navigate to the "Updates" tab within the PC Suite.
- Check for Updates: The PC Suite will automatically check for available software updates for your Mi A3.
- Install Updates: If an update is available, you can choose to install it directly from the PC Suite.
7. Screen Mirroring:
- Enable Screen Mirroring: Depending on your PC Suite version, you may need to enable screen mirroring in your phone’s settings.
- Connect to PC: Once enabled, connect your Mi A3 to your computer using a USB cable.
- Mirror Screen: The PC Suite will mirror your phone’s screen onto your computer, allowing you to view and interact with your device on a larger screen.
Frequently Asked Questions (FAQs)
Q: Does the Xiaomi PC Suite work with all Xiaomi devices?
A: While the PC Suite is primarily designed for Xiaomi devices, compatibility can vary depending on the specific model and operating system version. It is recommended to check the Xiaomi website for a list of supported devices.
Q: Do I need to install any drivers for the PC Suite to work?
A: In most cases, the PC Suite will automatically install the necessary drivers when you connect your Mi A3 to your computer. However, if you encounter issues, you may need to manually download and install drivers from the Xiaomi website.
Q: Is the Xiaomi PC Suite free to use?
A: Yes, the Xiaomi PC Suite is free to download and use.
Q: Can I use the PC Suite to root my Mi A3?
A: The Xiaomi PC Suite is not designed for rooting devices. Rooting your phone can void your warranty and potentially cause damage to your device.
Q: Is the PC Suite secure to use?
A: The Xiaomi PC Suite is generally considered secure. However, it is always advisable to download the software from the official Xiaomi website and avoid using unofficial or third-party sources.
Tips for Using the Xiaomi PC Suite
- Ensure a Stable Connection: A stable internet connection is crucial for smooth operation of the PC Suite.
- Keep the Software Updated: Regularly check for updates for the PC Suite to ensure optimal performance and security.
- Backup Your Data: It is always recommended to back up your phone’s data regularly to prevent data loss.
- Disconnect Properly: Always disconnect your Mi A3 from your computer using the "Safely Remove Hardware" option in Windows.
- Seek Support: If you encounter any issues or have questions, consult the Xiaomi website or contact their customer support.
Conclusion
The Xiaomi PC Suite for Windows 10 provides a convenient and powerful way to manage your Mi A3. From transferring files and managing contacts to sending messages and making calls, the software offers a range of features to enhance your smartphone experience. While it may not be essential for all users, the PC Suite can be a valuable tool for those who frequently interact between their phone and computer. By understanding its features and using it effectively, you can maximize the benefits of your Mi A3 and enjoy a more seamless mobile experience.

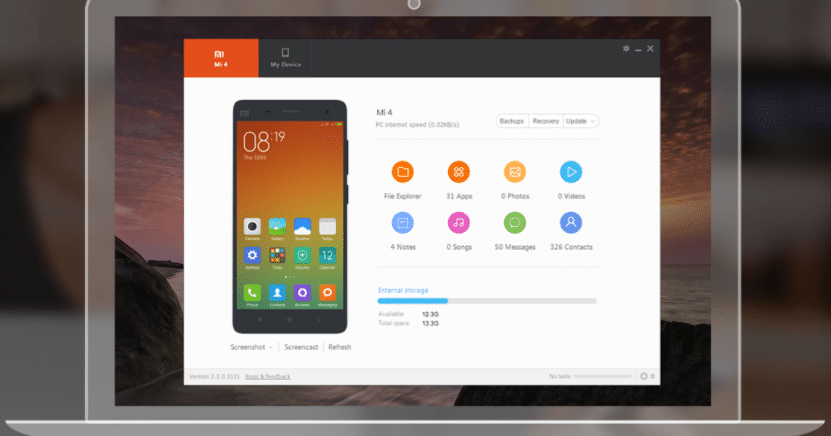





![Download Xiaomi PC Suite for Windows [Latest Version]](https://www.ytechb.com/wp-content/uploads/2020/01/Xiaomi-PC-Suite.jpg)
Closure
Thus, we hope this article has provided valuable insights into A Comprehensive Guide to Managing Your Xiaomi Mi A3 with PC Suite on Windows 10. We appreciate your attention to our article. See you in our next article!