A Comprehensive Guide To JWM: A Minimalist Approach To Windows 10
A Comprehensive Guide to JWM: A Minimalist Approach to Windows 10
Related Articles: A Comprehensive Guide to JWM: A Minimalist Approach to Windows 10
Introduction
With enthusiasm, let’s navigate through the intriguing topic related to A Comprehensive Guide to JWM: A Minimalist Approach to Windows 10. Let’s weave interesting information and offer fresh perspectives to the readers.
Table of Content
A Comprehensive Guide to JWM: A Minimalist Approach to Windows 10
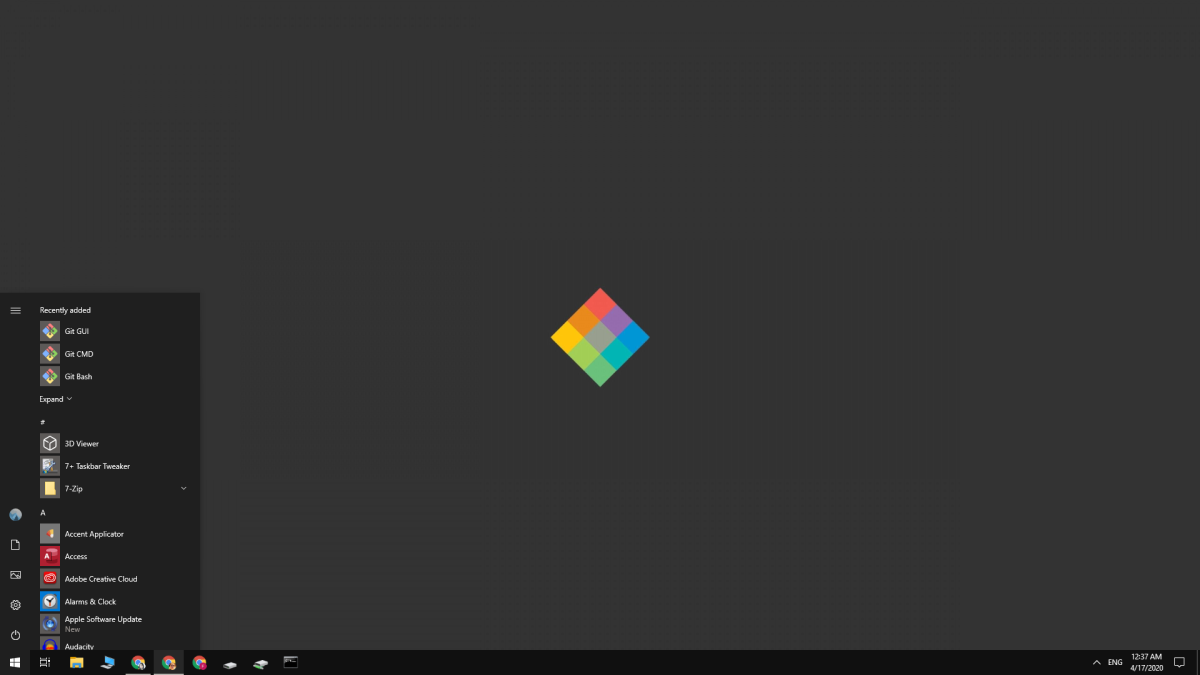
The Windows 10 operating system, while robust and feature-rich, can often feel cluttered and visually overwhelming. For users seeking a more streamlined and minimalist experience, the JWM window manager presents an alternative that emphasizes simplicity and efficiency. This guide delves into the world of JWM, exploring its features, advantages, and how it can enhance your Windows 10 experience.
Understanding JWM: A Window Manager for Minimalists
JWM, short for "Joe’s Window Manager," is a lightweight and highly customizable window manager designed primarily for X11-based systems. However, its simplicity and focus on core functionality make it a viable option for Windows 10 users seeking a less cluttered desktop environment.
Unlike the traditional Windows taskbar and Start menu, JWM offers a minimalist approach. It operates primarily through a menu bar at the top of the screen, providing access to essential functions like launching applications, managing windows, and system settings. This stripped-down interface eliminates the visual distractions of a traditional desktop, allowing users to focus on their tasks.
Key Features of JWM
JWM’s core features are designed to provide a clean and efficient user experience:
- Minimalistic Interface: JWM presents a clean and uncluttered interface, devoid of the visual noise often found in traditional desktop environments.
- Menu Bar Functionality: The menu bar at the top of the screen serves as the primary interface, providing access to essential functions and application launching.
- Window Management: JWM offers a range of window management options, including tiling, stacking, and floating windows.
- Customizability: JWM allows users to customize various aspects of the interface, including color schemes, themes, and keyboard shortcuts.
- Lightweight Design: JWM’s minimal footprint makes it ideal for older or resource-constrained computers, ensuring smooth performance.
Benefits of Using JWM
The minimalist approach of JWM offers several benefits for Windows 10 users:
- Enhanced Productivity: By removing distractions, JWM promotes focus and improves productivity, allowing users to concentrate on their tasks without visual clutter.
- Increased Efficiency: The streamlined interface and efficient window management tools help users work faster and more effectively.
- Resource Optimization: JWM’s lightweight nature minimizes system resource consumption, improving overall system performance.
- Customization Flexibility: JWM’s extensive customization options allow users to tailor the environment to their specific needs and preferences.
- Accessibility: JWM’s simplicity makes it accessible to users of all skill levels, providing a user-friendly experience.
Setting Up JWM on Windows 10
While JWM is primarily designed for X11 systems, it can be used on Windows 10 through the use of a virtual X server like Xming. Here’s a general overview of the setup process:
- Install Xming: Download and install Xming from the official website.
- Install JWM: Download the JWM source code and compile it for Windows.
- Configure JWM: Modify the JWM configuration file to customize settings and key bindings.
- Launch JWM: Start the Xming server and run JWM through the command line.
Using JWM Effectively
Once JWM is set up, it’s important to understand its core functionalities:
- Menu Bar Navigation: The menu bar at the top of the screen provides access to various options.
- Window Management: Use the menu bar or keyboard shortcuts to manage windows, including tiling, stacking, and resizing.
- Application Launching: Launch applications through the menu bar or by using keyboard shortcuts.
- Customization: Explore JWM’s configuration options to personalize the interface and optimize your workflow.
FAQs about JWM
Q: Is JWM suitable for all users?
A: JWM is best suited for users who prefer a minimalist and streamlined desktop environment. It might not be ideal for users who rely heavily on visual cues and extensive desktop features.
Q: Can I use JWM alongside the traditional Windows 10 desktop?
A: While it’s possible to run JWM alongside the Windows 10 desktop, it might not be as seamless as running it as the primary desktop environment.
Q: Are there any alternative window managers for Windows 10?
A: Yes, there are several alternative window managers for Windows 10, including Openbox, Fluxbox, and Awesome WM.
Q: Can I customize JWM to match my preferred color scheme?
A: Yes, JWM allows you to customize the color scheme, fonts, and other visual elements to match your preferences.
Q: Is JWM compatible with all Windows 10 applications?
A: JWM is compatible with most Windows 10 applications, but some applications might require specific configuration or adjustments.
Tips for Using JWM Effectively
- Explore the Menu Bar: Familiarize yourself with the menu bar options and keyboard shortcuts.
- Customize Settings: Experiment with JWM’s configuration options to tailor the environment to your needs.
- Use Keyboard Shortcuts: Utilize keyboard shortcuts to navigate and manage windows efficiently.
- Learn Window Management Techniques: Explore tiling, stacking, and floating window techniques to optimize your workflow.
- Seek Community Support: Join online forums and communities for help and support with JWM.
Conclusion
JWM offers a unique and minimalist approach to desktop management, providing a clean and efficient environment for users who value simplicity and productivity. While it might not be suitable for everyone, JWM presents a viable alternative for those seeking a more streamlined and focused Windows 10 experience. By understanding its features, benefits, and customization options, users can leverage JWM to create a desktop environment that aligns with their specific needs and preferences.
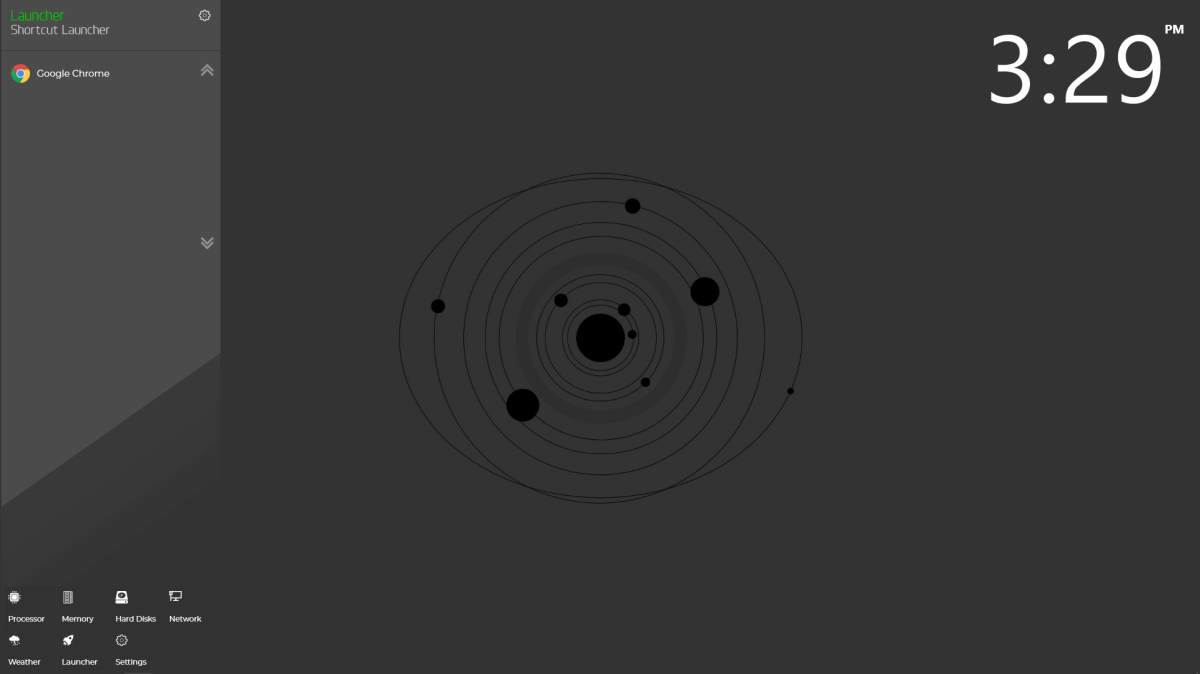

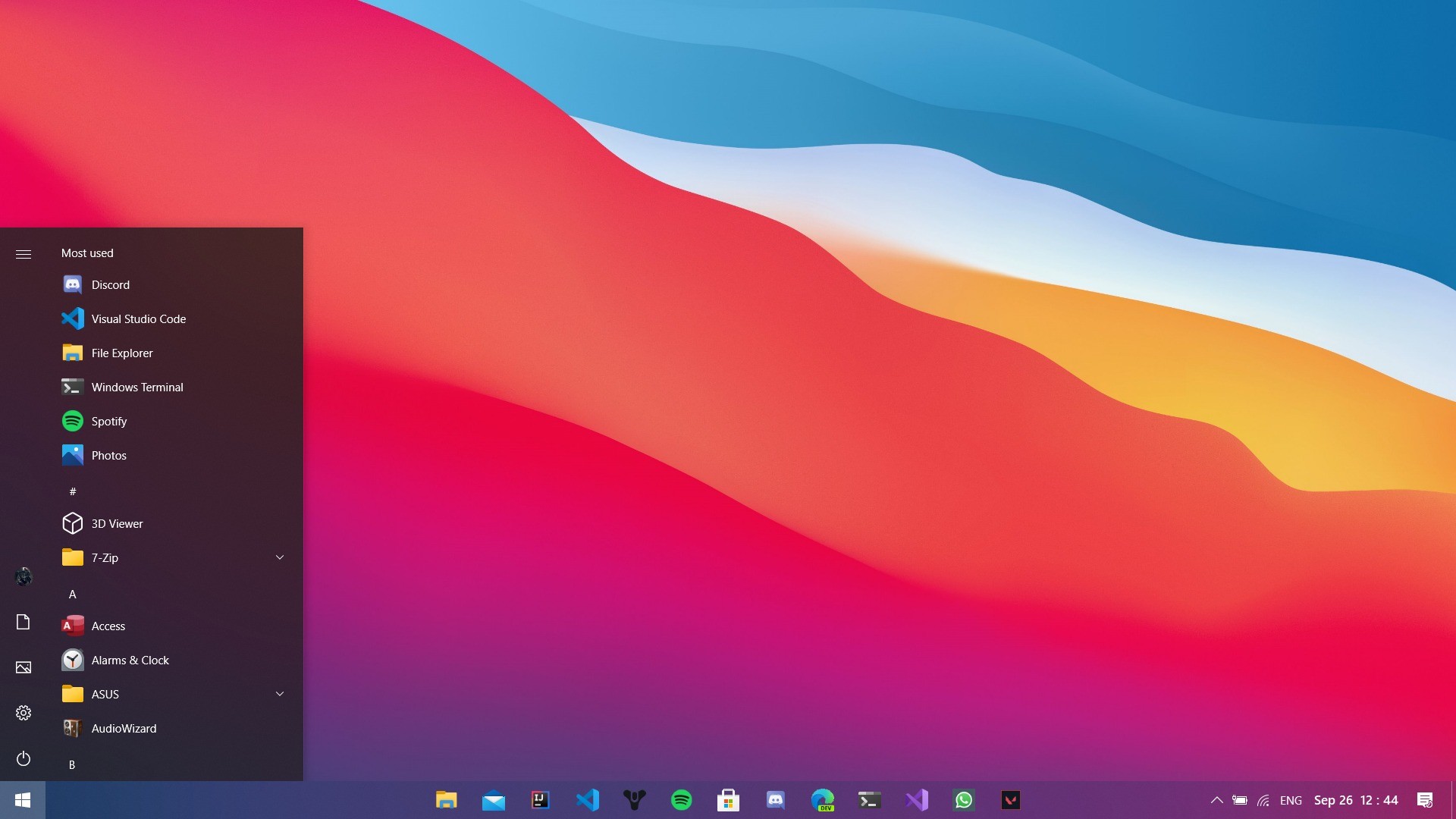
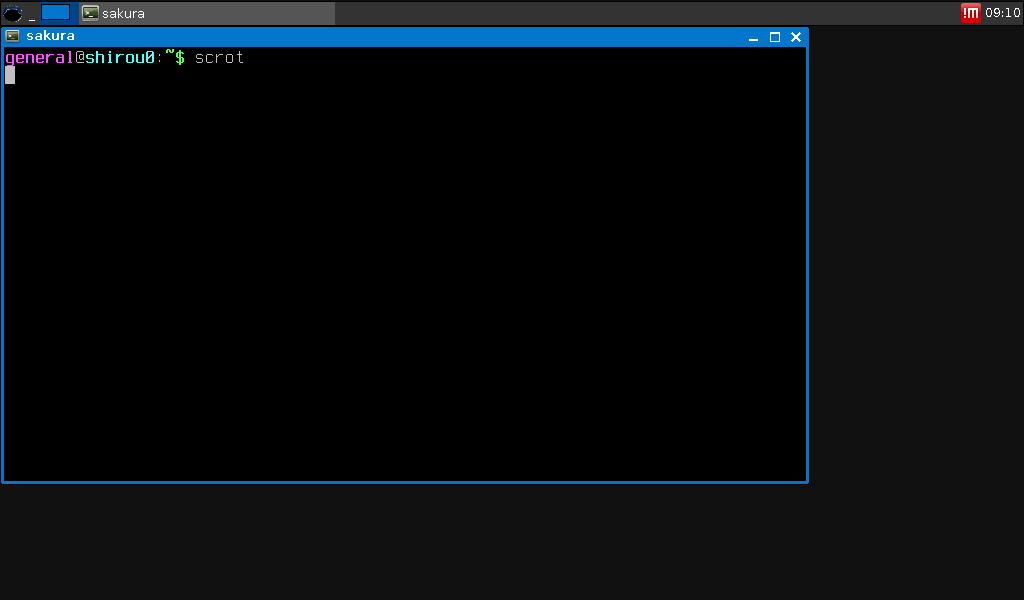

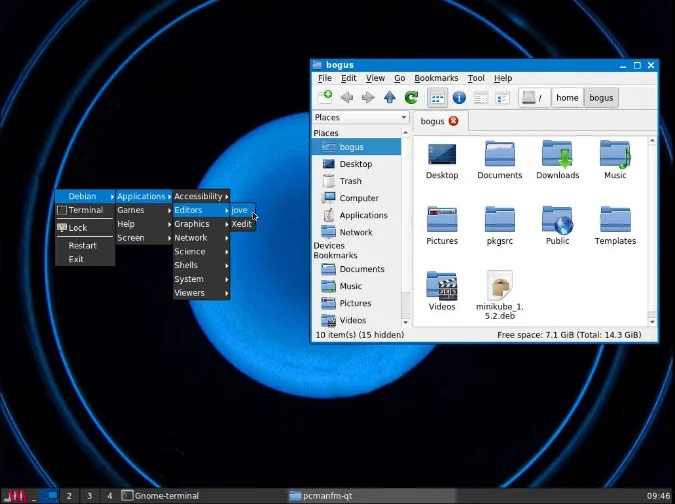


Closure
Thus, we hope this article has provided valuable insights into A Comprehensive Guide to JWM: A Minimalist Approach to Windows 10. We hope you find this article informative and beneficial. See you in our next article!