A Comprehensive Guide To JDK 17 For Windows 11
A Comprehensive Guide to JDK 17 for Windows 11
Related Articles: A Comprehensive Guide to JDK 17 for Windows 11
Introduction
With enthusiasm, let’s navigate through the intriguing topic related to A Comprehensive Guide to JDK 17 for Windows 11. Let’s weave interesting information and offer fresh perspectives to the readers.
Table of Content
- 1 Related Articles: A Comprehensive Guide to JDK 17 for Windows 11
- 2 Introduction
- 3 A Comprehensive Guide to JDK 17 for Windows 11
- 3.1 Understanding JDK 17 and Its Importance
- 3.2 Downloading JDK 17 for Windows 11
- 3.3 Setting Up Environment Variables for JDK 17
- 3.4 Verifying JDK 17 Installation
- 3.5 Using JDK 17 for Development
- 3.6 Frequently Asked Questions (FAQs)
- 3.7 Tips for Using JDK 17
- 3.8 Conclusion
- 4 Closure
A Comprehensive Guide to JDK 17 for Windows 11

Java Development Kit (JDK) 17 is a powerful and versatile toolkit essential for developers building Java applications. This article provides a comprehensive guide to downloading and utilizing JDK 17 on Windows 11, outlining its significance and benefits for developers.
Understanding JDK 17 and Its Importance
JDK 17 is the latest Long-Term Support (LTS) release of the Java platform, offering enhanced performance, security, and stability compared to previous versions. It incorporates new language features, improved libraries, and optimized tools, making it an ideal choice for both individual and enterprise development.
Key Features and Benefits of JDK 17:
- Enhanced Performance: JDK 17 boasts significant performance improvements, including faster startup times, reduced memory consumption, and optimized garbage collection algorithms. These enhancements contribute to a smoother and more efficient development workflow.
- Security Enhancements: Security remains a paramount concern in software development. JDK 17 incorporates numerous security updates and patches, bolstering the overall security posture of Java applications.
- New Language Features: JDK 17 introduces new language features such as sealed classes, pattern matching for switch expressions, and records, empowering developers to write more concise and expressive code.
- Modernized Libraries: The JDK 17 libraries have been updated with new functionalities and improvements, providing developers with a wider range of tools and resources for building robust applications.
- Long-Term Support: As an LTS release, JDK 17 receives extended support and updates, ensuring a stable and reliable development environment for several years.
Downloading JDK 17 for Windows 11
Downloading JDK 17 for Windows 11 is a straightforward process. The recommended approach is to obtain it directly from Oracle’s official website:
- Visit the Oracle Website: Navigate to the official Oracle website and locate the Java SE Downloads page.
- Select the JDK 17 Download: Choose the "JDK 17" option and select the appropriate platform, which is "Windows" in this case.
- Accept the License Agreement: Read and accept the Oracle Technology Network License Agreement for Java SE.
- Download the Installer: Select the "x64 Installer" option for 64-bit Windows 11 systems. The download will begin automatically.
- Run the Installer: Once the download completes, double-click the installer file to initiate the installation process.
- Follow the On-Screen Instructions: The installer will guide you through the installation steps. Ensure you choose a suitable installation directory and select the components you require.
- Complete the Installation: After the installation is finished, verify that the JDK 17 has been successfully installed on your system.
Setting Up Environment Variables for JDK 17
To use JDK 17 effectively, it is crucial to configure environment variables on your Windows 11 system. This allows the operating system to locate and utilize the JDK 17 tools.
- Access System Properties: Right-click "This PC" or "My Computer" and select "Properties."
- Open Advanced System Settings: In the System window, click "Advanced system settings" in the left-hand pane.
- Navigate to Environment Variables: Click the "Environment Variables" button in the System Properties window.
- Create a New System Variable: Under "System variables," click "New."
-
Define the JAVA_HOME Variable: Enter "JAVA_HOME" as the variable name and specify the installation directory of JDK 17 as the variable value. For example:
C:Program FilesJavajdk-17. - Modify the PATH Variable: Locate the "PATH" variable in the "System variables" list and click "Edit."
-
Add JDK 17 Path: Click "New" and add the following paths:
%JAVA_HOME%bin%JAVA_HOME%jrebin
- Apply Changes: Click "OK" to apply the changes and close all windows.
Verifying JDK 17 Installation
After completing the installation and environment variable configuration, it is essential to verify that JDK 17 is installed correctly and accessible on your system.
- Open a Command Prompt: Press "Windows Key + R" to open the "Run" dialog box. Type "cmd" and press "Enter" to open a command prompt.
-
Run the java -version Command: Type
java -versionand press "Enter." The output should display information about the installed JDK 17, including its version and build details.
Using JDK 17 for Development
With JDK 17 installed and configured, you can start developing Java applications using the powerful tools and libraries included in the toolkit.
Key Tools and Libraries in JDK 17:
- javac: The Java compiler, used to compile Java source code into bytecode.
- java: The Java runtime environment, used to execute compiled Java programs.
- javadoc: The documentation generator, used to create API documentation for Java code.
- jdb: The Java debugger, used to troubleshoot and debug Java programs.
- jar: The Java archive tool, used to package Java programs into JAR files for distribution.
Frequently Asked Questions (FAQs)
Q: What is the difference between JDK and JRE?
A: JDK (Java Development Kit) is a comprehensive toolkit that includes everything needed for developing Java applications, including the JRE (Java Runtime Environment). JRE, on the other hand, is a subset of the JDK that provides the necessary components to run compiled Java programs.
Q: Is JDK 17 compatible with Windows 11?
A: Yes, JDK 17 is fully compatible with Windows 11, both 32-bit and 64-bit versions.
Q: Do I need to install JDK 17 if I already have an older version installed?
A: It is recommended to install JDK 17 if you want to benefit from the latest features, performance enhancements, and security updates. You can have multiple JDK versions installed on your system, and you can switch between them using environment variables.
Q: How do I update JDK 17 to the latest version?
A: Updating to the latest version of JDK 17 is typically done by downloading and installing the newer version. Oracle provides updates and patches for LTS releases, ensuring continued support and security.
Q: Can I use JDK 17 with other IDEs besides the Oracle Java SE Development Kit?
A: Yes, JDK 17 can be used with various popular Integrated Development Environments (IDEs) such as Eclipse, IntelliJ IDEA, and NetBeans. These IDEs often have built-in support for JDK 17, allowing for seamless integration and development.
Tips for Using JDK 17
- Keep JDK 17 Up-to-Date: Regularly check for updates and patches to ensure you have the latest security fixes and performance improvements.
- Use a Reliable IDE: Utilize a reputable IDE with built-in support for JDK 17 to enhance your development workflow and productivity.
- Leverage New Language Features: Explore and utilize the new language features introduced in JDK 17 to write more concise and efficient code.
- Explore Libraries and Frameworks: Explore the updated libraries and frameworks included in JDK 17 to enhance your application’s functionality and performance.
Conclusion
JDK 17 is a significant release of the Java platform, offering developers a powerful and versatile toolkit for building robust, secure, and high-performance Java applications. By following the steps outlined in this guide, developers can successfully download, install, configure, and utilize JDK 17 on Windows 11, unlocking the full potential of this powerful development environment. Staying informed about the latest features, updates, and best practices for JDK 17 will enable developers to create innovative and cutting-edge Java applications.





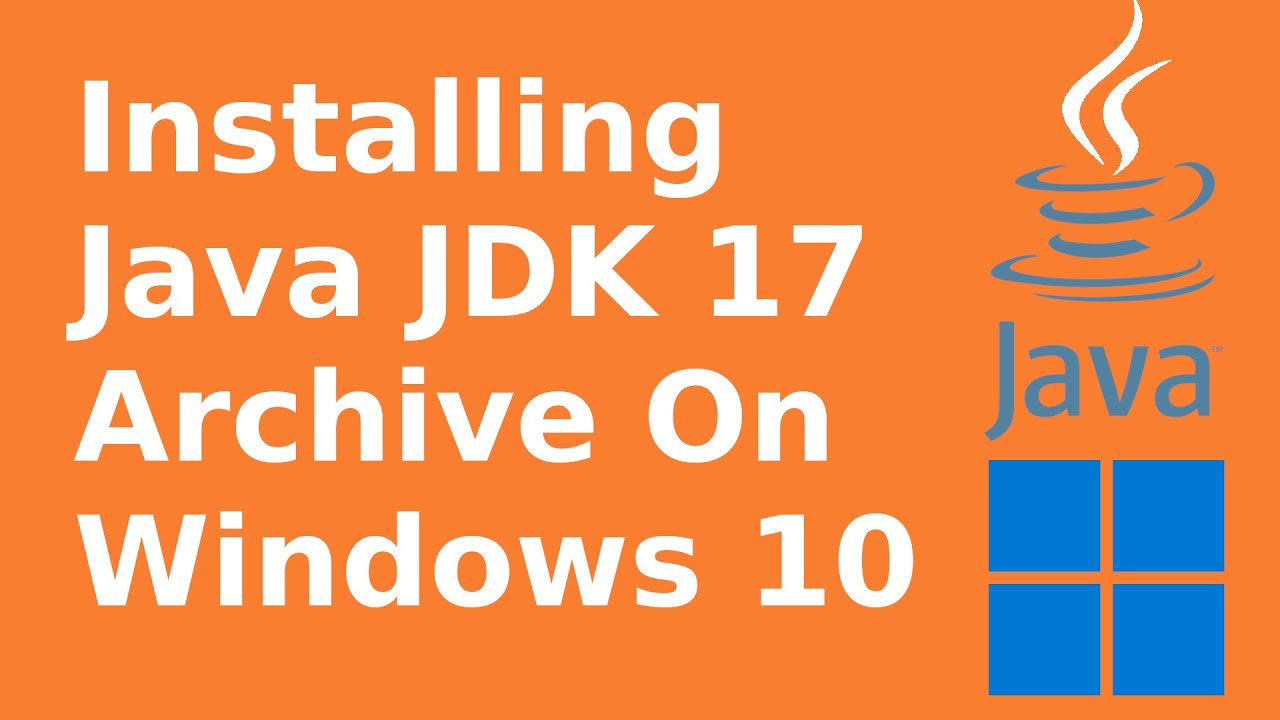


Closure
Thus, we hope this article has provided valuable insights into A Comprehensive Guide to JDK 17 for Windows 11. We appreciate your attention to our article. See you in our next article!