A Comprehensive Guide To Installing The Java Development Kit (JDK) On Windows 11 64-bit
A Comprehensive Guide to Installing the Java Development Kit (JDK) on Windows 11 64-bit
Related Articles: A Comprehensive Guide to Installing the Java Development Kit (JDK) on Windows 11 64-bit
Introduction
With great pleasure, we will explore the intriguing topic related to A Comprehensive Guide to Installing the Java Development Kit (JDK) on Windows 11 64-bit. Let’s weave interesting information and offer fresh perspectives to the readers.
Table of Content
A Comprehensive Guide to Installing the Java Development Kit (JDK) on Windows 11 64-bit

The Java Development Kit (JDK) is an essential tool for developers working with Java. It provides the necessary libraries, tools, and runtime environment to compile, run, and debug Java applications. This guide outlines the process of installing the JDK on a Windows 11 64-bit system, ensuring a smooth and efficient setup for your Java development endeavors.
Understanding the Importance of the JDK
The JDK serves as the foundation for Java development, offering a comprehensive set of tools that empower developers to build robust and versatile applications. Here’s a breakdown of its key components and their significance:
- Java Compiler (javac): Translates Java source code into bytecode, the machine-readable format understood by the Java Virtual Machine (JVM).
- Java Virtual Machine (JVM): Executes Java bytecode, enabling the execution of Java programs across different operating systems.
- Java Runtime Environment (JRE): Includes the JVM and essential libraries required to run Java applications.
- Java Debugger (jdb): Facilitates the identification and resolution of errors within Java programs.
- Java Documentation Generator (javadoc): Creates HTML documentation from Java source code comments.
Choosing the Right JDK Version
Before embarking on the installation process, it’s crucial to select the appropriate JDK version for your project requirements. Factors to consider include:
- Project Compatibility: Ensure the JDK version aligns with the dependencies and compatibility requirements of your project.
- Feature Support: Newer JDK versions often introduce new features and enhancements that may be beneficial for your development workflow.
- Security Updates: Regularly update your JDK to benefit from the latest security patches and bug fixes.
Downloading the JDK
The official source for JDK downloads is the Oracle website. Follow these steps to obtain the appropriate installer:
- Navigate to the Oracle Java SE Downloads page.
- Select the desired JDK version based on your project requirements and system architecture (64-bit).
- Accept the license agreement and download the installer file (typically an executable file with the .exe extension).
Installing the JDK
Once the installer is downloaded, follow these steps to install the JDK on your Windows 11 system:
- Double-click the downloaded executable file to launch the installer.
- Follow the on-screen instructions, selecting the desired installation directory.
- Choose the "Custom" installation option to customize the installation components.
- Select the "Development Tools" option to include the Java compiler and other essential tools.
- Ensure the "Public JRE" option is checked if you intend to run Java applications on your system.
- Complete the installation process by clicking the "Finish" button.
Verifying the Installation
After the installation is complete, verify that the JDK is correctly installed and configured by following these steps:
- Open the Command Prompt (cmd.exe) by typing "cmd" in the Windows search bar.
- Type the following command and press Enter:
javac -version- If the JDK is installed correctly, the command prompt will display the version information of the installed JDK.
Setting Up Environment Variables
To enable seamless access to JDK tools from any directory on your system, configure the following environment variables:
- JAVA_HOME: This variable points to the root directory of the installed JDK. For example:
C:Program FilesJavajdk-11.0.14- PATH: This variable extends the system’s search path to include the "bin" directory of the JDK, allowing you to execute JDK tools directly from the command prompt. Add the following to the PATH variable:
%JAVA_HOME%binTesting the JDK Installation
To confirm that the JDK is properly configured, execute the following command in the Command Prompt:
java -versionIf the JDK is correctly installed and configured, the command prompt will display the version information of the installed JRE.
Developing Your First Java Program
With the JDK installed and configured, you can now start developing your first Java program. Create a new text file with the following code:
public class HelloWorld
public static void main(String[] args)
System.out.println("Hello, World!");
Save the file as "HelloWorld.java". Open the Command Prompt and navigate to the directory where you saved the file. Compile the program using the following command:
javac HelloWorld.javaRun the compiled program using the following command:
java HelloWorldThe output will display "Hello, World!" in the command prompt, confirming successful execution of your first Java program.
Frequently Asked Questions (FAQs)
Q: What is the difference between the JDK and the JRE?
A: The JDK (Java Development Kit) is a comprehensive package that includes the JRE (Java Runtime Environment) along with additional tools for developing Java applications. The JRE is a subset of the JDK, containing only the components required to run Java programs.
Q: Can I install multiple JDK versions on my system?
A: Yes, you can install multiple JDK versions on your system. However, ensure that the environment variables are set correctly to use the desired JDK version for your project.
Q: What is the best way to manage multiple JDK versions?
A: Use a Java version management tool like SDKMAN! or JEnv to simplify the management of multiple JDK versions and switch between them easily.
Q: How do I update my JDK?
A: Download the latest JDK version from the Oracle website and follow the installation instructions. Ensure you backup your existing JDK installation before upgrading.
Tips for Effective JDK Usage
- Regular Updates: Keep your JDK updated to benefit from the latest security patches, bug fixes, and performance improvements.
- IDE Integration: Integrate your chosen IDE (e.g., IntelliJ IDEA, Eclipse) with the installed JDK to leverage features like code completion, debugging, and refactoring.
- Documentation: Utilize the official Java documentation for in-depth information on Java libraries, classes, and methods.
- Community Resources: Engage with the Java community through forums, online resources, and developer conferences to seek support, share knowledge, and stay updated on the latest trends.
Conclusion
Installing the JDK on Windows 11 is a straightforward process that unlocks the potential to develop and run Java applications on your system. By following the steps outlined in this guide, you can ensure a smooth installation and seamless integration of the JDK into your development environment. Remember to choose the appropriate JDK version for your project, configure environment variables correctly, and leverage the wealth of resources available to enhance your Java development experience. With the JDK as your foundation, you are well-equipped to embark on a journey of building innovative and impactful Java applications.



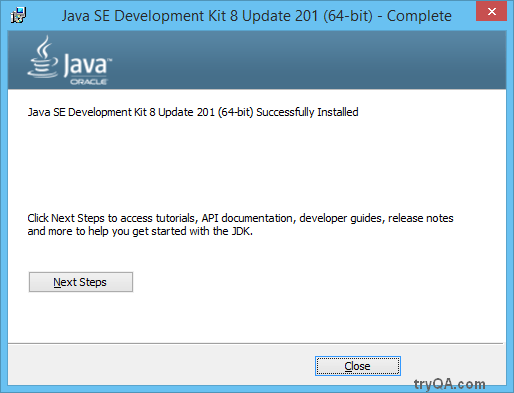
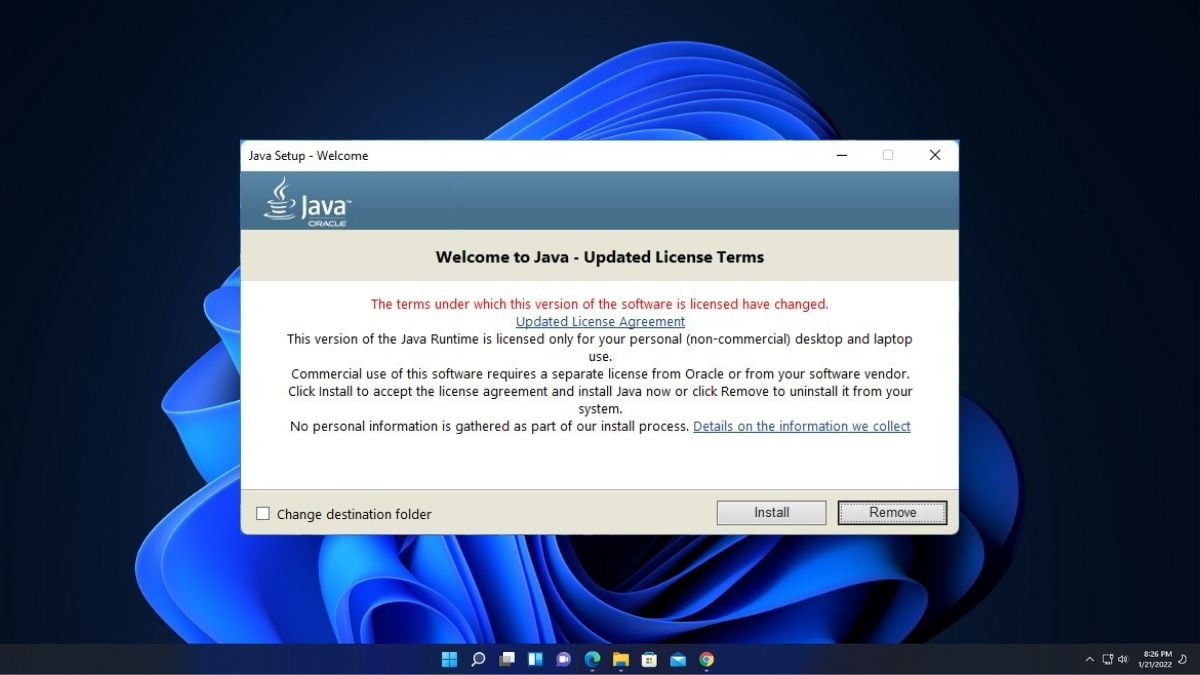



Closure
Thus, we hope this article has provided valuable insights into A Comprehensive Guide to Installing the Java Development Kit (JDK) on Windows 11 64-bit. We hope you find this article informative and beneficial. See you in our next article!