A Comprehensive Guide To Installing Java On Windows 11
A Comprehensive Guide to Installing Java on Windows 11
Related Articles: A Comprehensive Guide to Installing Java on Windows 11
Introduction
With great pleasure, we will explore the intriguing topic related to A Comprehensive Guide to Installing Java on Windows 11. Let’s weave interesting information and offer fresh perspectives to the readers.
Table of Content
- 1 Related Articles: A Comprehensive Guide to Installing Java on Windows 11
- 2 Introduction
- 3 A Comprehensive Guide to Installing Java on Windows 11
- 3.1 Understanding Java’s Importance on Windows 11
- 3.2 Benefits of Installing Java on Windows 11
- 3.3 The Installation Process: A Step-by-Step Guide
- 3.4 Essential Considerations for Optimal Java Performance
- 3.5 Frequently Asked Questions (FAQs)
- 3.6 Tips for Optimal Java Usage on Windows 11
- 3.7 Conclusion
- 4 Closure
A Comprehensive Guide to Installing Java on Windows 11
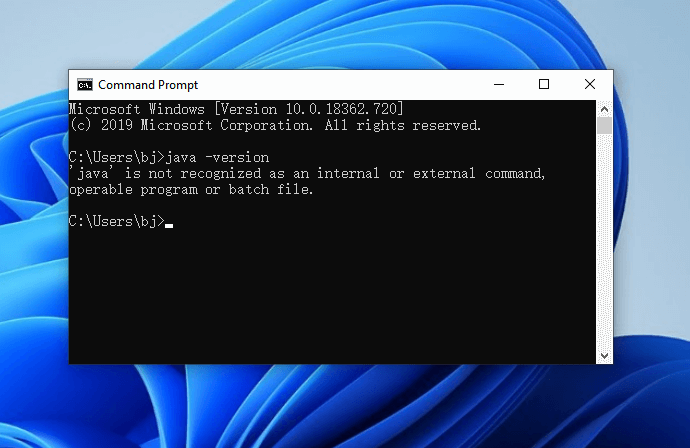
Java, a robust and versatile programming language, plays a crucial role in various software applications and web services. Its presence on Windows 11 is essential for running numerous programs, from gaming platforms to enterprise-level applications. This guide provides a comprehensive understanding of installing Java on Windows 11, addressing its significance, benefits, and practical considerations.
Understanding Java’s Importance on Windows 11
Java’s significance on Windows 11 stems from its ability to power a vast array of software, enhancing user experience and functionality. Here’s a breakdown of its key contributions:
- Cross-Platform Compatibility: Java’s "write once, run anywhere" philosophy allows developers to create applications that seamlessly operate across different operating systems, including Windows 11. This ensures compatibility and accessibility for a wide range of users.
- Rich Application Ecosystem: Java’s extensive library of pre-built components and frameworks empowers developers to create complex and feature-rich applications. This rich ecosystem translates into a vast selection of software available for Windows 11 users.
- Security and Stability: Java’s robust security features and mature development environment contribute to stable and secure software experiences on Windows 11. Its emphasis on security mitigates vulnerabilities and ensures data integrity.
- Enterprise-Level Applications: Java is widely adopted in enterprise environments for its reliability and scalability. Its use in critical business applications ensures smooth operations and efficient workflows on Windows 11.
Benefits of Installing Java on Windows 11
Installing Java on Windows 11 unlocks a range of benefits for users:
- Access to a Wider Range of Software: Java’s presence enables users to run various applications, including games, productivity tools, and enterprise software, expanding their software options.
- Enhanced Functionality: Java-powered applications often offer advanced features and functionalities, enriching user experiences and streamlining tasks.
- Improved Security: Java’s security features protect against malware and vulnerabilities, ensuring a safer computing environment on Windows 11.
- Increased Productivity: Java-based applications can automate tasks and streamline workflows, boosting user productivity and efficiency.
The Installation Process: A Step-by-Step Guide
Installing Java on Windows 11 is straightforward and can be accomplished in a few simple steps:
- Download the Java Installer: Visit the official Oracle website (https://www.oracle.com/java/technologies/javase-downloads.html) and download the latest Java Development Kit (JDK) version compatible with Windows 11.
- Run the Installer: Locate the downloaded file and double-click it to initiate the installation process. Follow the on-screen instructions, accepting the license agreement and choosing the default installation path.
- Configure Environment Variables: For developers or users needing advanced Java functionalities, configuring environment variables is crucial. Access the System Properties by searching for "System" in the Windows search bar. Navigate to "Advanced system settings" > "Environment Variables". Create a new system variable named "JAVA_HOME" and set its value to the JDK installation directory.
- Verification: After installation, verify that Java is correctly installed by opening a command prompt and typing "java -version". The command should display the installed Java version.
Essential Considerations for Optimal Java Performance
While the installation process is straightforward, several factors influence Java’s performance and stability on Windows 11. Here are some key considerations:
- Compatibility: Ensure that the downloaded Java version is compatible with your Windows 11 system. Refer to the Oracle website for compatibility details.
- Security Updates: Regularly update Java to receive the latest security patches and bug fixes. This ensures a secure and stable Java environment on Windows 11.
- Resource Management: Java applications can consume significant system resources. Monitor resource usage and optimize system settings for optimal performance.
- System Requirements: Java has specific system requirements. Ensure your Windows 11 system meets these requirements for smooth operation.
Frequently Asked Questions (FAQs)
Q1: What is the difference between Java SE and Java EE?
A1: Java SE (Standard Edition) is the core platform for general-purpose Java programming. Java EE (Enterprise Edition) is a set of APIs and technologies specifically designed for enterprise-level applications, offering features like web services, distributed computing, and enterprise messaging.
Q2: Do I need to install both Java SE and Java EE?
A2: Not necessarily. If you are developing general-purpose applications or running Java-based programs, Java SE is sufficient. Java EE is typically required for developing and deploying enterprise-level applications.
Q3: Is Java free to use?
A3: Yes, Java SE is free to use for both personal and commercial purposes. However, Java EE has licensing costs associated with its use.
Q4: How do I uninstall Java from Windows 11?
A4: To uninstall Java, access the "Apps" settings in Windows 11. Locate Java in the list of installed programs and click "Uninstall". Follow the on-screen instructions to complete the uninstallation process.
Q5: What are some popular Java applications on Windows 11?
A5: Popular Java applications on Windows 11 include:
- Minecraft: A popular sandbox game that runs on Java.
- Eclipse: An integrated development environment (IDE) for Java developers.
- NetBeans: Another popular IDE for Java development.
- Apache Tomcat: A widely used web server that supports Java applications.
- OpenOffice: An open-source office suite that includes Java components.
Tips for Optimal Java Usage on Windows 11
- Keep Java Updated: Regularly check for and install Java updates to ensure security and performance.
- Monitor Resource Usage: Pay attention to Java application resource consumption and adjust settings as needed.
- Use a Reliable Java IDE: Consider using a reputable IDE like Eclipse or NetBeans for developing Java applications.
- Explore Java Documentation: The official Java documentation provides comprehensive information and tutorials for Java development.
- Join Java Communities: Engage with online Java communities to seek support, share knowledge, and stay updated on Java trends.
Conclusion
Installing Java on Windows 11 unlocks access to a vast ecosystem of software, enhancing user experience, productivity, and security. By understanding the installation process, benefits, and essential considerations, users can leverage Java’s capabilities to their full potential on Windows 11. Whether for running games, developing applications, or accessing enterprise-level functionalities, Java’s presence on Windows 11 empowers users with a robust and versatile programming environment.





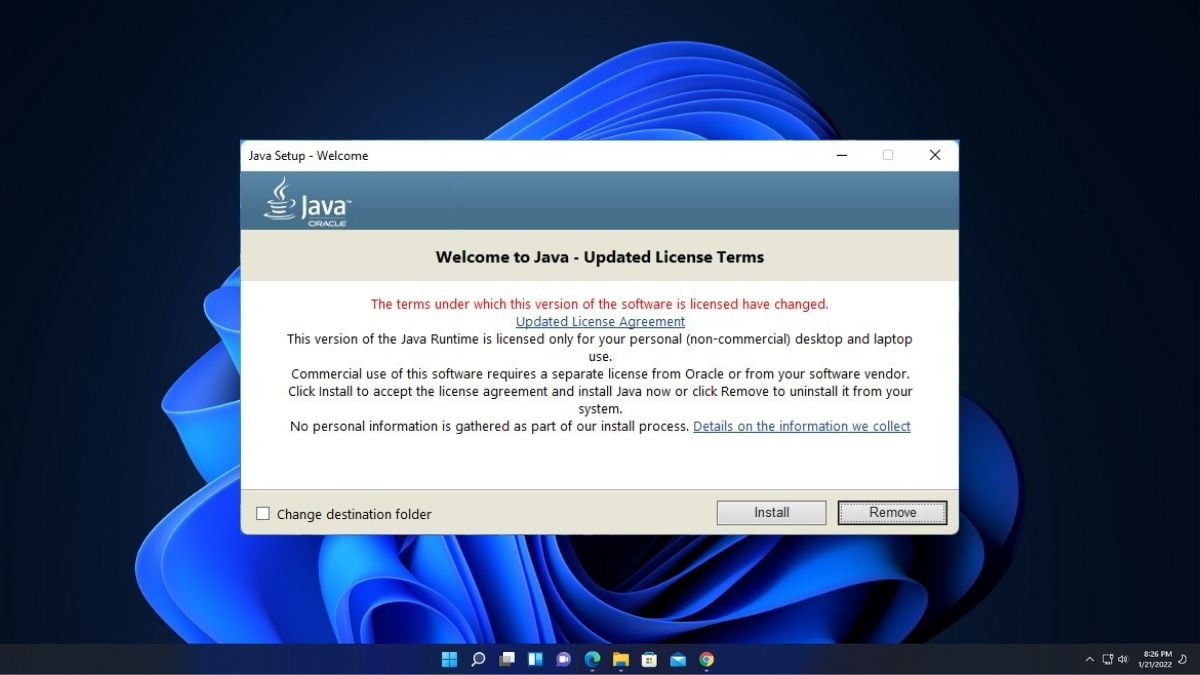
![How to Properly install Java on Windows 11 [Easy Install] - YouTube](https://i.ytimg.com/vi/r-E5pyvjDpQ/maxresdefault.jpg)

Closure
Thus, we hope this article has provided valuable insights into A Comprehensive Guide to Installing Java on Windows 11. We appreciate your attention to our article. See you in our next article!