A Comprehensive Guide To Installing Java On Windows 10 (64-bit)
A Comprehensive Guide to Installing Java on Windows 10 (64-bit)
Related Articles: A Comprehensive Guide to Installing Java on Windows 10 (64-bit)
Introduction
With great pleasure, we will explore the intriguing topic related to A Comprehensive Guide to Installing Java on Windows 10 (64-bit). Let’s weave interesting information and offer fresh perspectives to the readers.
Table of Content
A Comprehensive Guide to Installing Java on Windows 10 (64-bit)

Java, a versatile and powerful programming language, has become an integral part of many applications and websites. From web development to mobile app creation, Java’s ubiquity is undeniable. If you’re using a Windows 10 (64-bit) operating system, installing Java is crucial for accessing a wide range of software and online services. This article will provide a comprehensive guide to downloading and installing Java on your system, addressing common questions and offering helpful tips.
Understanding Java and Its Importance
Java is a platform-independent programming language, meaning code written in Java can run on various operating systems without modification. This portability, along with its robust features, has made Java a popular choice for developers worldwide.
Java’s importance stems from its diverse applications:
- Web Development: Java plays a significant role in developing dynamic and interactive web applications. Frameworks like Spring and Jakarta EE leverage Java’s power to build scalable and secure web services.
- Mobile App Development: Android, the world’s most popular mobile operating system, is built on Java. Developers utilize Java to create Android apps, reaching a vast user base.
- Desktop Applications: Java’s cross-platform nature allows developers to create desktop applications that can run on Windows, macOS, and Linux.
- Big Data and Analytics: Java is widely used in big data processing and analytics due to its ability to handle large datasets efficiently.
- Enterprise Applications: Java’s scalability and security make it an ideal choice for building enterprise-level applications, including banking systems, e-commerce platforms, and more.
Downloading Java for Windows 10 (64-bit)
The process of downloading and installing Java on a Windows 10 (64-bit) system is straightforward. Here’s a step-by-step guide:
- Visit the Official Java Website: Navigate to the official Oracle website dedicated to Java downloads: https://www.oracle.com/java/technologies/javase-downloads.html.
- Select the Correct Version: On the download page, locate the "Java SE" section. Look for the "Windows x64" option, as this is the version compatible with your 64-bit Windows 10 system.
- Accept the License Agreement: Before downloading, read and accept the Oracle Java License Agreement. This agreement outlines the terms and conditions of using Java.
- Download the Installer: Click the download link for the "Windows x64" version. The installer file will be downloaded to your computer.
- Run the Installer: Once the download is complete, locate the installer file (usually a .exe file) and double-click to run it.
- Follow the Installation Instructions: The installer will guide you through the installation process. You may need to choose a destination folder and select additional components.
- Complete the Installation: After the installation is complete, you will have Java installed on your Windows 10 (64-bit) system.
Verifying Java Installation
After the installation, it’s essential to verify that Java is successfully installed and configured on your system. Here’s how:
- Open the Command Prompt: Press the Windows key + R to open the "Run" dialog box. Type "cmd" and press Enter.
- Run the Java Command: In the command prompt window, type "java -version" and press Enter.
- Check the Output: If Java is installed correctly, you will see the Java version information displayed in the command prompt window.
Common FAQs Regarding Java Installation on Windows 10 (64-bit)
Q1: Why do I need to install Java?
A: Java is required for running applications and websites that utilize the Java programming language. It provides the runtime environment for Java programs to execute.
Q2: What if I already have Java installed?
A: If you have an older version of Java installed, it’s recommended to update to the latest version for security and compatibility reasons. The new installer will automatically update existing versions.
Q3: What if I encounter an error during installation?
A: If you face an error during installation, try the following:
- Check your internet connection: Ensure you have a stable internet connection for the download and installation process.
- Run the installer as administrator: Right-click on the installer file and select "Run as administrator."
- Restart your computer: Restarting your computer after the installation can resolve any temporary issues.
Q4: How do I update Java?
A: To update Java, you can follow these steps:
- Visit the Java website: Go to https://www.oracle.com/java/technologies/javase-downloads.html.
- Download the latest version: Download the latest Java version for Windows x64.
- Run the installer: Run the installer file to update your existing Java installation.
Q5: How do I uninstall Java?
A: To uninstall Java, you can use the Windows Control Panel:
- Open the Control Panel: Search for "Control Panel" in the Windows search bar.
- Go to Programs: Select "Programs" or "Programs and Features."
- Find Java: Locate "Java" in the list of installed programs.
- Uninstall Java: Right-click on "Java" and select "Uninstall."
Tips for Java Installation on Windows 10 (64-bit)
- Use the official website: Always download Java from the official Oracle website to ensure you get the legitimate and secure version.
- Enable automatic updates: Configure Java to automatically update to the latest version for security and stability.
- Check for compatibility: Before installing Java, ensure that your applications and websites are compatible with the latest version.
- Consider using a Java Development Kit (JDK): If you are a developer, consider installing a Java Development Kit (JDK) instead of just the Java Runtime Environment (JRE). The JDK provides additional tools for developing Java applications.
Conclusion
Installing Java on your Windows 10 (64-bit) system is a simple process that opens up a world of possibilities. Java’s versatility and power make it an essential tool for developers, users, and businesses alike. By following the steps outlined in this guide, you can ensure that your system is equipped to run Java-based applications and websites effectively. Remember to keep Java updated for optimal performance and security, and always download from the official Oracle website to avoid potential risks.

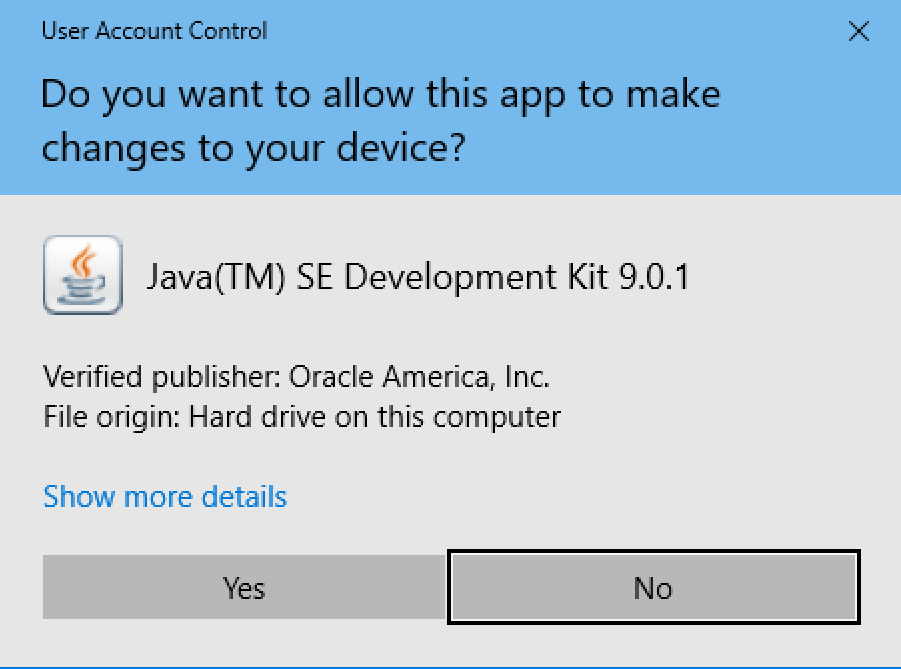



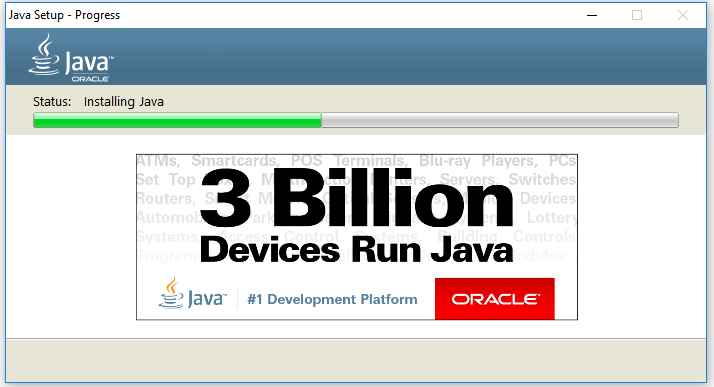


Closure
Thus, we hope this article has provided valuable insights into A Comprehensive Guide to Installing Java on Windows 10 (64-bit). We appreciate your attention to our article. See you in our next article!