A Comprehensive Guide To Downloading And Using Microsoft Windows 11 ISO Files (64-bit)
A Comprehensive Guide to Downloading and Using Microsoft Windows 11 ISO Files (64-bit)
Related Articles: A Comprehensive Guide to Downloading and Using Microsoft Windows 11 ISO Files (64-bit)
Introduction
In this auspicious occasion, we are delighted to delve into the intriguing topic related to A Comprehensive Guide to Downloading and Using Microsoft Windows 11 ISO Files (64-bit). Let’s weave interesting information and offer fresh perspectives to the readers.
Table of Content
A Comprehensive Guide to Downloading and Using Microsoft Windows 11 ISO Files (64-bit)

Microsoft Windows 11, the latest iteration of the iconic operating system, offers a plethora of enhancements and features designed to elevate the user experience. For those seeking a fresh installation or a clean upgrade, obtaining a Windows 11 ISO file is essential. This guide delves into the intricacies of downloading and utilizing Windows 11 ISO files, particularly the 64-bit version, catering to users with modern hardware configurations.
Understanding Windows 11 ISO Files
An ISO file is a digital representation of a disc, containing all the necessary data for installing an operating system. In the context of Windows 11, the ISO file acts as a complete package, encompassing the core operating system files, drivers, and supporting software. The 64-bit version of Windows 11 is designed for modern computers with 64-bit processors, offering superior performance and compatibility with demanding applications.
Legitimate Sources for Windows 11 ISO Files
Obtaining a Windows 11 ISO file from a reputable source is paramount. Microsoft provides official download channels to ensure the integrity and security of the installation files.
-
Microsoft’s Official Website: The primary source for legitimate Windows 11 ISO files is Microsoft’s official website. Users can access the download page through their Microsoft account, where they can select their desired language and edition.
-
Windows 11 Installation Media Creation Tool: Microsoft offers a user-friendly tool called the "Windows 11 Installation Media Creation Tool." This tool simplifies the process by downloading the appropriate ISO file based on the user’s system specifications and creating a bootable USB drive for installation.
Benefits of Using Windows 11 ISO Files
Utilizing Windows 11 ISO files offers several advantages over other methods of installation:
-
Clean Installation: Downloading an ISO file allows for a clean installation, removing any existing data and programs, thus providing a fresh start and potentially resolving performance issues.
-
Customizable Installation: Windows 11 ISO files enable users to customize their installation experience. Users can choose which features to install, select their preferred language, and configure other settings.
-
Offline Installation: ISO files provide the flexibility to perform an offline installation, eliminating the need for an active internet connection during the installation process.
-
Backup and Recovery: Downloading a Windows 11 ISO file serves as a valuable backup resource. In case of system failure, the ISO file can be used to restore the operating system to a functional state.
Steps for Downloading and Using a Windows 11 ISO File
-
Verify System Requirements: Ensure your computer meets the minimum system requirements for Windows 11. This includes a 64-bit processor, sufficient RAM, storage space, and compatible graphics card.
-
Choose the Correct Edition: Select the appropriate edition of Windows 11 based on your needs. The available editions include Windows 11 Home, Windows 11 Pro, and Windows 11 Enterprise.
-
Download the ISO File: Obtain the Windows 11 ISO file from Microsoft’s official website or utilize the Windows 11 Installation Media Creation Tool.
-
Create a Bootable USB Drive: Use a USB drive with sufficient storage space to create a bootable installation medium. This can be done using the Windows 11 Installation Media Creation Tool or third-party tools like Rufus or UNetbootin.
-
Boot from the USB Drive: Change the boot order in your BIOS settings to prioritize the USB drive. This will allow your computer to boot from the installation medium.
-
Follow the On-Screen Instructions: The Windows 11 installation process will guide you through the necessary steps, including partitioning the hard drive, choosing language and region, and configuring other settings.
FAQs
Q: What are the system requirements for Windows 11?
A: To run Windows 11, your computer must meet the following minimum requirements:
- Processor: 1 gigahertz (GHz) or faster with 2 or more cores on a compatible 64-bit processor or System on a Chip (SoC).
- RAM: 4 gigabytes (GB) of RAM.
- Storage: 64 GB or larger storage device.
- Graphics card: Compatible with DirectX 12 or later with WDDM 2.x driver.
- Display: High definition (720p) display with at least 9 inches diagonally.
- Internet connection: For initial setup, activation, and some features.
Q: What is the difference between the Home and Pro editions of Windows 11?
A: The Windows 11 Home edition is designed for general users, while the Pro edition caters to business and power users. The Pro edition offers additional features, including:
- BitLocker Drive Encryption: Enhanced data security for sensitive information.
- Remote Desktop: Access and control your computer remotely.
- Hyper-V Virtualization: Run virtual machines on your computer.
- Windows Sandbox: A secure environment for testing software.
Q: Is it safe to download a Windows 11 ISO file from a third-party website?
A: Downloading ISO files from unofficial sources carries risks. These files might contain malicious software or be incomplete or corrupted. It is highly recommended to obtain your Windows 11 ISO file from Microsoft’s official website or the Windows 11 Installation Media Creation Tool.
Tips for Downloading and Using Windows 11 ISO Files
- Backup Your Data: Before proceeding with a fresh installation, ensure you back up your important data to an external hard drive or cloud storage.
- Check for Compatibility: Verify that your hardware and software are compatible with Windows 11 before starting the installation process.
- Use a Reliable USB Drive: Ensure the USB drive you use for creating the installation medium is reliable and has sufficient storage space.
- Consider Using a Virtual Machine: If you want to test Windows 11 without affecting your existing operating system, consider using a virtual machine. This allows you to run Windows 11 in a virtual environment without altering your primary operating system.
Conclusion
Downloading and using a Windows 11 ISO file (64-bit) empowers users to experience the latest features and advancements of the operating system. By adhering to the steps outlined in this guide and utilizing legitimate sources, users can confidently perform a clean installation or upgrade, ensuring a smooth and secure experience. Remember to prioritize safety and security by obtaining ISO files from trusted sources and backing up your data before proceeding with any installation.
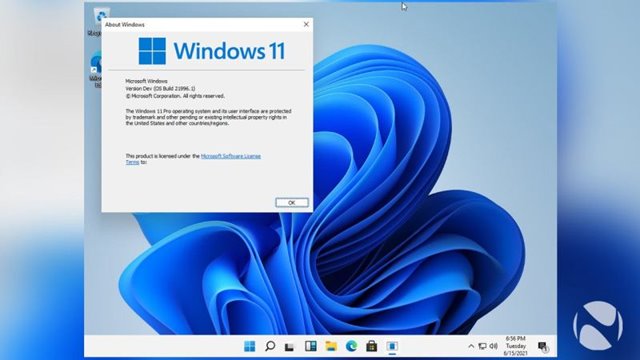
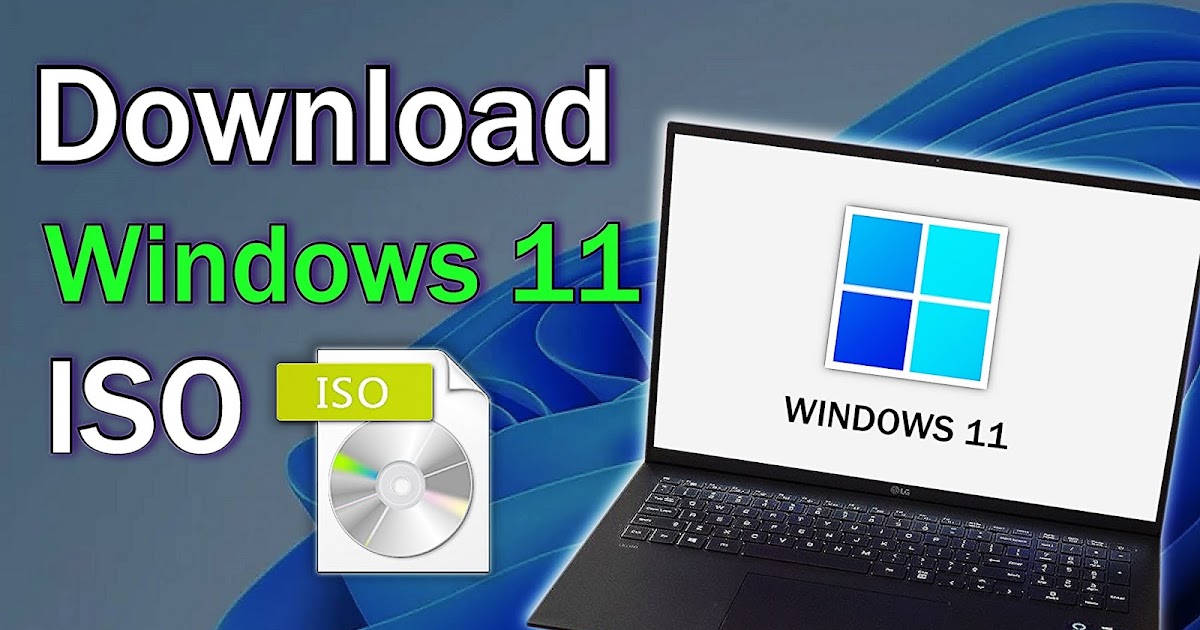
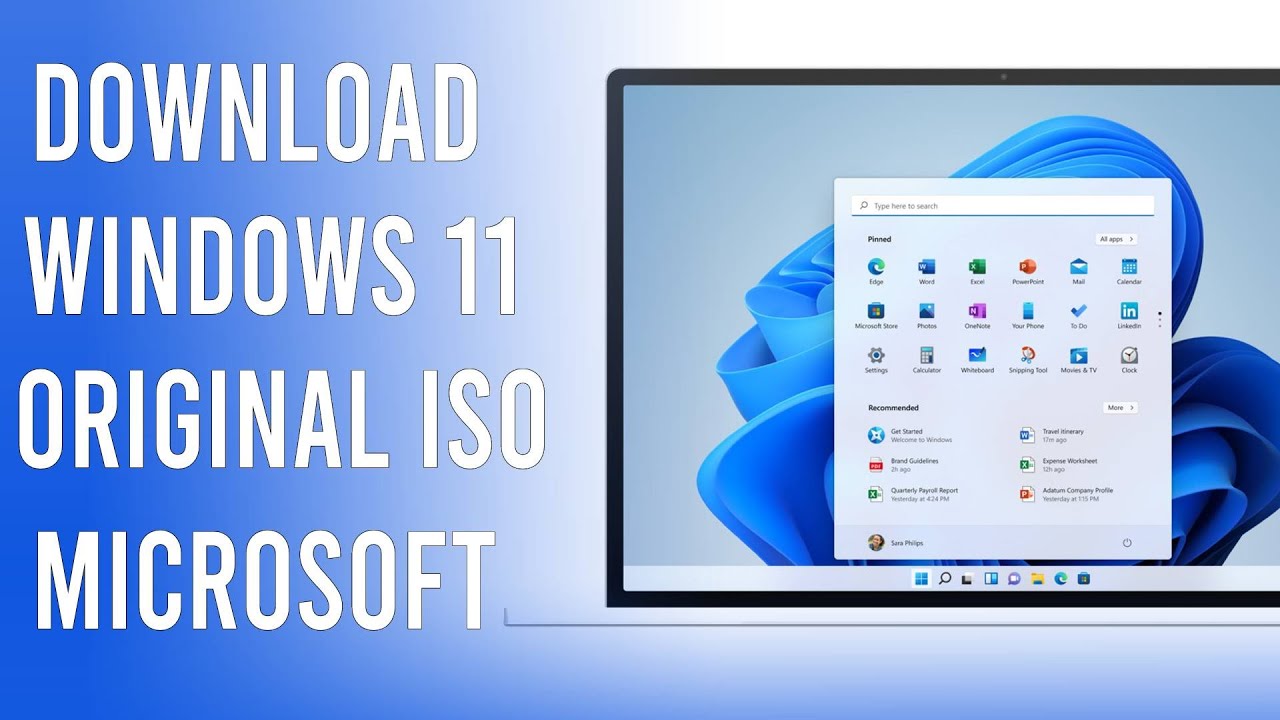

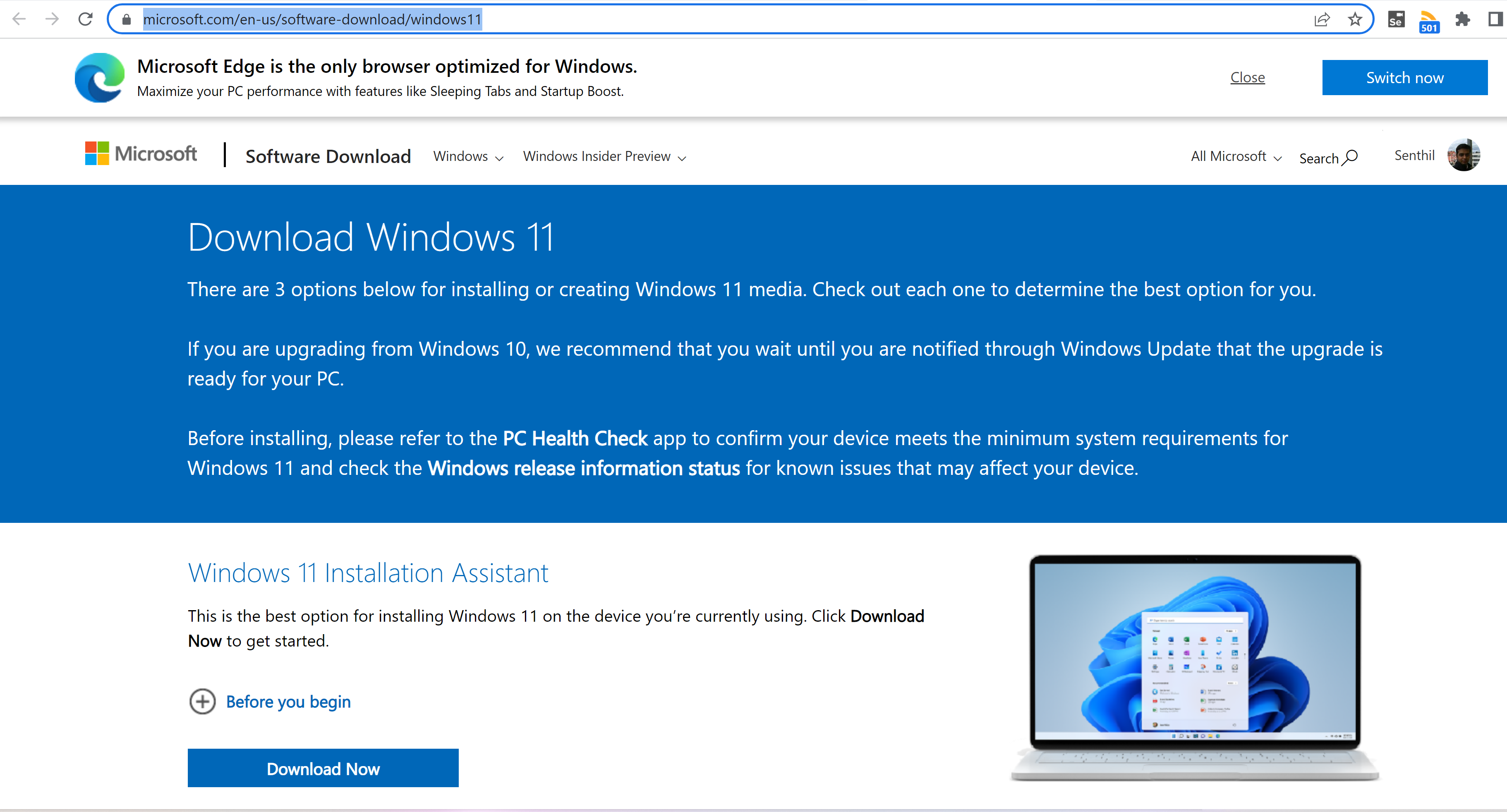

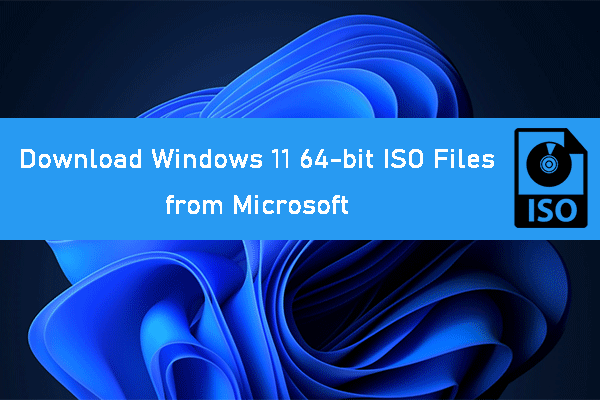
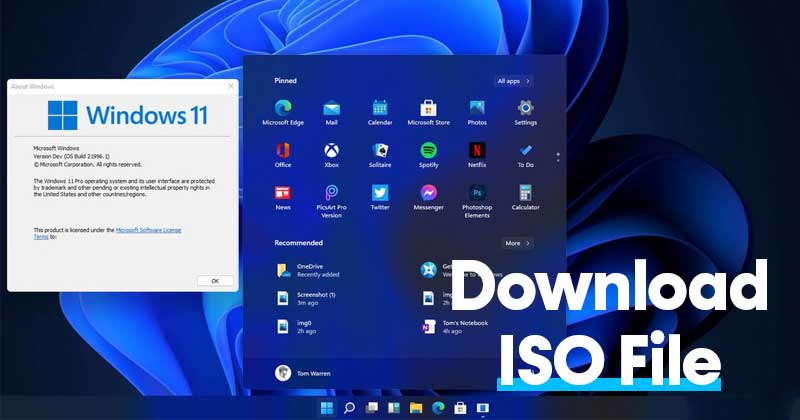
Closure
Thus, we hope this article has provided valuable insights into A Comprehensive Guide to Downloading and Using Microsoft Windows 11 ISO Files (64-bit). We appreciate your attention to our article. See you in our next article!