A Comprehensive Guide To Downgrading From Windows 11 To Windows 10
A Comprehensive Guide to Downgrading from Windows 11 to Windows 10
Related Articles: A Comprehensive Guide to Downgrading from Windows 11 to Windows 10
Introduction
With enthusiasm, let’s navigate through the intriguing topic related to A Comprehensive Guide to Downgrading from Windows 11 to Windows 10. Let’s weave interesting information and offer fresh perspectives to the readers.
Table of Content
A Comprehensive Guide to Downgrading from Windows 11 to Windows 10
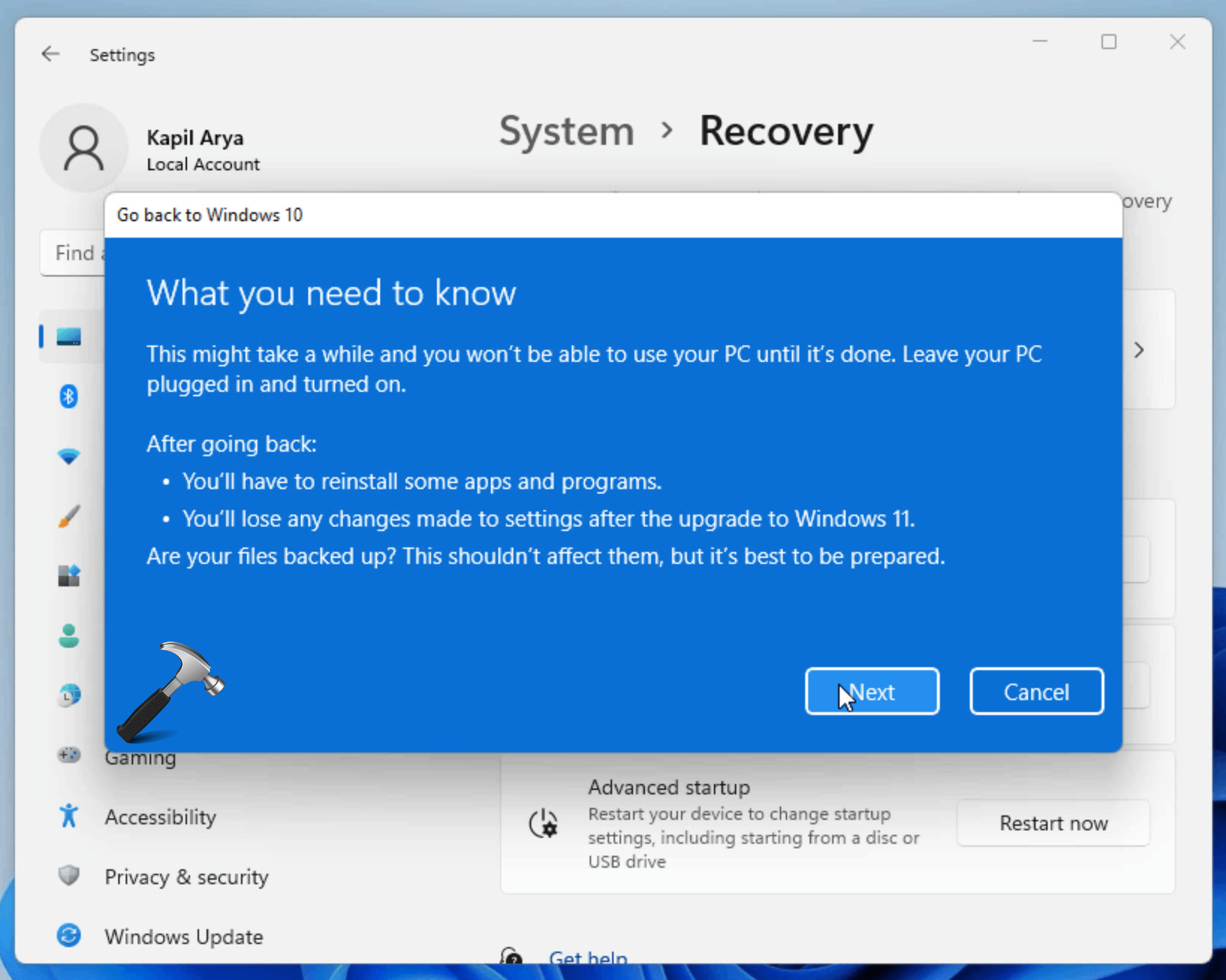
This guide provides a detailed explanation of the process involved in downgrading from Windows 11 to Windows 10, outlining the steps, considerations, and potential challenges. It is crucial to understand that while this process is feasible, it is not without its complexities and requires careful planning and execution.
Understanding the Downgrade Process
Downgrading from Windows 11 to Windows 10 involves reverting the operating system to a previous version. This process is not a simple "uninstall" but requires specific steps and procedures. The reasons for considering a downgrade could be varied, including:
- Hardware incompatibility: Windows 11 has specific hardware requirements that may not be met by older systems, leading to performance issues or instability.
- Software incompatibility: Certain software applications may not be compatible with Windows 11, rendering them unusable.
- User preference: Some users may prefer the familiarity and user interface of Windows 10.
Prerequisites for a Successful Downgrade
Before embarking on the downgrade process, it is essential to ensure the following:
- Backup: Create a complete backup of your system and all important data. This backup should include all files, applications, and settings.
- Windows 10 installation media: Obtain a valid Windows 10 installation media, either a USB drive or DVD. This media will be used to install the operating system.
- Product key: Locate your Windows 10 product key. This key is required for activating the operating system after the downgrade.
- Compatibility: Confirm that your hardware is compatible with Windows 10.
- Driver availability: Ensure that the drivers for your hardware components are available for Windows 10.
Methods for Downgrading from Windows 11 to Windows 10
There are two primary methods for downgrading from Windows 11 to Windows 10:
1. Using the Windows 11 Reset Feature:
This method involves utilizing the built-in "Reset this PC" feature within Windows 11. However, this method is not recommended for a clean downgrade. It may retain some Windows 11 files and settings, potentially leading to conflicts or performance issues.
2. Clean Installation with Windows 10 Installation Media:
This method involves performing a clean installation of Windows 10 using the installation media. It is the most comprehensive and recommended method for a successful downgrade. This process involves formatting the hard drive and installing Windows 10 from scratch.
Step-by-Step Guide for a Clean Installation:
- Back up your data: Create a comprehensive backup of your system and all important data.
- Obtain Windows 10 installation media: Create a bootable USB drive or DVD with Windows 10 installation files.
- Boot from installation media: Change the boot order in your BIOS settings to boot from the USB drive or DVD.
- Start the installation process: Follow the on-screen prompts to install Windows 10.
- Format the hard drive: During the installation process, choose the "Custom" installation option and format the drive where Windows 11 was installed.
- Install Windows 10: Proceed with the installation process, selecting the formatted drive as the destination for the installation.
- Activate Windows 10: Enter your Windows 10 product key during the activation process.
- Install drivers: Install the necessary drivers for your hardware components.
- Restore data: Restore your backed-up data to the newly installed Windows 10 system.
Potential Challenges and Considerations
- Data loss: Downgrading to Windows 10 may result in data loss if a proper backup is not created before the process.
- Driver incompatibility: Some hardware drivers may not be compatible with Windows 10, requiring manual searching and installation.
- Software conflicts: Applications installed on Windows 11 may not function correctly on Windows 10.
- Performance issues: Downgrading may lead to performance issues if the hardware is not fully compatible with Windows 10.
FAQs about Downgrading from Windows 11 to Windows 10
Q: Can I downgrade from Windows 11 to Windows 10 without losing my data?
A: While it is possible to attempt to preserve data, a clean installation is recommended to ensure a seamless transition. This process requires a backup and subsequent restoration of data.
Q: How long does the downgrade process take?
A: The time required for the downgrade process varies depending on the method chosen, system specifications, and data size. A clean installation can take several hours.
Q: Will my Windows 11 license be valid after downgrading to Windows 10?
A: Yes, your Windows 11 license will still be valid after downgrading to Windows 10. However, it is crucial to have your Windows 10 product key readily available for activation.
Q: Can I upgrade back to Windows 11 after downgrading to Windows 10?
A: Yes, you can upgrade back to Windows 11 after downgrading to Windows 10. However, it is essential to ensure that your hardware meets the minimum system requirements for Windows 11.
Tips for a Smooth Downgrade
- Plan ahead: Research the process thoroughly and plan the steps involved before proceeding.
- Backup: Create a complete backup of your system and data to ensure a safe and secure process.
- Verify compatibility: Confirm that your hardware and software are compatible with Windows 10.
- Obtain drivers: Download the necessary drivers for your hardware components before starting the downgrade.
- Perform a clean installation: Opt for a clean installation of Windows 10 for a more stable and reliable downgrade.
- Patience: The downgrade process may take time. Be patient and follow the instructions carefully.
Conclusion
Downgrading from Windows 11 to Windows 10 is a complex process that requires careful planning and execution. It is crucial to understand the prerequisites, methods, and potential challenges involved. By following the steps outlined in this guide and taking necessary precautions, users can successfully downgrade their systems while preserving their data and ensuring a smooth transition.
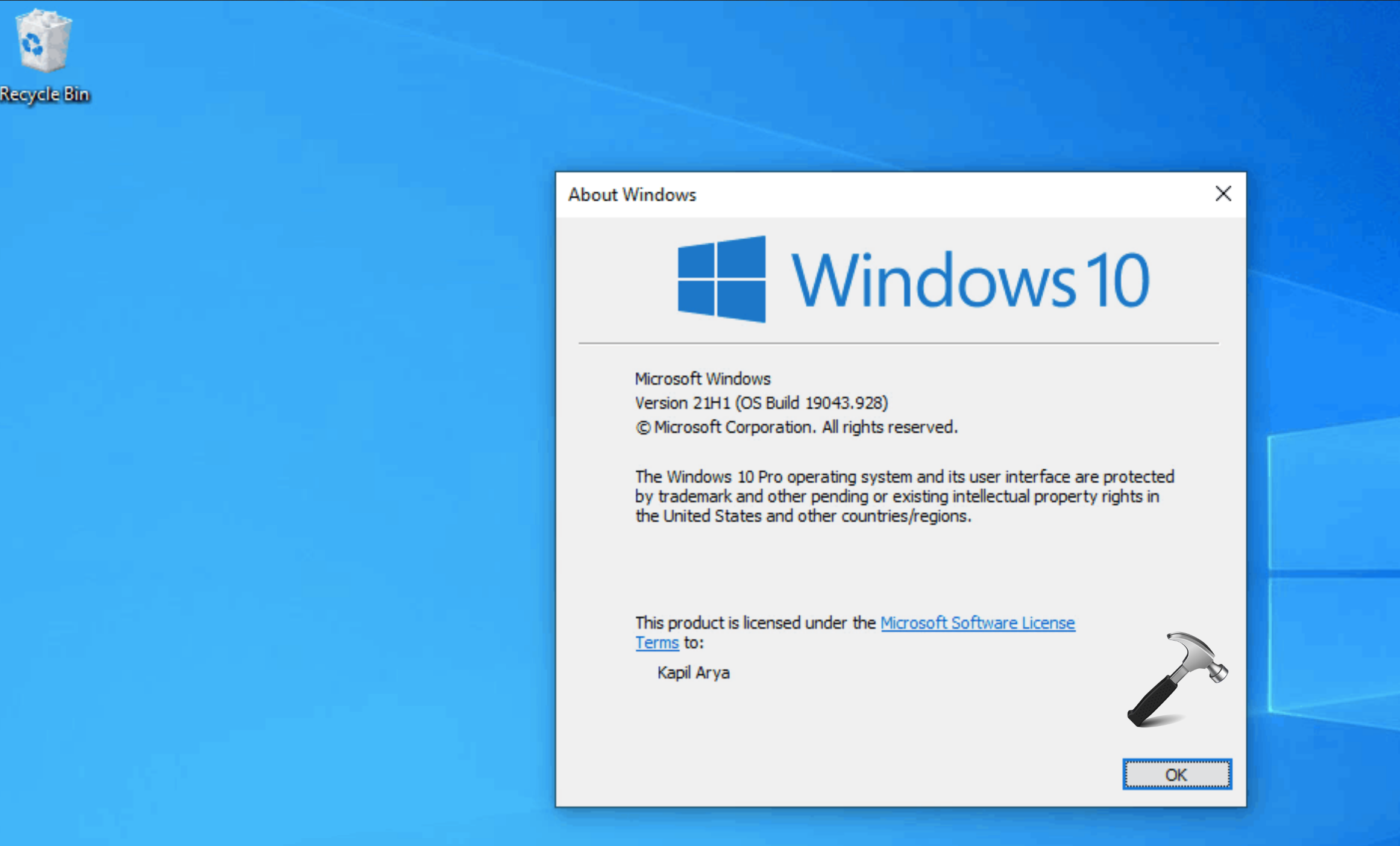
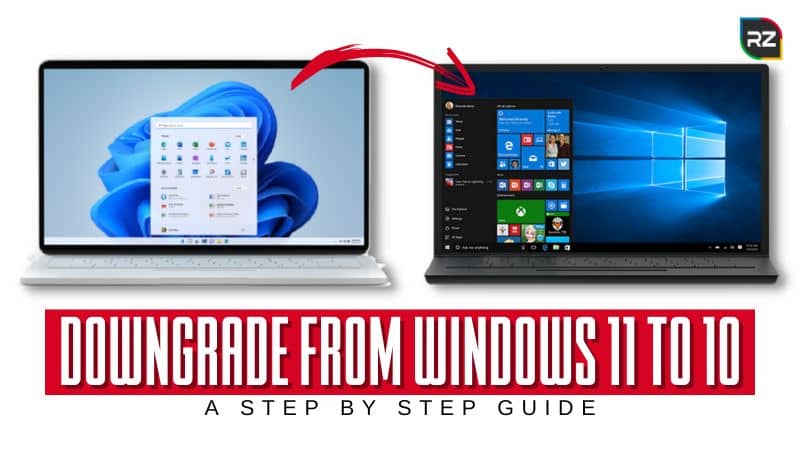

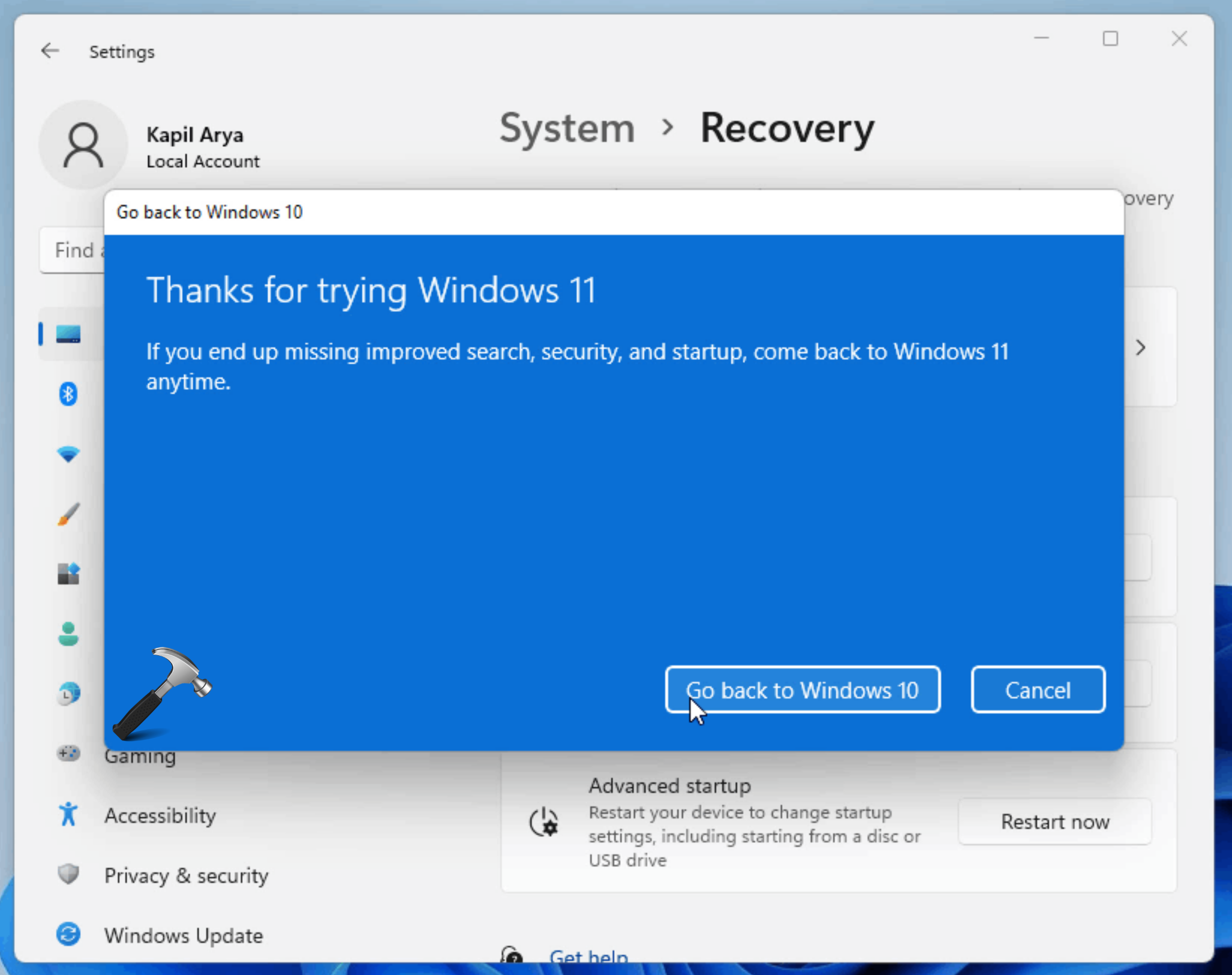
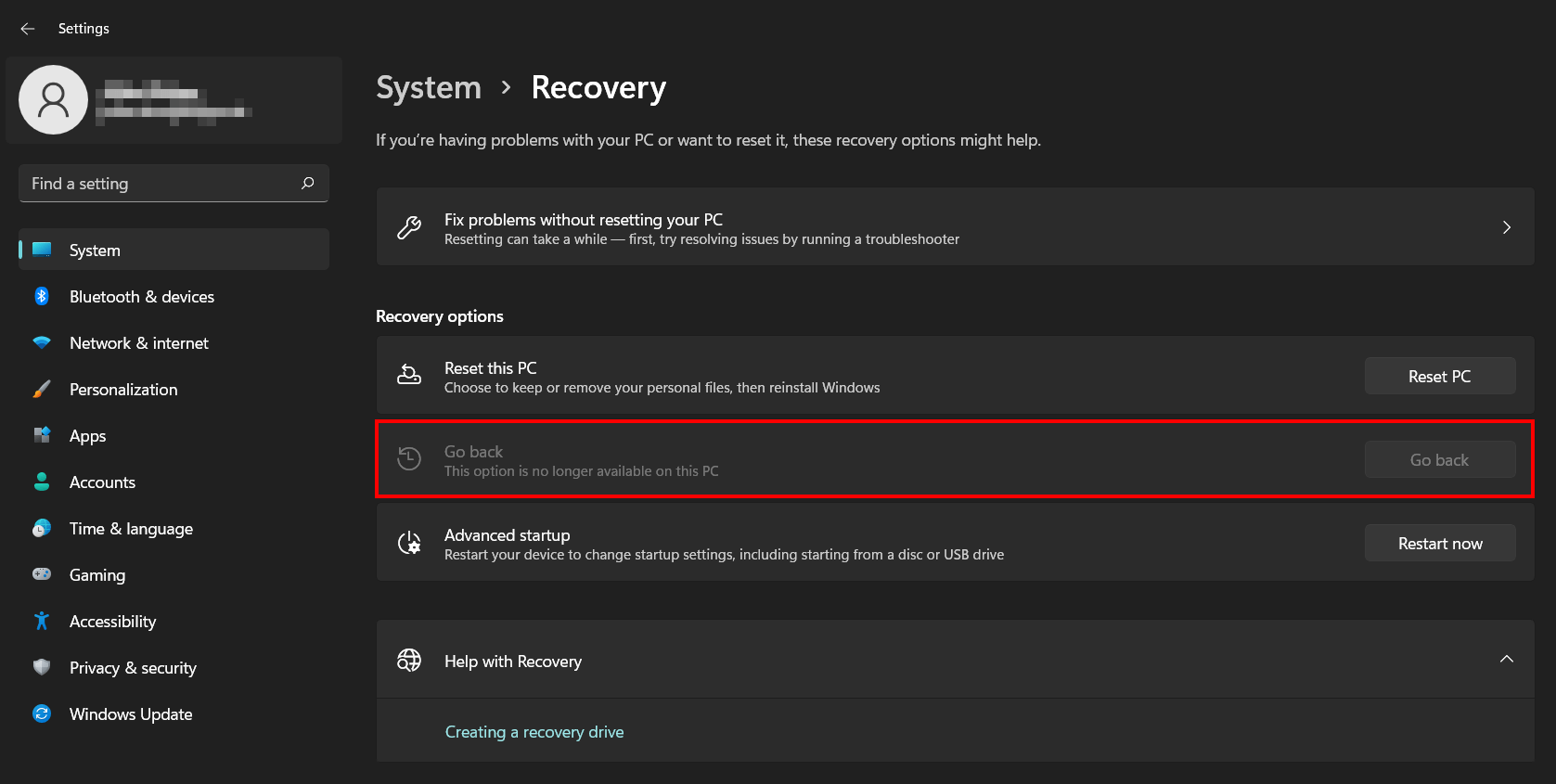

![How to downgrade from windows 11 to windows 10 without losing data? [within 30 minutes] - Say Geeks](https://saygeeks.com/wp-content/uploads/2021/07/How-to-downgrade-from-windows-11-to-windows-10-without-losing-data1.jpg)
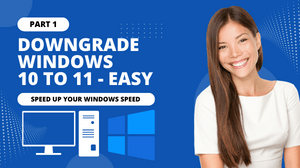
Closure
Thus, we hope this article has provided valuable insights into A Comprehensive Guide to Downgrading from Windows 11 to Windows 10. We hope you find this article informative and beneficial. See you in our next article!